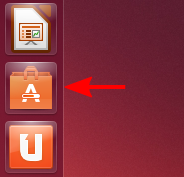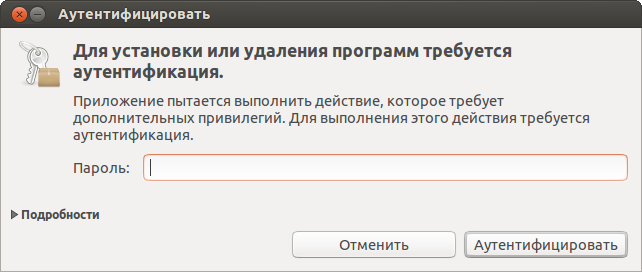Центр приложений Ubuntu
|
Центр приложений - основной инструмент управления программным обеспечением на вашем компьютере. Он обладает простым и интуитивно понятным интерфейсом и позволяет выполнять все необходимы операции с программным обеспечением: устанавливать и удалять приложения; добавлять и удалять репозитории, выполнять поиск по названию, описанию и категориям среди доступных приложений. Открыть его можно либо из Dash, либо нажав на его иконку в меню запуска: Запустив его вы увидите примерно такое окно: Интерфейс более чем интуитивно понятен, неправда ли? Все доступное программное обеспечение разбито на категории, кроме того, в правом верхнем углу есть строка поиска. Поизучайте содержимое этих категорий, вдруг вам что-нибудь сразу приглянётся? Панель инструментов позволит вам отсортировать программное обеспечение (например, показать только установленное из конкретного репозитория), посмотреть журнал изменений (может быть полезно, если вы устанавливали какую-то программу и сейчас хотите удалить ее, но названия не помните), покажет вам ход процесса установки или удаления. Давайте, для примера установим популярный медиаплеер VLC. Находим нужное приложение (либо, набрав его название в строке поиска, либо поискав в подходящей категории), выбираем из списка и нажимаем на кнопку «Установить»: Для установки или удаления вам естественно потребуются административные привилегии, и, следовательно, вам нужно будет ввести ваш пароль. О чём вам и намекнёт система после нажатия на кнопку «Аутентифицировать»: После ввода пароля все действия система будет выполнять в фоновом режиме, о чём будет свидетельствовать индикатор выполнения рядом с названием приложения и кнопка «Прогресс» на панели инструментров: Пока система применяет все необходимые изменения, вы сможете продолжить работу с Центром приложений. Вы всегда можете нажать на кнопку «Процесс» и посмотреть, что же там сейчас делает ваша система. Обратите также внимание на кнопку «Подробнее», появляющуюся при выборе каждой программы из списка. Нажав на неё вы попадете на вкладку с описанием приложения, на которой также есть много полезной информации: описание программы; скриншот; версия пакета; лицензия, под которой распространяется продукт; рекомендуемые дополнения; а также, отзывы других пользователей 1). Дело в том, что программа ≠ пакету, в состав одного приложения может входить несколько пакетов. При этом всегда есть основной, который отвечает за установку всех других. При использовании Центра приложений вам не надо об этом задумываться, однако иногда возникает необходимость узнать имя основного пакета, например, для того, чтобы установить его через терминал.
Кстати, при запуске Центра приложений вы поинтересовались, какие же программы рекомендует вам поставить Canonical? Если нет, то обязательно загляните в раздел рекомендуемых приложений, нажав но большой оранжевый баннер «Наш выбор». Из этого раздела лично я бы посоветовал поставить как минимум Редактор изображений GIMP, с помощью которого вы сможете легко отредактировать любые графические файлы, или даже нарисовать что-то оригинальное с нуля. Центр программного обеспечения может составлять рекомендации по выбору программного обеспечения с учетом индивидуальных предпочтений пользователей. Обратите внимание на пункт «Специально для вас». Для этого вам надо настроить (или создать) вашу учетную запись в UbuntuOne. Но об этом - немного позже. На всякий случай обращу ваше внимание так же на то, что установленные приложения в списке обозначаются зелёными галочками. Кроме того, вы можете посмотреть список только из установленных на вашем компьютере приложений, выбрав соответствующий пункт на панели инструментов: Нажав на маленький треугольник возле кнопки, можно отсортировать приложения. Например, посмотреть только платные, или, установленные из какого-то конкретного репозитория. Так же в меню «Правка» присутствует пункт «Источники приложений», поподробней о котором я расскажу в статье про репозитории, а пока перейдём к следующему, более мощному инструменту управления пакетами: |
|