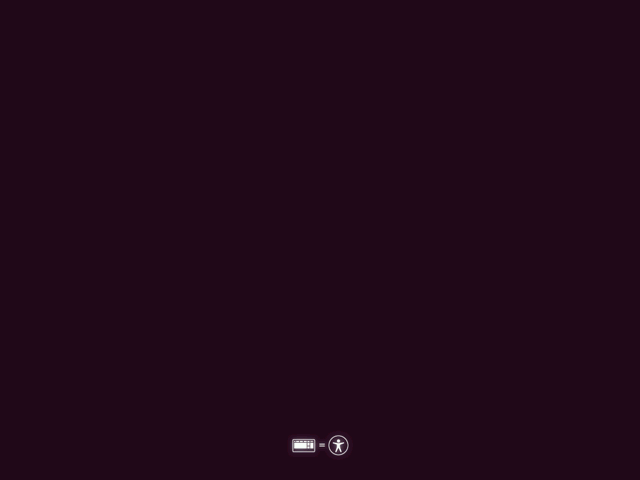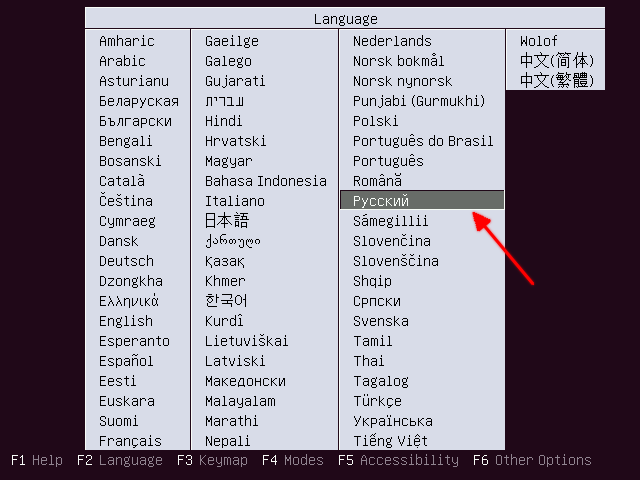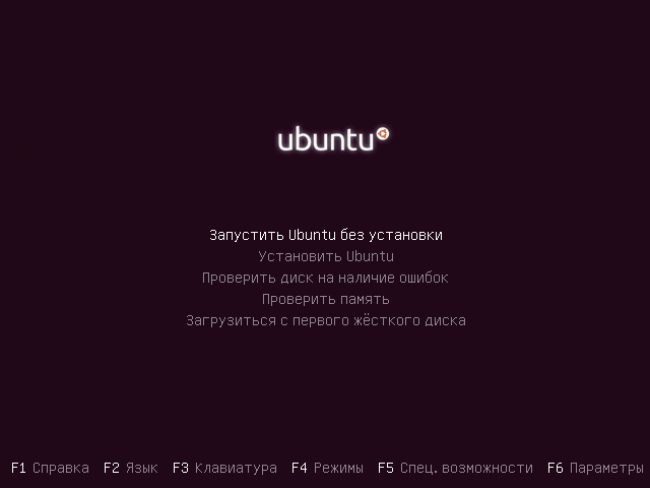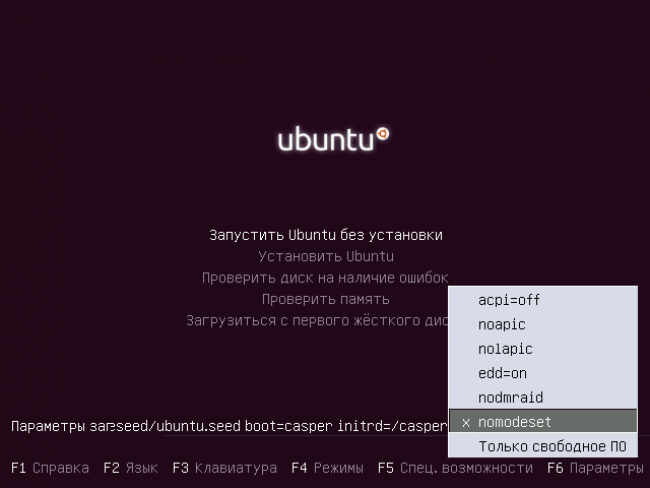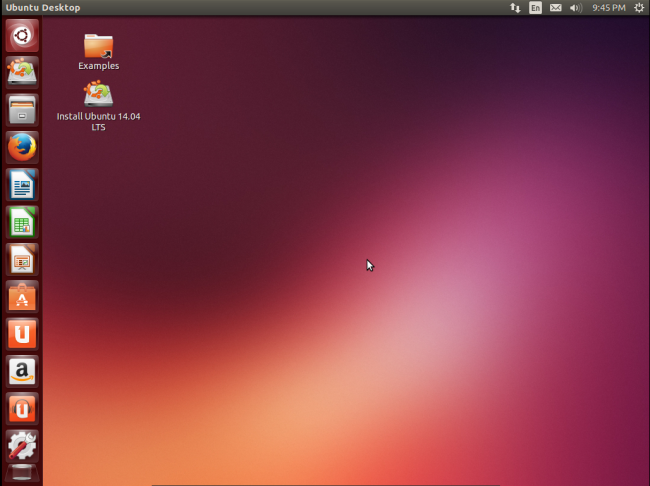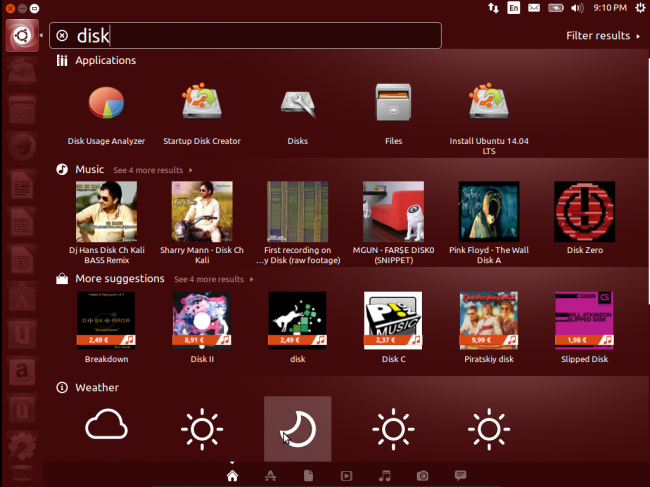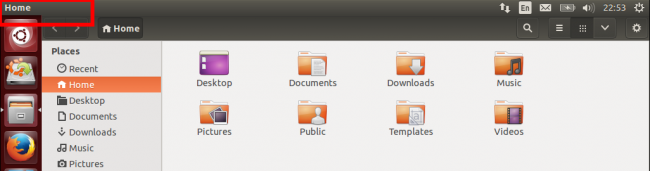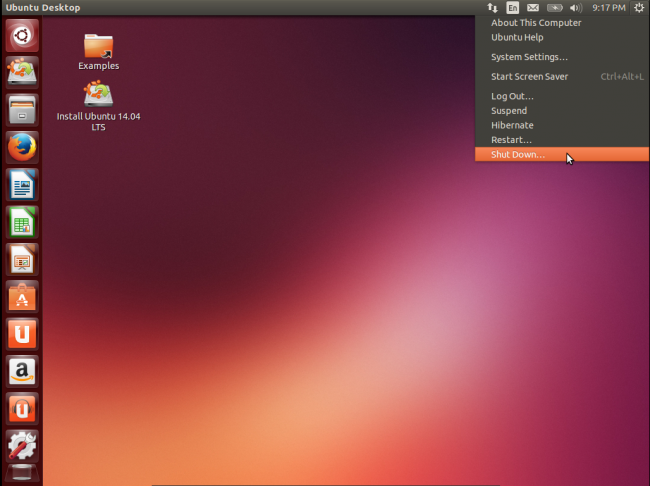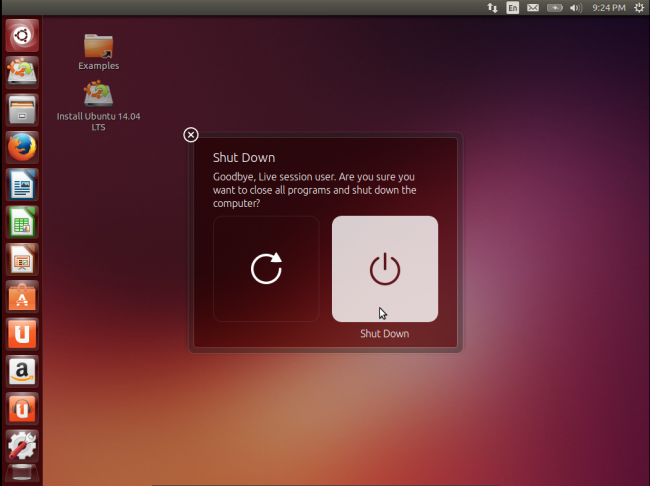|
Одной из интереснейших особенностей Ubuntu является то, что можно попробовать и оценить систему, не устанавливая её на компьютер, так сказать, в первом приближении. Итак, у вас уже есть установочный диск (или флешка), давайте запустим с него систему. Запуск компьютера с DVD или флешкиДля начала вставьте диск в привод компьютера или флешку в USB-порт. Теперь потребуется настроить компьютер на загрузку не с жёсткого диска, а с одного из этих носителей. Для этого придётся настроить BIOS. К сожалению, различных вариантов BIOS такое огромное количество, что описывать настройку для каждого из них отдельно в этой статье бессмысленно. Остановимся лишь на общем алгоритме действий. Попасть в BIOS можно при загрузке компьютера до запуска операционной системы, т. е. тогда, когда появляется картинка с логотипом вашей материнской платы. Под ней обычно написано «Press <Del> to enter Setup». Это означает, что пока на экране висит это сообщение, нужно нажать клавишу Del, чтобы попасть в настройки BIOS. В некоторых компьютерах вместо Del используются другие клавиши, например: F2, F10, F12 или даже сочетания клавиш. В любом случае способ попадания в настройки BIOS описан в документации к вашему компьютеру. Вам надо попасть в BIOS, чтобы выбрать загрузку с CD, а не с жёсткого диска. Однако на некоторых компьютерах (в основном, на ноутбуках) можно выбрать устройство, с которого вам нужно загрузиться, не меняя настройки BIOS. В этом случае у вас при загрузке будет написано что-то вроде «Press F12 to select boot device». Это значит, что нужно нажать на F12, чтобы выбрать, с какого устройства в этот раз загружать компьютер. Если же ваш компьютер не поддерживает выбор загрузочных устройств при включении, вам всё-таки придётся изменять настройки BIOS. Итак, попав в настройки BIOS, вы, скорее всего, увидите текстовое меню на синем фоне. Перемещаться по нему можно с помощью клавиш-стрелок на клавиатуре, выбирать пункты с помощью клавиши Enter, возвращаться обратно с помощью клавиши Esc. Вам нужно найти в одном из подменю пункт, называющийся примерно как «Boot device priority». Возможно, он содержит список из четырёх строчек, названных «1st device», «2nd device», «3rd device» и «4th device», или же что-то похожее. Обычно первым загрузочным устройством указан ваш жёсткий диск, а вторым — CD/DVD-привод. Вам нужно поменять их местами и нажать F10, чтобы сохранить изменения и выйти из настроек BIOS. Будьте осторожны! Случайное изменение некоторых настроек BIOS может привести к неработоспособности компьютера.
Если вы изменили в BIOS первое загрузочное устройство на CD/DVD-привод, не забудьте после установки системы поменять его обратно на жёсткий диск, иначе каждый раз при загрузке компьютер будет пытаться загрузиться с DVD-диска.
Загрузка с LiveCDНу вот, вы смогли правильно указать компьютеру выполнять загрузку с CD/DVD или с флешки. И если у вас подключён носитель с Ubuntu1), то при запуске компьютер начнёт загружаться с него, а не с жёсткого диска. Вначале появится небольшая заставка: Пиктограммы внизу означают, что если нужно выбрать дополнительные опции загрузки2), то необходимо нажать любую клавишу. Если никакие дополнительные опции загрузки не требуются, просто подождите немного и появится такое окно: Как видите, тут можно выбрать язык системы и сообщить системе что делать: запустить без установки на диск или установить. Выбираем русский язык и «Запустить Ubuntu». Иногда, в случае очень слабой видеокарты, устанавливается разрешение 640х480, и некоторые окна не умещаются в экране. При этом становится довольно трудно найти и выбрать требуемый элемент управления в окне. Попробуйте переместить окно, удерживая клавишу Alt и «схватив» левой кнопкой мыши за любое место окна, пока нужная информация не появится в видимой зоне.
Если вы увидели это окно, можете пропустить остальную часть главы и смело начинать знакомиться с интерфейсом. Если вместо этого окна окажется чёрный экран, то скорее всего, на вашем компьютере используется очень хитрый видеоадаптер и придётся использовать специальный режим установки. Для этого перезагрузите компьютер, и когда появится пиктограмма, нажмите любую клавишу на клавиатуре. Вы попадёте вот в такое меню: Выбирайте Русский, после этого появится основное меню установщика: Обратите внимание на нижнюю часть экрана, там находится строка из функциональных клавиш и активируемых ими действий.
Именно последнее действие нас и интересует. Оно позволяет изменять параметры загрузки ядра3). Нажимаем F6, при этом появится дополнительное окошко с разными параметрами загрузки ядра4). Нас интересует «nomodeset». Этот параметр инструктирует систему не загружать видеодрайвер, а использовать режим BIOS. Выбираем его, нажимаем Enter (перед nomodeset появится крестик), а затем Esc. Возвращаемся в основное меню и выбираем пункт «Запустить Ubuntu без установки» и нажимаем Enter. Поскольку Ubuntu пока ещё не установлена на компьютере, то загружаться она может достаточно долго: После пары-тройки минут ожидания вы будете награждены за терпение и увидите рабочий стол Ubuntu: Что же, добро пожаловать! Краткий обзор интерфейсаЕсли вы работали только с операционными системами Windows, то интерфейс Ubuntu может показаться непривычным. Подробное знакомство с ним мы проведём после установки, а пока дадим только общий обзор. Сразу бросается в глаза левая панель — она называется панелью запуска или по-английски, Launcher. На ней размещены наиболее часто используемые программы: файловый менеджер Nautilus, браузер Firefox, облачное хранилище Ubuntu One, центр приложений Ubuntu, настройки системы, корзина и т. п. При желании на панель запуска можно добавлять свои программы и убирать неиспользуемые. Особое внимание хотелось бы обратить на самую верхнюю кнопку с логотипом Ubuntu — это главное меню (или Dash). Главное меню — очень мощный и удобный поисковый инструмент, который поможет найти нужные программы и файлы не только на вашем компьютере, но и в Интернете. Тёмная полоска вверху экрана — это панель меню. На ней располагаются кнопки управления окном, меню приложения и меню состояния, последнее часто называют индикаторами или областью уведомлений. Один очень важный момент: после развертывания окна приложения на весь экран кнопки управления окном и меню приложения «исчезают». Не пугайтесь, так и должно быть — такое поведение позволяет сэкономить полезное место на экране. Кнопки и меню приложения опять появятся при наведении указателя мыши на то место, где они и должны быть5). Поизучайте систему, наверняка вы найдёте что-то знакомым, а что-то новым, удобным и интересным. Ну как, не захотелось ли поскорей поставить Ubuntu на свой компьютер? Для это надо подготовить место, о чём будет рассказано в следующем разделе. На всякий случай, знайте: чтобы выйти из Ubuntu, нажмите самый правый значок на панели меню (он похож на шестерёнку с тумблером выключения) и выберите в выпадающем меню пункт «Shut Down…»: Появится окошко с запросом подтверждения выключения, щёлкните в нём мышью кнопку «Shut Down» или просто нажмите Enter на клавиатуре: Скорее всего, через несколько секунд вы увидите заставку Ubuntu с предложением извлечь CD из дисковода и нажать Enter. После того как вы это сделаете, ваш компьютер выключится6). Однако не спешите выходить из запущенной системы. Она понадобится, чтобы выделить место для установки Ubuntu на ваш компьютер. Но об этом в следующей статье: |
|
1)
Установочный диск с Ubuntu, даже если это флешка, называется LiveCD.
2)
Дополнительные опции вам понадобятся только в том случае, если не получится загрузиться в нормальном режиме. Это может быть связано, например, с некоторыми видеоадаптерами.
3)
Кроме того, на этом этапе при нажатии на клавишу Esc можно выйти из графического установщика и продолжить установку в текстовом режиме. Но процесс этот довольно сложный и предназначен не для новичков, поэтому в данном Руководстве рассматриваться не будет. Просто имейте в виду.
4)
Специально для фанатов свободного программного обеспечения: последний пункт позволяет установить только свободное программное обеспечение
5)
Чтобы кнопки управления окном и меню приложения появились, попробуйте нажать комбинацию клавиш Alt+F10.
6)
Столь необычная просьба со стороны системы обусловлена простой вещью: большинство пользователей для установки системы загружают Ubuntu с LiveCD. И при этом для запуска с CD меняют настройки BIOS. Поэтому, если после установки не достать CD из привода, то компьютер после перезагрузки снова запустится с LiveCD, и в новую систему попасть не удастся. А поскольку Ubuntu c LiveCD является практически полнофункциональной системой, то вы ещё и рискуете вообще ничего не заметить. Поэтому не забывайте доставать CD из привода и возвращать обратно правильные настройки BIOS после установки новой системы. Кстати, иногда заставка Ubuntu при выключении не появляется, а вместо неё показывается непонятный текст или вообще чёрный экран. В этом случае вам всё равно понадобится нажать Enter, чтобы выключить компьютер.