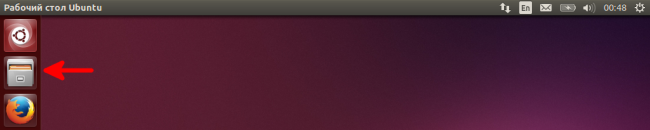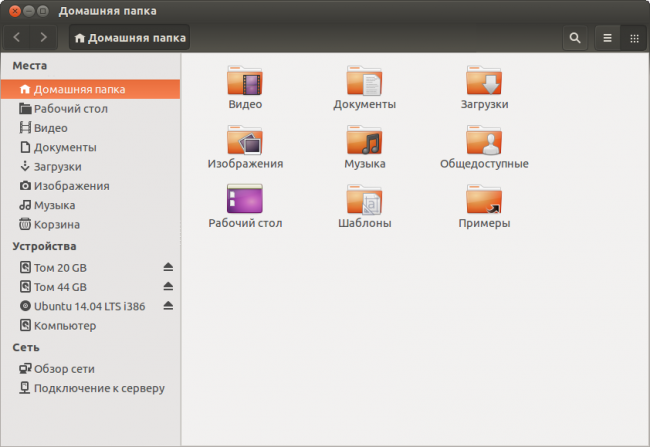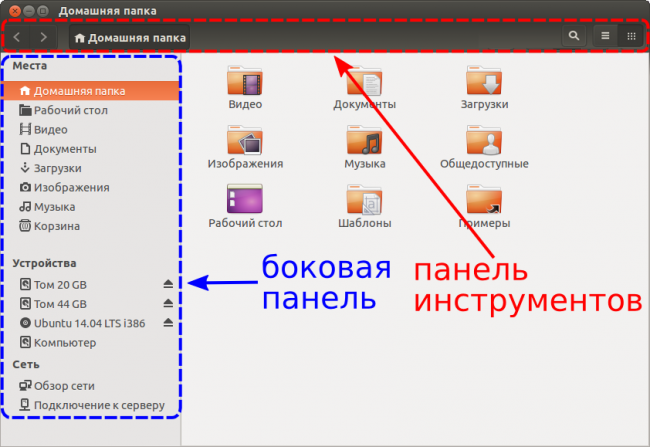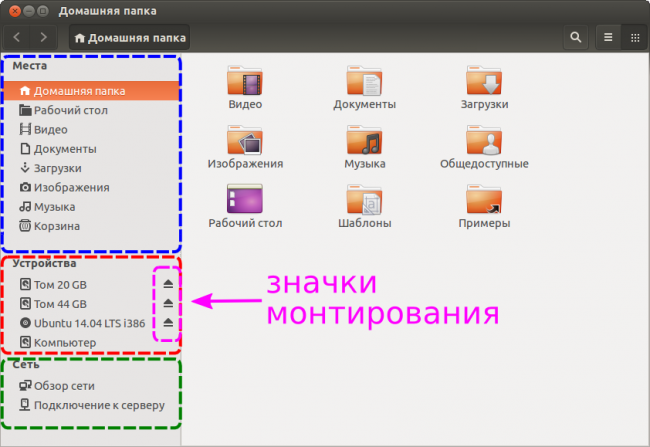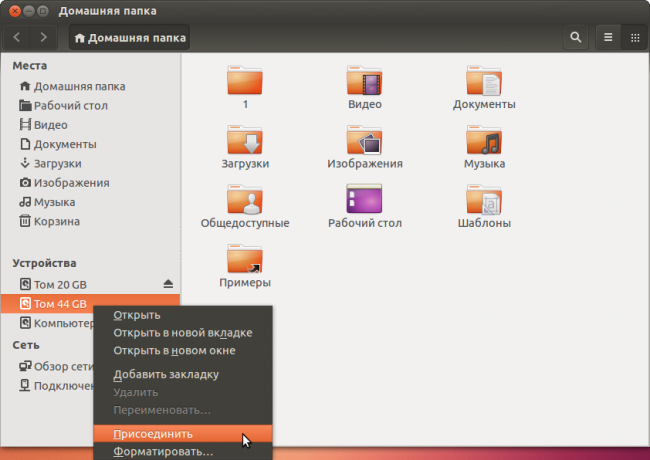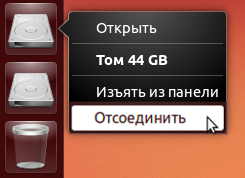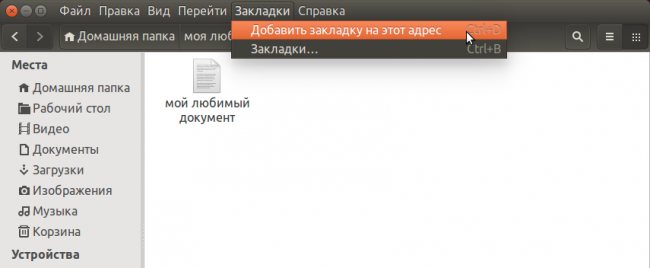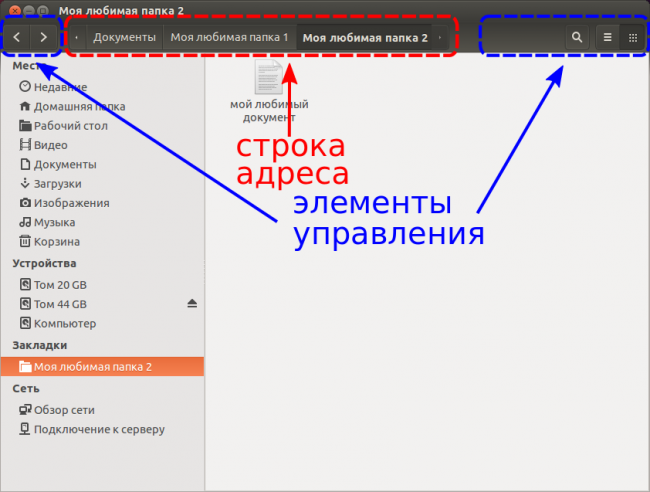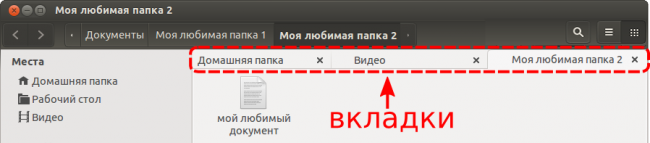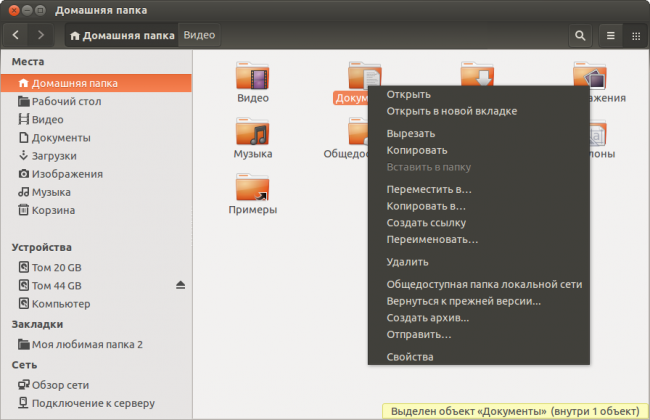|
Файловый менеджер - это, пожалуй, самая главная программа в системе, поскольку она позволяет управлять данными на вашем компьютере. Я не буду рассказывать, что такое папки и файлы и для чего они нужны, предполагаю, что вы это знаете. Если же нет, то вам нужно прочитать какое-нибудь руководство для новичков по использованию компьютера. Открыть файловый менеджер в Ubuntu можно нажав на значок на боковой панели. По умолчанию откроется ваша домашняя папка: Обратите внимание, что система уже подготовила папки для основных типов данных, используемых большинством пользователей. Уже готовы папки «Видео», «Документы», «Загрузки» и т.п. Получить доступ к некоторым из этих папок можно, если нажать на значок файлового менеджера правой кнопкой мыши: Интерфейс Nautilus (это название файлового менеджера Ubuntu) весьма понятен и прост и ничем кардинально не отличается от других файловых менеджеров. Состоит из боковой панели, панели инструментов и меню: Где найти меню мы уже говорили раньше. Боковое менюИтак, что же умеет Nautilus, кроме перемещения по каталогам и открытия файлов? Прежде всего хочу обратить ваше внимание на боковую панель. Она разделено на три части: Места, Устройства и Сеть. В Места вы видите стандартные папки, созданные системой в вашей домашней папке. Такие как: Музыка, Видео, Загрузки, Изображения, Документы1). Кроме того, можно посмотреть недавние документы, а также корзину. В Устройства - подключенные устройства: разделы жесткого диска, флэшки, CD/DVD-диски. Рядом с некоторыми устройствами есть небольшой треугольник - это значит, что устройство подключено (примонтировано). Для размонтирования устройства, достаточно нажать левой кнопкой мыши на значок. Для монтирования, надо нажать на устройстве правой кнопкой и в контекстном меню выбрать пункт «Присоединить»: Операции монтирования и размонтирования можно также выполнять и из главной панели. Для размонтирования: нажать правой кнопкой мыши на значок устройства и выбрать в меню пункт «Отсоединить». Для монтирования просто откройте устройство, оно примонтируется автоматически:
Операции монтирования/размонтирования используются, например, при работе с внешними дисками, флэшками и т.п. Также, не лишним будет размонтировать некоторые разделы при проведении операций, когда есть риск потерять данные: если устройство (раздел) размонтирован, система не может ничего удалить с него. В Сеть есть два пункта: «Обзор сети» и «Подключение к серверу». Первый - позволяет работать с внутренней сетью, а второй - подключиться к серверу (в том числи и удаленному). Nautilus позволяет также создавать закладки на ваши папки. Например, если у вас есть запрятанная глубоко в недрах файловой системы папка, к которой приходится часто обращаться, - добавьте ее в закладки. Для этого откройте нужную папку, перейдите на вкладку «Закладки» в основном меню (появляется если подвести мышку к верхнему краю окна) и выберите пункт «Добавить закладку на этот адрес» (или нажмите сочетание клавиш CtrlD): В боковой панели появится еще один раздел «Закладки»: Закладки можно удалять, переименовывать, открывать. Просто, выберите нужный пункт в контекстном меню: Учтите, что при переименовании и удалении закладки, эти действия производятся только над самой закладкой, а не над оригинальной папкой. То есть, удаление или переименовании закладки не приведет к удалению или переименованию оригинальной папки.
Панель инструментовПанель инструментов совмещает в себе строку адреса, отображающую текущее местоположение, и элементы управления: Строка адреса сделана в виде кнопок, которые отображают ваше текущий адрес, а также, позволяют перемещаться по структуре каталогов. Комбинация клавиш CtrlL переключает вкладки в режим адресной строки. Это может понадобиться, если вам нужен путь к определенным папкам или файлам, например, для копирования в терминал. Для переключения обратно в режим кнопок нажмите клавишу Esc.
Элементы управления состоят из двух частей: в левой части расположены кнопки перехода к предыдущему/следующему посещенному адресу. В правой части - несколько кнопок управления: поиск, две кнопки для настройки отображения содержимого. Настройки параметров просмотра и размера значков индивидуальны для каждой папки и сохраняются автоматически. То есть, если вы один раз настроили эти параметры для какой-то папки, то, при следующем открытии этой папки, ее содержимое будет отображаться именно в таком виде. Например, папку с фотографиями можно отображать в виде значков большого размера (тогда вы сможете видеть фотографим даже не открывая их), а папку с документами или музыкой - в виде списка маленького размера (большое количество файлов в открытом окне).
Более глубокую настройку вашего файлового менеджера можно сделать открыв пункт «Параметры» в основном меню. Nautilus поддерживает режим работы с вкладками. В основном окне можно открыть несколько вкладок и переключаться между ними: Между вкладками можно выполнять операции копирования и перемещения3). То есть, вы можете переместить файл из одной папки в другую, просто, перетащив его мышкой на вкладку с открытой в ней папкой. Копирование, перемещение и удаление файловТеперь вкратце рассмотрим основные операции, которые позволяет выполнять Nautilus. Все основные операции над файлами и папками доступны из контекстно-зависимого меню, которые вызывается нажатием правой клавиши мыши на объекте: Как видите, можно открывать, переименовывать, удалять, перемещать и выполнять другие действия над файлами или папками. Перемещать и копировать можно просто перетаскивая объекты мышкой. Причем, перетаскивать можно как внутри Nautilus (на объекты боковой панели, на кнопки адресной строки, между вкладками), так и на значки панели запуска. Например, для удаления файла - перетащите его на значок корзины, для открытия файла в какой-либо программе - перетащите нужный файл на значок соответствующей программы. Хотелось бы обратить внимание на еще одну интересную особенность: при перетаскивании файлов внутри вашей домашней папки - файлы перемещаются, а при перетаскивании на примонтированное устройство - копируются.
Все основные операции можно выполнять с помощью «горячих клавиш»:
Безвозвратно означает, что вернуть удалённые таким образом файлы и папки невозможно, поэтому используйте это сочетание клавиш очень осторожно.
Кроме того, напомню, что для выделения нескольких файлов подряд надо удерживая Shift щёлкнуть левой кнопкой мыши по первому и последнему файлу, а для выделения файлов в разных местах текущего каталога надо удерживая Ctrl щёлкнуть по каждому. Таким же образом можно выбирать файлы используя не мышь, а пробел и стрелки на клавиатуре. Это далеко не полный перечень возможностей файлового менеджера Nautilus, с остальными его возможностями и особенностями, надеюсь, сможете ознакомиться самостоятельно, а сейчас - пора переходить к вопросам управления системой: |
|
~) в конце, но этот способ используется только некоторыми приложениями для сохранения резервных копий файлов. А ещё можно создать в родительской папке файл .hidden, в котором перечислить все файлы и папки, не предназначенные для посторонних глаз. Кажется сложным? Что ж, всему своё время.). А чтоб увидеть скрытые файлы нажмите CtrlH. Попробуйте заглянуть в свою домашнюю папку и посмотреть сколько в ней скрытых элементов. Удивлены? А где вы думали хранятся все ваши настройки системы?