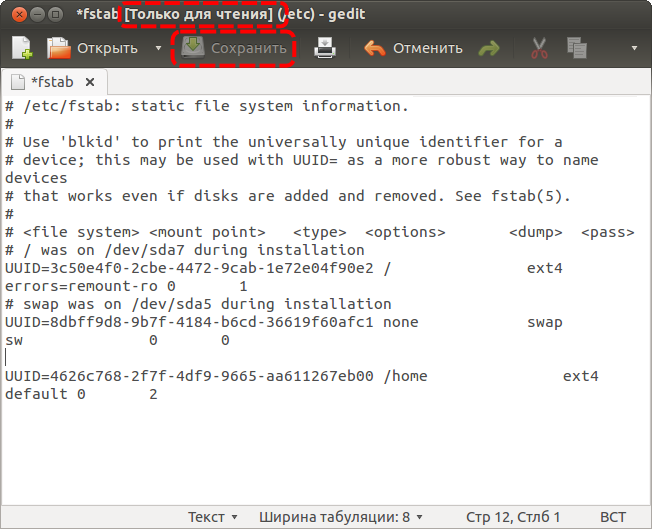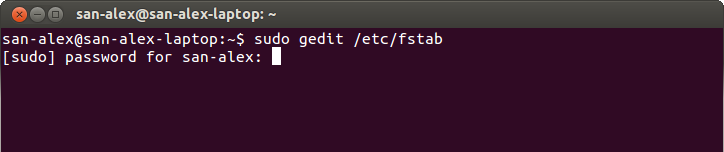|
Теперь немного поговорим о разграничении прав доступа к различным элементам. Описанный в этой статье механизм является основополагающим в Linux и соответственно в Ubuntu, так что читайте внимательно. Пользователи и группыLinux в целом и Ubuntu в частности - системы многопользовательские, т.е. на одном компьютере может быть несколько различных пользователей, каждый со своими собственными настройками, данными и правами доступа к различным системным функциям. Кроме пользователей в Linux для разграничения прав существуют группы. Каждая группа так же как и отдельный пользователь обладает неким набором прав доступа к различным компонентам системы и каждый пользователь-член этой группы автоматически получает все права группы. То есть группы нужны для группировки пользователей по принципу одинаковых полномочий на какие-либо действия, вот такая тавтология. Каждый пользователь может состоять в неограниченном количестве групп и в каждой группе может быть сколько угодно пользователей1).
Например, в Ubuntu есть одна очень полезная группа: В предыдущей главе мы уже упоминали инструмент для управления пользователями и группами. Называется он Учетные записи и находится в Параметры системы: Вообще основной областью применения механизма пользователей и групп является не совсем разграничение доступа к различным функциям системы, а скорей разграничение доступа к файлам на винчестере3). Вот об этом я и постараюсь рассказать дальше. Права доступа в LinuxЛюбой файл и каталог в Linux имеет пользователя-владельца и группу-владельца. То есть любой файл и каталог принадлежит какому-то пользователю системы и какой-то группе. Кроме того, у любого файла и каталога есть три группы прав доступа: одна для пользователя-владельца, одна для членов группы-владельца и одна для всех остальных пользователей системы. Каждая группа состоит из прав на чтение, запись и запуск файла на исполнение. Для каталогов право на исполнение и право на чтение всегда идут вместе и означают одно и то же. То есть изменяя владельцев того или иного файла и различные группы прав доступа к нему можно гибко управлять доступом к этому файлу. Например, сделав себя владельцем некоего файла и полностью запретив к нему доступ всем, кроме пользователя-владельца, можно скрыть содержимое и запретить изменение этого файла для всех других пользователей. Такая же штука проходит и с каталогами. Можно, например, запретить записывать файлы в каталог, или вообще скрыть его содержимое от посторонних глаз.
В данный момент нас интересует одно крайне важное следствие из подобной организации прав доступа в системе. Конкретному пользователю Ubuntu принадлежит только его домашний каталог и все его содержимое. В системе этот каталог находится по адресу
Это конечно очень хорошо для безопасности, но что же делать, если вам нужно изменить какие-нибудь системные файлы? Тут есть два пути4): во-первых, большинство необходимых пользователю системных настроек можно изменить обладая правами администратора из графических конфигураторов, это самый предпочтительный способ. Ну а во-вторых можно временно повысить свои права до
Делается это с помощью утилиты sudo apt-get update обновит данные о доступных вам приложениях (зачем это нужно я объясню в статье про управление программами). Сама по себе команда apt-get update
работает, только если её запускает
Через терминал можно сделать всё, что угодно, так что имея возможность стать рутом вы можете выполнить все необходимые вам настройки. Однако иногда удобно использовать графические приложения, при этом обладая правами рута. Например, если вам надо скопировать файлы в системные каталоги. Для запуска графических приложений от имени sudo apt-get install gksu установите приложение gksu. После этого откройте диалог запуска сочетанием клавиш Alt+F2 и введите gksudo имя_приложения Например, для запуска файлового менеджера Nautilus надо ввести gksudo nautilus Через запущенный таким образом Nautilus вы сможете как угодно изменять любые файлы на компьютере. Будьте предельно внимательны при использовании Nautilus с правами
root! Вы сможете безо всяких предупреждений безвозвратно удалить любой системный файл, что спокойно может привести к неработоспособности всей системы.
Редактирование конфигурационных файловВажнейшим примером применения вышеописанной технологии «прикидывания» рутом является редактирование конфигурационных файлов системы. Я уже говорил, что все настройки системы и всех приложений в Linux хранятся в виде текстовых файлов. Так вот, редактировать вы можете только файлы, принадлежащие вам, то есть только настройки, касающиеся вашего пользователя. А для редактирования системных параметров вам понадобятся права администратора. Многие файлы вы сможете открыть, но не сможете что-либо в них изменить, вам просто не будет доступна операция сохранения:
Конечно, можно открывать конфигурационные файлы с правами gksudo gedit /путь/до/файла Gedit - это стандартный текстовый редактор Ubuntu.
Однако в диалоге запуска не работает автодополнение, следовательно путь до файла вам придётся набирать вручную, что не всегда удобно. Поэтому можно для запуска текстового редактора от имени суперпользователя использовать терминал, например: Учтите, что
sudo - это чисто консольная утилита, поэтому использовать её в диалоге запуска приложений нельзя, хотя из терминала через неё можно запускать графические приложения. А gksudo наоборот, утилита графическая, поэтому её не стоит использовать в терминале, хотя это и не запрещено.
В итоге откроется редактор с возможностью сохранения изменений: Тут стоит обратить внимание на то, что текстовый редактор запускается из терминала, поэтому если вы во время работы закроете окно терминала, то тут же закроется и запущенный из него Gedit, так что будьте внимательны.
Итак, я немного рассказал про систему управления правами доступа в Ubuntu, надеюсь, вы поняли хотя бы основы. Я настоятельно рекомендую вам самостоятельно до конца разобраться в системе прав доступа к файлам и в утилите |
|
sudo.