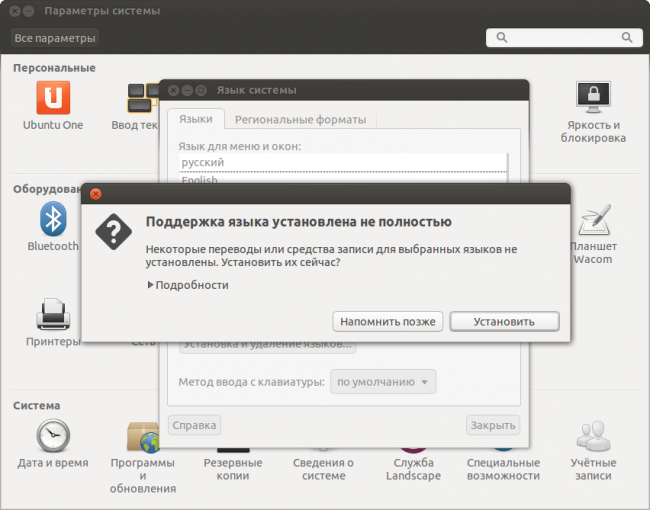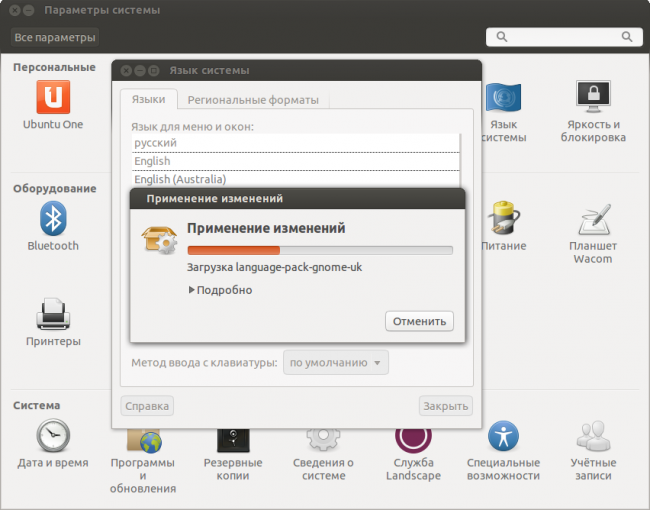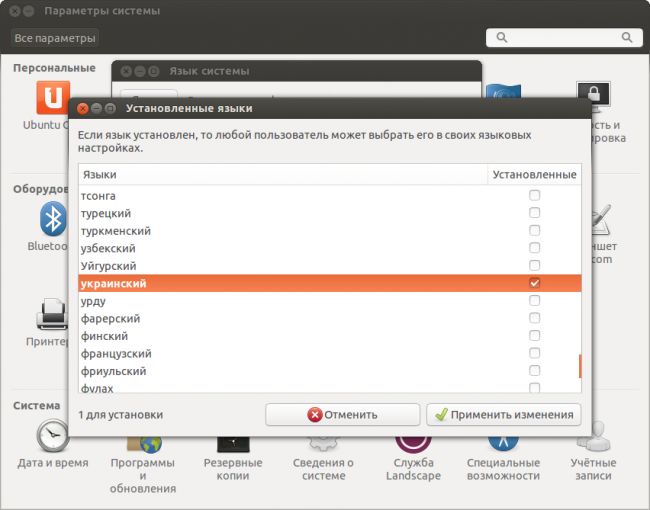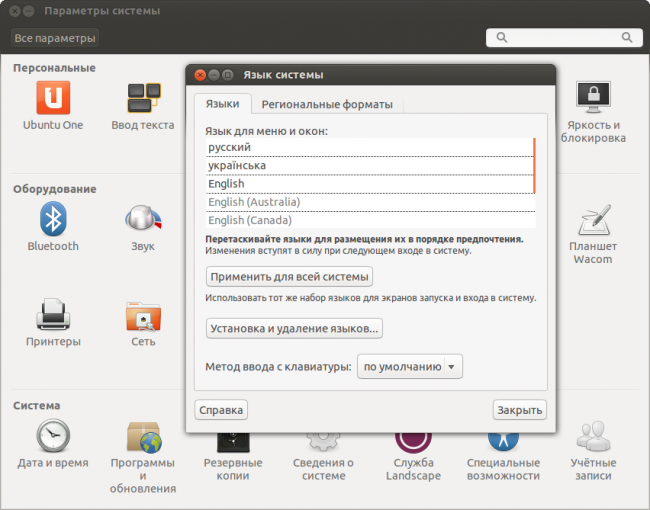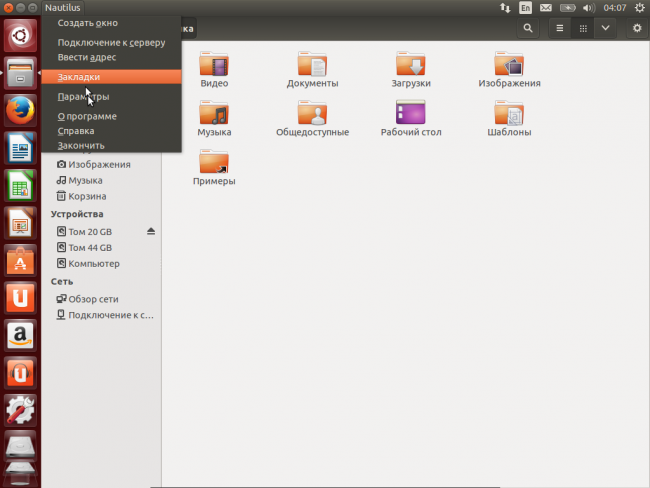|
К сожалению, добавить на Ubuntu LiveCD поддержку всех языков не представляется возможным из-за крайне ограниченного места на установочном диске. Однако, как уже было сказано, при наличии соединения с Интернетом все необходимые пакеты будут автоматически загружены и добавлены в систему при установке Ubuntu. В этом случае вам ничего не придётся делать — сразу после установки вы получите полностью переведённую на ваш язык систему. Однако, если вы по каким-то причинам решили при установке Ubuntu не загружать пакеты локализации, или же у вас просто не было возможности подключиться к Интернету, то при первой загрузке вашей новой системы вы обнаружите, что практически всё в ней на английском. Установка пакетов локализацииЭто легко исправить — нужно всего лишь вручную установить нужные пакеты локализации. Для упрощения этого действия в Ubuntu предусмотрена специальная утилита, которая называется «Language Support», но чтобы ей воспользоваться, всё равно понадобится соединение с Интернетом1). Для запуска этой программы нажмите на значок параметров системы на панели запуска2), в открывшемся окне выберите «Language Support» («Язык системы», если по-русски): Как уже было сказано, для установки нужной локализации у вас должно быть рабочее подключение к Интернету, поскольку необходимые пакеты загружаются именно из сети. Если вы ещё не разобрались, как его настроить, прочитайте соответствующую статью. Откроется окно языковых настроек и сразу же начнётся поиск доступных пакетов. Если что-нибудь будет найдено, система сообщит об этом и предложит доустановить недостающие компоненты3): Соглашайтесь, нажав кнопку «Install». У вас спросят ввести ваш пароль, и сразу после ввода4) начнётся загрузка и установка нужных пакетов. Дождитесь завершения этого процесса: Для установки ещё одной локализации (например, украинской), нажмите на кнопку «Установка и удаление языков», в открывшемся окне поставьте «галочку» напротив нужного языка и нажмите «Применить изменения»: Снова дождитесь завершения процесса. Расположите языки в нужном вам порядке, просто перетащив их мышкой. Расположение языков в списке определяет, в каком порядке система будет искать пакеты локализации. В приведённом примере система будет искать сначала русский, если не найдёт, то поищет украинский, а если не найдет и его — то будет использовать английский. Имейте в виду, что все языки, находящиеся в списке после английского, игнорируются. Это значит, что если вы установите русскую локализацию, но оставите английский на первом месте, система по прежнему будет на английском: И, наконец, нажмите на кнопку «Применить для всей системы», если хотите, чтобы выбранные вами языки использовались и на экране входа в систему. После успешного применения всех изменений закройте окно языковых настроек, а затем окно параметров системы — сейчас оно вам больше не понадобится. Но пока что всё ещё на английском. Для того чтобы увидеть результат ваших действий, необходимо выйти из системы и зайти в неё заново. Для этого нажмите на значок системного меню в правом верхнем углу и выберите пункт «Log Out…» («Завершение сеанса…»): Появится уже знакомое вам окно входа в систему, введите свой пароль и зайдите обратно. Видите, теперь всё на русском! Раскладка клавиатуры и «горячие клавиши» для ее измененияРаз уж вы занялись локализацией, то не лишним будет сказать пару слов о раскладке клавиатуры. Итак, настроить раскладки клавиатуры можно, щёлкнув правой клавишей мыши на индикаторе раскладки и выбрав «Параметры ввода текста». Откроется такое окно: В левой части окна можно добавить новую раскладку, просто нажав на «плюс», и выбрать требуемую в открывшемся окне. Чтобы удалить раскладку, выделите ненужную и нажмите на «минус». Стрелками «вверх» и «вниз» можно поменять очередность в списке источников ввода. В правой части окна можно настроить комбинации клавиш клавиатуры (их часто называют «горячими клавишами», наверное, не надо объяснять почему) для переключения раскладок как вперёд, так и назад5). Просто щёлкните мышкой в нужном поле и нажмите на клавиатуре требуемую комбинацию. Система запомнит её автоматически. Тут же можно настроить как использовать раскладки для разных окон: использовать ли один и тот же источник ввода для всех окон, или же у каждого окна будет свой — текущий или по умолчанию. Более детальную настройку «горячих клавиш» для всей системы можно выполнить, нажав ссылку «Настройки клавиатуры» в правом нижнем углу окна. Итак, вы успешно справились с установкой Ubuntu, смогли соединиться с Интернетом и скачать все пакеты локализации. Пора приступить к более детальному и менее сумбурному знакомству с вашей новой операционной системой. Начнём с рассказа о необходимых базовых основах: |
|
1)
Конечно, можно поставить всё необходимое полностью вручную, принеся нужные файлы на внешнем носителе. Но для этого вам придётся сначала разобраться в устройстве пакетной системы Ubuntu, о которой будет рассказано только в середине этого руководства.
2)
Попробуйте щёлкнуть мышью самый правый значок на верхней панели — он выглядит как шестерёнка с тумблером, и выберите в открывшемся меню «System settings» («Параметры системы», если по-русски). Ну как, похоже открывшееся окно на то, которое появится, если нажать на панели запуска значок системных настроек?
3)
А если система ничего не найдёт, то, надо полагать, все пакеты у вас уже стоят и весь интерфейс у вас уже на русском.
4)
Имеется ввиду, что вы не просто введёте пароль, а ещё и нажмёте Enter.
5)
Это очень удобно, когда в системе больше трёх раскладок.