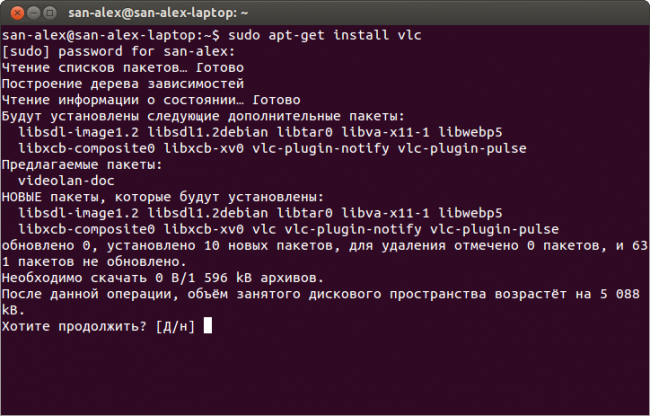|
Считается, и вполне оправданно, что набрать одну команду в терминале сильно проще, чем кликать мышкой по GUI инструментам. Кроме того, основой Linux всё-таки является терминал. Поэтому я никак не могу обойти описание работы с пакетами из терминала. К тому же большинство инструкций для Ubuntu содержат консольные команды управления пакетами, хотя все операции можно выполнить и через графические приложения. В общем, настоятельно рекомендую прочитать эту статью до конца, хотя на практике вам возможно всё описанное применять и не понадобится. В Ubuntu есть три основных основных консольных инструмента для работы с пакетами: dpkg, aptitude и apt-get. По умолчанию установлена только apt-get. Но вы всегда можете установить остальные две, с помощью той же apt-get. Утилита APT (Advanced Packaging Tool)
Основным же консольным инструментом работы с пакетами является
Сразу же вспомните про Начнём с того, что установить пакеты из репозиториев можно командой sudo apt-get install имя_пакета1 [имя_пакета2 ...]
Сколько бы вы не указали пакетов, Обратите внимание,
apt-get предлагает вам в квадратных скобочках два возможных варианта ответа на поставленный вопрос:
[Д/н]
Аналогично установке, удалить пакеты можно одной из двух команд: sudo apt-get remove имя_пакета1 [имя_пакета2 ...] sudo apt-get purge имя_пакета1 [имя_пакета2 ...] Первая удаляет только файлы пакета, оставляя настройки нетронутыми, вторая же удаляет пакет полностью (пользовательские настройки не удаляются). Напоследок, несколько полезных команд:
Более подробную информацию можно узнать командой
Для получения информации о пакете используется утилита
Основные команды:
Утилита dpkg
sudo dpkg -i имя_пакета.deb
Для того, чтобы команда успешно выполнилась, в системе должны присутствовать все зависимости устанавливаемого пакета, поскольку Утилита aptitude
Посмотреть версию конкретного пакета можно командой sudo aptitude -v имя_пакета Произвести поиск нужного пакета по доступным источникам приложений можно командой aptitude search фраза
По умолчанию поиск производится по именам пакетов, для поиска по описаниям надо перед искомой фразой добавить символы aptitude search ~dфраза
Ну и наконец
Несмотря на неприглядный вид работать с этим очень удобно, но всё-таки обычно пользователю более привычны инструменты вроде Synaptic, поэтому подробно описывать работу с графической оболочкой И напоследок хочется заметить, что обычно в разнообразных инструкциях для установки пакетов вы увидите команду sudo aptitude install имя_пакета или sudo apt-get install имя_пакета
Это ни в коей мере не значит, что кровь из носу надо исполнять эту команду. Вы спокойно можете поставить указанные пакеты через тот же Synaptic. Просто авторы инструкций обычно экономят своё время на объяснении куда и как надо нажимать в Synaptic, давая вместо всего этого одну маленькую команду. Но в конечном итоге и Я описал только малую часть возможностей консольных утилит управления пакетами, однако всё остальное вам вряд ли потребуется. P.S. Немного позитиваРазработчики - люди весёлые. Наберите в терминале команду apt-get moo
Забавно? Как же может ответить на это aptitude moo Вот незадача! Но постойте, а если попросить повежливей? aptitude -v moo А можно и ещё вежливей, и даже намного вежливей: aptitude -vv moo aptitude -vvv moo Что называется, продолжайте по аналогии. Но это всё развлечения, нас же ждёт следующая тема: |
|
apt-get, просто замените в ней apt-get на aptitude и всё отлично заработает.aptitude поддерживает огромное количество модификаторов поиска, кроме ~d, вообще механизм поиска у aptitude очень мощный, так что при необходимости можете поинтересоваться им. Однако обычно всё-таки проще искать через Synaptic или Центр Приложений.