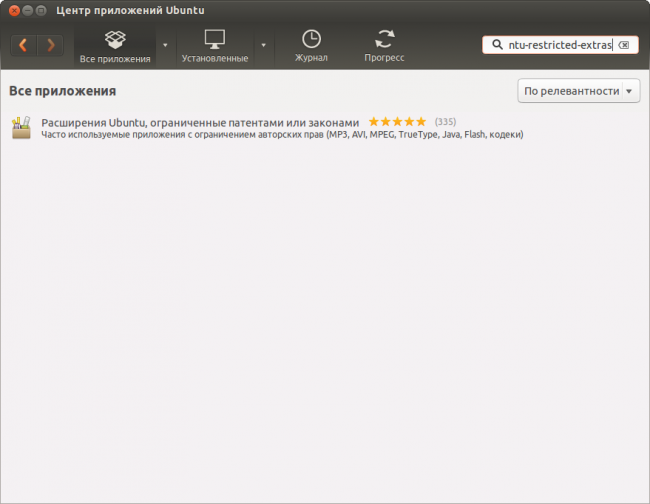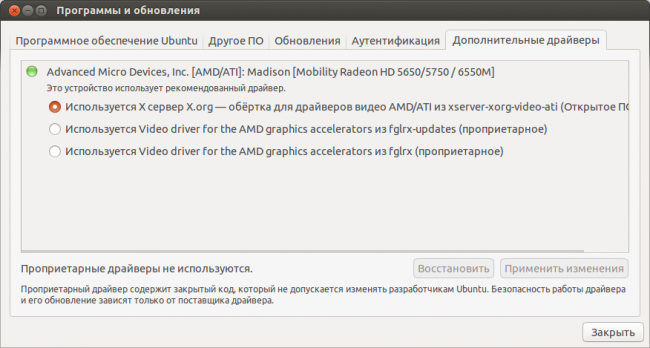|
В Ubuntu по умолчанию установлено большинство необходимого для работы программного обеспечения. Однако есть пара вещей, которые таки необходимо доставить для получения полнофункциональной системы. Это набор несвободных мультимедиа компонентов и проприетарные драйвера устройств. Конечно, у каждого пользователя есть свои потребности в приложениях и свои любимые программы. Ниже я расскажу только про самые часто используемые компоненты, про которые всегда нужно помнить при первоначальной настойке системы. Но сразу хочу посоветовать вам при первой же возможности изучить весь спектр доступных приложений в Ubuntu и выбрать именно то, что подойдёт лично вам. Как я уже говорил, я практически не буду рассказывать про конкретные программы. Поэтому, например, выбор аудио и видео плеера я оставлю на ваше усмотрение. Скажу лишь, что практически всегда не стоит ограничиваться установленным в Ubuntu по умолчанию. Да, в системе есть и все необходимые плееры, и программы просмотра и редактирования изображений и документов, и много чего ещё чуть ли не на все случаи жизни. Но всё же потратьте немного времени и поинтересуйтесь альтернативными доступными приложениями. Очень вероятно, что вы найдёте достаточно много более удобных и подходящих для себя инструментов, чем установленные по умолчанию. В конце концов угодить всем и при этом не замусорить систему невозможно, поэтому на LiveCD Ubuntu присутствуют только самые популярные и универсальные программы. А конкретно вам, например, может быть гораздо более по душе придётся один из доступных в изобилии в репозиториях аудиоплееров, чем установленный по умолчанию Rhythmbox. Так что я ещё раз призываю вас поэкспериментировать и выбрать самые подходящие для ваших целей инструменты, благо пакетная система Ubuntu позволяет легко и непринуждённо устанавливать и удалять любые приложения. Мультимедиа и кодекиК сожалению1), в Ubuntu по умолчанию не входят библиотеки поддержки многих популярных форматов мультимедиа-файлов, а так же некоторые другие нужные программы, например, flash-плагин для интернет-браузера и набор шрифтов Microsoft. Поэтому всё это необходимо ставить дополнительно из репозиториев. Вообще говоря, если вы попытаетесь открыть в Ubuntu какой-нибудь файл, для которого кодеки не установлены, то система сама предложит вам скачать нужные компоненты из интернета. Однако есть гораздо более удобный способ, который позволяет поставить всё необходимое разом и сразу забыть об этой проблеме.
Для удобства пользователя все нужные дополнительные компоненты объединены в один метапакет2), который называется Установка ubuntu-restricted-extrasВсё крайне просто. Открываем Центр программного обеспечения и в стоке поиска вводим: ubuntu-restricted-extras: Устанавливаем. Есть и другие способы: можно установить из Synaptic или с помощью терминала всего одной командой: sudo apt-get install ubuntu-restricted-extras Если в процессе установки вы выбрали устанавливать проприетарное программное обеспечение, то, вполне возможно, что этот пакет у вас уже установлен.
ДрайверыВ ядре Linux (которое, как вам уже известно, используется в Ubuntu) по умолчанию присутствуют все необходимые драйверы для всего поддерживаемого оборудования. Поэтому откажитесь от старой привычки: сразу после установки системы искать и устанавливать драйверы. Устанавливать драйверы вам придется только, если что-то из оборудования не заработало или заработало не так, как вам бы хотелось, либо, в случае с драйверами на видеоадаптеры, - для более полного использования возможностей этого оборудования. В последнем случае, существуют проприетарные драйверы от производителя, которые, из-за особенностей лицензирования, необходимо устанавливать отдельно. Чтобы посмотреть список доступных для вашей системы проприетарных драйверов, зайдите в уже знакомую нам утилиту Параметры системы - Программы и обновления и откройте последнюю вкладку «Дополнительные драйверы». У вас должно быть рабочее подключение к интернету, поскольку поиск драйверов происходит именно в нём. После поиска система покажет вам список всех доступных драйверов, в моём случае он выглядит так: Вполне возможно, что для вашей системы вообще не будет найдено никаких драйверов. Это ни в коем случае не значит, что всё плохо, а означает лишь, что ваше оборудование поддерживается напрямую Ubuntu, и для него не надо устанавливать дополнительных закрытых компонентов. Но если вам всё-таки нужны какие-то дополнительные драйвера, то вам осталось только выбрать нужный пункт из списка и нажать на кнопку «Активировать» внизу окна, после чего начнётся установка. Для активации установленного драйвера, придется перезагрузить компьютер. Перед установкой проприетарного драйвера видеокарты, поинтересуйтесь, как его удалить из консоли. Дело в том, что, если вы установите не тот драйвер, либо что-то пойдет не так в процессе установки, после перезагрузки система может загрузиться без графической оболочки - только консоль.
Чаще всего нужно устанавливать драйвера для видеокарт, но иногда есть драйвера и для других устройств. Однако учтите, что если ваше оборудование и так работает хорошо на встроенных в Ubuntu драйверах, то устанавливать проприетарные компоненты смысла не имеет, мало того, в некоторых случаях это может даже привести к возникновению проблем. Кроме того, к сожалению, до сих пор встречаются случаи, когда из-за некорректной по отношению к конечному пользователю политики производителей оборудования драйверов для определённых устройств в Ubuntu нет и получить их через программу поиска также нельзя. В этом случае стоит попробовать поискать в интернете, зачастую существуют сторонние драйвера, которые можно установить вручную. Либо же обратиться на наш форум, где вам с радостью помогут решить вашу проблему. Не пугайтесь, если вы только ещё планируете поставить Ubuntu и читаете эту статью, большинство устройств работает в Ubuntu что называется «из коробки», то есть сразу после установки безо всяких дополнительных манипуляций. И с каждым новым выпуском Ubuntu остаётся всё меньше и меньше неподдерживаемых устройств, сейчас уже это в подавляющем большинстве отдельные модели периферии, то есть подключаемых дополнительных устройств вроде принтеров или сканеров. Но перед покупкой нового оборудования стоит всё-таки воспользоваться поиском и посмотреть, поддерживается ли желаемое устройство в Linux, потому что шанс нарваться на неподдерживаемое «железо» всё-таки есть. Другие полезные программыАрхиваторы
В современном цифровом мире часто приходится сталкиваться с архивами файлов. Ubuntu по умолчанию поддерживает все распространённые типы архивов, кроме rar и 7zip3). Распаковщик rar входит в sudo apt-get install rar unrar p7zip-full После этого стандартный архиватор Ubuntu начнёт понимать эти форматы. Собственно, больше пожалуй ничего необходимого для комфортной работы нет, всё остальное вы можете поставить по желанию. JavaДля работы некоторых приложений и для корректного отображения содержимого некоторых веб-сайтов, может понадобиться Java и ее плагин для браузера. Для Ubuntu существуют свободные и открытые реализации этой платформы: OpenJDK и плагин для браузера IcedTea. Установить их можно одной командой: sudo apt-get install icedtea-7-plugin openjdk-7-jre Иногда, для очень специфических задач, может понадобиться именно Oracle Java. В связи с тем, что Oracle изменила условия распространения своей реализации Java, в репозитории Ubuntu не содержатся компоненты Oracle Java. Существует PPA организованный сайтом webupd8.org содержащий в себе программу, которая будет автоматически проверять версию Java на сайте Oracle и сравнивать её с версией установленной на вашем компьютере. Это позволяет обойти ограничения наложенные на распространение Oracle Java. Чтобы добавить данный репозиторий и использовать последнюю версию Java с сайта Oracle, выполните в терминале следующие действия: sudo add-apt-repository ppa:webupd8team/java sudo apt-get update sudo apt-get install oracle-java7-installer sudo update-java-alternatives -s java-7-oracle sudo apt-get install oracle-java7-set-default Кроме того, данный репозиторий изменяет зависимости пакетов, использующих Java, так, что становится возможным безболезненное удаление OpenJDK из системы. Имейте в виду, что Oracle Java «славится» своими уязвимостями и «неторопливостью» разработчиков в устранении этих уязвимостей. Поэтому устанавливайте это ПО только в случае крайней необходимости.
Вообще в стандартных репозиториях Ubuntu содержится огромное количество программ, а в дополнительных можно найти то, чего всё-таки нет в стандартных. Но тут всё зависит от ваших потребностей. Вы уже знаете как пользоваться поиском по архиву программ прямо из Ubuntu и как добавлять новые репозитории, кроме того, всю необходимую информацию о приложениях можно найти в интернете. Теперь же настало время более детально познакомиться с рабочим окружением Unity, но об этом уже в следующей статье: |
|
1)
В первую очередь благодаря несовершенному патентному законодательству США.
2)
Метапакет - это такой специальный пакет, который сам по себе вообще говоря не содержит никаких файлов. Единственным его применением является установка по зависимостям других пакетов.
3)
Есть так же некоторые другие редкоиспользуемые типы архивов, которые Ubuntu не сможет открыть без установки дополнительных пакетов, но, я надеюсь, вы сами сможете разобраться при необходимости, как с ними работать.