|
С этой статьи начнётся разговор о собственно работе в Ubuntu и об устройстве этой замечательной системы. Вы уже успешно справились с установкой и не испугались незнакомых операций и терминов, которыми она изобиловала. Самое время засучить рукава и начать плодотворно и с удовольствием работать в своей новой системе. Итак, начнём знакомство с Ubuntu, конечно, с описания пользовательского интерфейса. С самого начала можно заметить много общего между Ubuntu и другими операционными системами, такими как Windows или MacOS. Дело в том, что все они основаны на концепции графического интерфейса пользователя, т. е. все эти операционные системы визуально-ориентированы — в них активно используется мышь для навигации по рабочему столу, для запуска приложений, перемещения и копирования файлов, и для многих и многих других задач. Все основанные на графическом интерфейсе пользователя операционные системы используют среду рабочего стола. Среды рабочего стола охватывают множество вещей, среди которых внешний вид вашей системы, способ организации рабочего стола и способ навигации по нему.
В дистрибутивах Linux (таких, как Ubuntu) используется несколько графических сред рабочего стола, самые распространённые из которых GNOME, KDE, Xfce1), LXDE. Так вот, в Ubuntu среда рабочего стола — GNOME, но среда очень хитрая, — сверху над ней находится оболочка (по-английски — UnityЕсли вы работали с другими операционными системами,то вы легко разберётесь в интерфейсе Ubuntu. Поэтому остановимся, в основном, только на особенностях графической оболочки Unity. Итак, вы только что ввели свой пароль на экране входа и вот вы в Ubuntu. Помните свою работу с интерфейсом Ubuntu, когда вы запускали её с LiveCD? Ничего не изменилось — тот же рабочий стол, те же панели меню и запуска, и главное меню никуда не делось. Поизучаем? Рабочий столНу стол как стол, что в нём особенного? Обои на месте, мышь можно подвигать, окна пооткрывать — всё как в других операционных системах. А вот не торопитесь2), попробуйте нажать Super+S3). Вот это да, а у вас оказывается не один рабочий стол, а целых четыре4)! Чтобы функция работала, нужно включить опцию «задействовать рабочие места», которая по умолчанию отключена. Включается в меню «Все параметры →Оформление→Режим→Задействовать рабочие места».
Эти виртуальные рабочие столы — рабочие места, с их помощью можно очень эффективно использовать рабочее пространство. Например, можно собрать все окна коммуникационных приложений, таких как электронная почта и чаты, на одном рабочем месте, а выполняемую работу — на другом. На третьем рабочем месте может быть ваш музыкальный проигрыватель. Переключаться между ними очень просто: после нажатия Super+S или щелчка на значке переключателя рабочих мест на панели запуска вы попадёте в показанный выше режим «Экспо», где просто выберите мышкой нужное место. Но ещё проще, а самое главное, быстрее перейти на требуемое рабочее место можно с помощью комбинаций Ctrl+Alt+Клавиши со стрелками, где Ctrl+Alt+→ переведёт вас на место справа от текущего, а Ctrl+Alt+↓ — на рабочее место под текущим, ну и так далее, но с другими стрелками. Интересно, а где, вернее, в какой операционной системе вы сейчас читаете это руководство? Наверное, в своей новой Ubuntu. Если так, то попробуйте развернуть окно этого руководства, скажем, вдоль правого края экрана, потянув за заголовок окна к правой стороне монитора5). Окно подсветится оранжевым и займёт ровно половину экрана. Теперь попробуйте открыть какой-нибудь файл, например, текстовый, или документ, а лучше новое окно браузера Firefox с веб-страницей, содержимое которой можно прокрутить. Растяните это окно вдоль другой стороны экрана, потянув точно так же за заголовок окна, но только влево6). Окно займёт другую сторону монитора. А теперь самое интересное: левое окно активное, а правое с руководством — нет. Наведите указатель мыши на это руководство и прокрутите колёсиком над этим текстом. Удивительно, не правда ли? Оказывается, содержимое неактивного окна, над которым находится указатель (или фокус ввода, по другому), можно прокручивать! Видели ли вы такое в Windows? То-то же, в Ubuntu и не такие чудеса возможны! Конечно, как и в любой другой операционной системе, на рабочем столе можно создавать файлы и папки, перемещать существующие элементы в удобные для вас места, менять обои, размер значков, и т. п. Можно также настроить, чтобы на рабочем столе отображались значки подключённых устройств, домашняя папка, корзина. В общем, всё просто и интуитивно понятно, вы обязательно разберётесь. Да, кстати. Как вы уже, наверное, заметили, очень многие действия с интерфейсом проще и быстрее выполнять с помощью различных комбинаций клавиш. Как же их запомнить? Нажмите и подержите пару секунд клавишу Super. Запомнили? Панель менюВы уже знаете, что тёмная полоска вверху экрана называется панелью меню. На ней располагаются кнопки управления окном, меню приложения и меню состояния: Кнопки управления окном находятся в верхнем левом углу окна. А вот когда окно развёрнуто на весь экран, то кнопки располагаются в верхнем левом углу экрана. Наверное, вы и так знаете, что кнопки нужны для закрытия, сворачивания, разворачивания и восстановления размера окна. Стоит отметить, что в Ubuntu 14.04 был добавлен новый опциональный режим размещения меню и кнопок управления в локальных окнах приложений при котором меню размещено в заголовке окна. Включается он просто. Нужно кликнуть ПКМ в свободном месте рабочего стола выбрать из контекстного меню «Изменить фон рабочего стола» и перейти на вкладку «Режим». В пункте «Показывать меню для окна» выбрать «В заголовке окна». Меню приложения находится справа от кнопок управления окном. Подождите-подождите, а где же оно, ведь видно только заголовок приложения: Дело в том, что Unity скрывает меню приложения и кнопки управления окном до тех пор, пока не переместить указатель мыши в верхнюю левую часть экрана или не нажать Alt+F10 в случае режима по умолчанию (глобального меню). Если активирован режим размещения меню в локальных окнах, то, чтобы увидеть это меню, просто переместите указатель мыши к заголовку активного окна или нажмите Alt. Согласитесь, так освобождается дополнительное рабочее пространство, что особенно важно на небольших дисплеях, например таких, как у нетбуков: Меню состояния — так сейчас принято называть старую добрую область уведомлений из Gnome 2. А ещё эти меню часто называют просто индикаторами. Они расположены в правой части панели и очень удобны для проверки и изменения состояния как вашего компьютера, так и различных приложений. Давайте пробежимся по основным из этих меню и покажем, что они умеют:
Большинство меню состояний изменяют свой значок в зависимости от состояния компьютера или приложения, наверное, поэтому их и называют индикаторами. Кстати, очень многие приложения сами добавляют своё меню на панель, например, BitTorrent-клиент Transmission, да тот же Skype, в конце концов.
Панель запуска
Щёлкните значок домашней папки, кажется, это второй значок сверху7) — откроется окно файлового менеджера Nautilus. А теперь присмотритесь, как реагирует значок на запуск файлового менеджера: правильно, значок пульсирует — так Ubuntu сообщает, что приложение начинает работать8). Как только домашняя папка откроется, значок наполнится цветом, а слева от его рамки появится маленький белый треугольник. Два треугольника означают, что открыто два окна этого приложения, а если три треугольника — то три окна или более. Что, и справа треугольник появился, да ещё в другую сторону смотрит? Не волнуйтесь, просто окно приложения в настоящий момент активно. Представьте себе: вы спокойно работаете (а может, раскладываете пасьянс), а в фоне у вас запущено какое-нибудь приложение, например, идёт копирование файлов или скачивание чего-то через торренты. И вдруг значок фонового приложения начинает покачиваться и накаляться, а маленький белый треугольник становится голубым! Всё правильно — так приложение уведомляет, что загрузка завершена или закончилось копирование. Кстати, на значках некоторых приложений может появляться индикатор выполнения, согласитесь — иметь представление о длительности процесса, без необходимости держать в поле зрения всё окно, очень удобно. А на других значках могут появляться числа, особенно это касается программ обмена сообщениями, — так эти приложения сообщают о количестве непрочитанных сообщений. И, наконец, щёлкните правой кнопкой мыши на значке приложения. Раскроется меню действий, характерных для этого приложения. Но есть два действия, которые зависят от того, прикреплён ли значок к панели, или нет. Скажем, значок не прикреплён, тогда в его меню действий будет пункт «Закрепить на панели», а если он уже закреплён, то пункт «Изъять из панели». О чём это говорит? Только о том, что можно самому создать на панели запуска тот набор приложений, который будет наиболее точно соответствовать вашим требованиям9). Ах да, расположить значки на панели в нужном порядке можно простым перетаскиванием. А теперь поговорим о самой важной кнопке на панели запуска — о кнопке с логотипом Ubuntu10): Главное меню
Многим, пользовавшимся Windows или MacOS, главное меню покажется аналогом кнопки «Пуск» в Windows или «Launchpad» в MacOS. Это не совсем так. Общее в них только одно — с помощью этих кнопок пользователь действительно получает быстрый доступ к приложениям и файлам на компьютере. А дальше начинаются различия. И самое главное из них — это принцип действия, механизм, если хотите, работы главного меню. Это мощнейший поисковый инструмент, тщательно продуманный и организованный. Что такое поиск? Очень сложный процесс, основанный на анализе огромного количества поисковых запросов и выдаче релевантных ответов. Почему сложный? Задумайтесь хотя бы над двумя вопросами: что мы ищем и где. Первый — что. Контент? А какой: текстовый, графический, мультимедийный, а может быть, сообщения из социальных сетей или прогноз погоды? Приложения — опять же, какие: предназначенные для работы (работы над чем и с чем?) или для отдыха (для какого отдыха: музыку послушать или в игру сыграть, а может, в магазин сходить?), недавно использовавшиеся, установленные на локальном компьютере или доступные для загрузки из сети? Такой же непростой ответ будет и на второй вопрос, ведь область поиска практически ничем не ограничена. Так вот, в главном меню этот механизм реализован очень элегантно и эффективно. Нажмите на клавишу Super или на самую верхнюю кнопку панели запуска — на кнопку с логотипом Ubuntu11). Откроется полупрозрачное окно — это и есть главное меню:
Начнём обзор главного меню с нижнего ряда значков — это линзы ( Домашняя линза сразу показывает недавно использовавшиеся приложения и файлы. И для приложений, и для файлов отображается только один ряд результатов. Если результатов больше, то для их просмотра можно щёлкнуть «Показать ещё … результатов». А теперь начните печатать в строке поиска что-нибудь, имеющее отношение к вашему запросу, и совершенно не важно, что вы ищете: приложение, файл или папку, — подходящие результаты поиска из других установленных линз будут появляться автоматически. Нашли что искали? Щёлкайте мышью на результате, а если он первый в ряду, то нажимайте Enter. Нет, всё-таки вернёмся к линзам, и вот с какой целью. Во всех линзах есть система очень удобных фильтров, каждый элемент которых — это своеобразное узкоспециальное14) направление поиска. Эти элементы называются областями или сферами, они могут быть как встроенными в систему, обрабатывающими в основном локальные запросы, так и внешними, анонимно15) направляющими ваш поисковый запрос на удалённый сервер для обработки. Их единственная цель — как можно более точно предложить вам релевантный ответ. Активировать их, или наоборот выключить, можно с помощью мыши, нажав на соответствующую кнопку. Кстати, многие называют области поисковыми плагинами — разумеется, они правы, но что тогда делать с областью «Поисковые плагины» в линзе приложений? Ну как, похоже главное меню на кнопку «Пуск» в Windows? Ответ очевиден. И в заключение, как всегда, о комбинациях клавиш — выбрать сразу нужную линзу можно с помощью клавиши Super в комбинации с: A (Application) для выбора линзы приложений, F для файлов, V для видео, M для музыки, C (Camera) для фотографий и G (Gwibber) для области друзей. Вы, наверное, уже забыли, что простое нажатие Super вызывает главное меню на домашней линзе. HUD
А что будет, если наложить механизм поиска на меню приложения, вы же помните, что в интерфейсе Unity меню приложения «прячется» в панели меню, и не всегда очевидно, где какой элемент управления находится. Более того, у некоторых приложений16) настолько разветвлённая система меню, что перемещаться по сложным иерархиям пунктов достаточно сложно. Коснитесь клавиши Alt:
Откроется HUD ( Кстати, HUD, как современный поисковый механизм, отслеживает историю поиска и подстраивает поисковые результаты. Имейте ввиду, чем больше им пользоваться, тем более удобным он становится. Ну вот, об основных элементах интерфейса Unity, кажется, рассказано. В принципе, этой информации достаточно для того, чтобы начать работать с системой. Более подробно о настройках Unity поговорим в соответствующей статье. |
|
workspaces по-английски), но частенько их по-прежнему называют рабочими столами. Чтобы избежать путаницы, далее в руководстве они всегда будут называться рабочими местами.Scope – область, сфера по-английски. Надо отметить, что Unity настолько быстро развивается, что переводчики не успевают договориться об однозначности новых терминов и определений, вводимых в оборот разработчиками. Так что в руководстве могут встечаться как области, так и сферы, хотя это одно и то же.
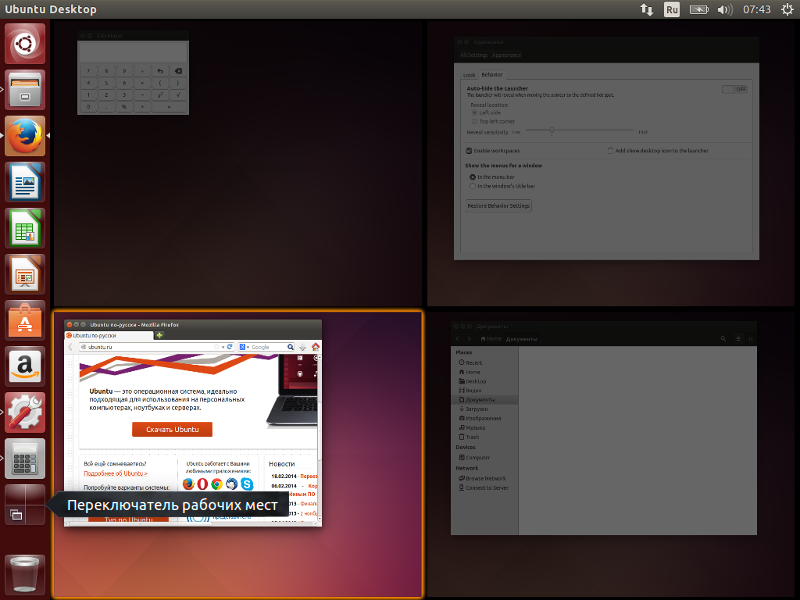




 — небезызвестный вам
— небезызвестный вам  — кажется, статьёй выше что-то говорилось про
— кажется, статьёй выше что-то говорилось про  — с его помощью можно отправлять и получать файлы по Bluetooth, разумеется, если устройство Bluetooth обнаружено.
— с его помощью можно отправлять и получать файлы по Bluetooth, разумеется, если устройство Bluetooth обнаружено.
 — в нём собрано всё, что нужно для быстрого запуска и получения входящих уведомлений от электронной почты, социальных сетей и чатов.
— в нём собрано всё, что нужно для быстрого запуска и получения входящих уведомлений от электронной почты, социальных сетей и чатов.
 — он показывает состояние заряда вашего аккумулятора. Понятно, что если аккумулятора нет, то и индикатора не будет.
— он показывает состояние заряда вашего аккумулятора. Понятно, что если аккумулятора нет, то и индикатора не будет.
 — настройка звука и управление медиапроигрывателем. Попробуйте навести на индикатор указатель мыши и покрутить колёсико — посмотрите, что произойдёт.
— настройка звука и управление медиапроигрывателем. Попробуйте навести на индикатор указатель мыши и покрутить колёсико — посмотрите, что произойдёт.
 — пожалуй, самое важное меню. Мало того, что оно расскажет о вашем компьютере, выведет справку и позволит настроить систему, так оно ещё и позволит переключать пользователей, блокировать экран, завершать сеанс, переходить в ждущий режим, выключать и перезагружать компьютер! Крутое меню!
— пожалуй, самое важное меню. Мало того, что оно расскажет о вашем компьютере, выведет справку и позволит настроить систему, так оно ещё и позволит переключать пользователей, блокировать экран, завершать сеанс, переходить в ждущий режим, выключать и перезагружать компьютер! Крутое меню!





