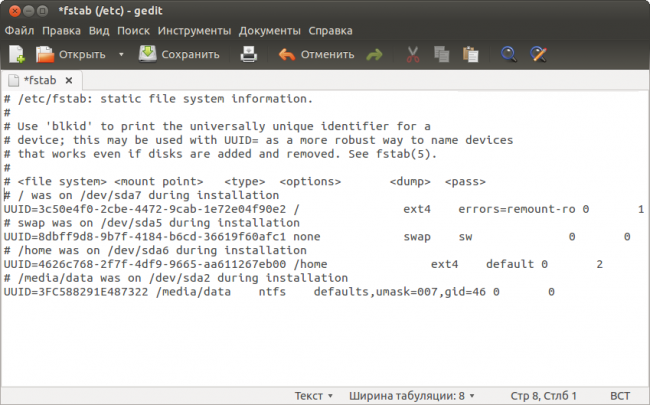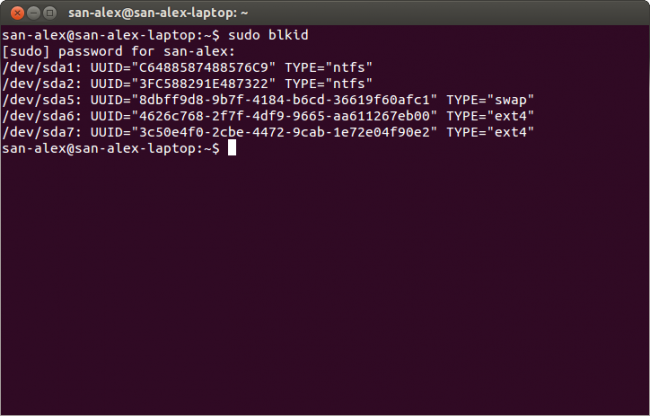Это старая версия документа.
|
В самом начале, при описании установки, мы рассмотрели механизм монтирования дисков. Если вы забыли, что такое монтирование и для чего оно нужно, прочитайте снова статью про организацию файловой системы в Ubuntu. Ниже постараемся заполнить некоторые оставшиеся белые пятна. Если вы с нетерпением ждали шаманств с терминалом и правки конфигурационных файлов, поздравляю, вы дождались! Вообще, скоро терминалом и конфигами впору будет пугать маленьких детей - столь отталкивающее мнение об этих инструментах присутствует у некоторых, в принципе далёких от понимания упомянутых терминов, людей. На самом деле обычно всё, конечно, очень просто, элегантно и логично. И у вас сейчас будет возможность в этом убедиться. Монтирование
Сначала немного общей теории. Она не очень лёгкая, но надеюсь вы уловите основную суть. Итак, я рассказывал, что все подключаемые устройства автоматически монтируются в подкаталоги папки А вот с разделами винчестера ситуация несколько иная. Я говорил вам указать точки монтирования для всех разделов при установке, но не объяснил, зачем это нужно и что будет, если вы так не сделаете. Теперь постараюсь ликвидировать это упущение, попутно разложив по полочкам весь механизм монтирования.
В Ubuntu существует специальный файл,
Различные флешки, внешние диски, плееры и прочие устройства монтируются автоматически при подключении к вашему компьютеру. Точкой монтирования в этом случае служит один из подкаталогов
Проблемы начинаются только тогда, когда какое-то устройство было присоединено к компьютеру до загрузки Ubuntu, но для него нету записи в Проблема в том, что зачастую получить доступ к содержимому винчестера нужно сразу после загрузки и до того, как вы вручную зайдёте на нужный диск. Это связано с тем, что многие программы работают с файлами без вашего непосредственного участия. Например, различные торрент-клиенты, плееры и прочие приложения, которые постоянно обращаются к файлам на винчестере, просто не смогут работать, пока вы не перейдёте на нужный диск. Кроме того, при автоматическом назначении точки монтирования в момент первого обращения есть ещё одна небольшая проблема: вообще говоря никто не может гарантировать, что каждый раз будет использоваться одна и та же точка монтирования. А это значит, что могут меняться полные пути до всех файлов, что вообще приведёт к невозможности работы с ними большого количества приложений, вроде тех же торрент-клиентов.
В общем, вы наверно уже поняли, что все нужные вам разделы должны присутствовать в
Вопрос остаётся только один: а какие указывать точки монтирования для разделов? Если вы помните, при описании установки мы договорились монтировать все дополнительные разделы в подкаталоги Будьте осторожны! Неаккуратное обращение с точками монтирования может привести к полной неработоспособности системы.
Или, в подкаталог
На всякий случай хотелось бы обратить внимание на две вещи: во-первых, указанный в качестве точки монтирования для любого диска каталог должен существовать в файловой системе. То есть если вы хотите смонтировать какое-то устройство в
Осталось только немного рассказать про системные директории, вроде
Вот так всё запутанно и с первого взгляда сложно. Если вы не уловили суть вопроса, то ничего страшного, просто запомните, что для всех разделов винчестера обязательно должны быть записи в Конфигурационный файл /etc/fstab
А теперь собственно к практике. Осталось только рассказать, как же устроен файл
Итак, открыв
Каждому разделу винчестера отводится одна строка. Строчки, начинающиеся с символа решётки ( раздел_винчестера точка_монтирования файловая_система опции_монтирования два_вспомогательных_числа
Помните, в статье про разметку диска говорилось, что разделы винчестера в Linux именуются как sudo blkid Вот как выглядит результат ее выполнения (естественно, что у вас он будет несколько другой): Кроме uuid, команда также выдает тип файловой системы.
Итак, первое поле записи в UUID=ваш_uuid Второе поле - это точка монтирования, тут всё просто, собственно вам всего лишь надо указать желаемую директорию. Однако учтите, что во-первых, указываемый каталог должен существовать, а во-вторых, в записи его имени не должно быть спецсимволов и пробелов. А вот дальше начинаются хитрости и сложности, описывать которые я не буду. С файловой системой всё просто, а вот опции монтирования - это целая эпопея, требующая не одной отдельной статьи. А уж назначение двух цифирей в конце вообще покрыто мраком и мало кого интересует.
Но как-то указать все эти параметры всё-таки надо. К счастью, тут можно схитрить8). Дело в том, что записи о всех смонтированных дисках попадают в специальный файл
На этом я заканчиваю краткое, хоть и достаточно запутанное, знакомство с файлом |
|
/etc/fstab, тогда при подключении точка монтирования не будет назначена автоматически, а считается из этого файла. Так, например, сделано для дисководов. Так что /etc/fstab используется не только при загрузке. Кроме того, если имя уже занято, то к нему будет дописано нижнее подчёркивание при определении точки монтирования./hidden/data соответствующие права доступа, см. чуть ниже./media или в /hidden/data, системные каталоги выносить на отдельные разделы лучше только при установке, если вам вдруг понадобится это сделать после неё, то сначала разберитесь, что и куда надо скопировать и что и где изменить, простого добавления записи в /etc/fstab для этого недостаточно. Вкратце, для этого нужно загрузиться с LiveCD, потом скопировать текущее содержимое нужного каталога на новый диск, затем удалить данные со старого места, после чего добавить новую запись в /etc/fstab и напоследок проверить права доступа. Но поскольку выполняя эти операции вы рискуете потерять важные данные, то сначала подробно разберитесь в вопросе, и только потом приступайте к конкретным действиям.uuid можно далеко не единственным способом. Например, есть другая команда, не требующая, административных привилегий для запуска, однако она несколько длиннее и ее сложнее запомнить:
ls -l /dev/disk/by-uuid
fstab можно воспользоваться утилитой ntfs-config, правда предварительно вам придётся её установить.