Содержание
 Nautilus – файловый менеджер для рабочих окружений GNOME и Unity.
Nautilus – файловый менеджер для рабочих окружений GNOME и Unity.
В Ubuntu он установлен как основной файловый менеджер, а также как менеджер рабочего стола.
Интерфейс
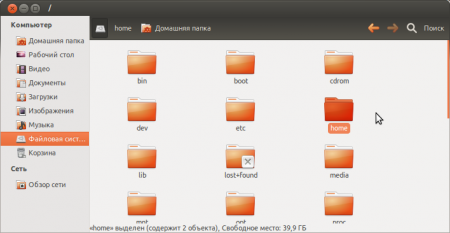 Интерфейс Nautilus состоит из следующих элементов:
Интерфейс Nautilus состоит из следующих элементов:
- строка меню: Файл, Правка, Вид, Переход, Закладки, Справка (находится на верхней панели рабочего стола)
- главная панель: строка адреса, кнопки перехода назад и вперед, кнопка поиска
- боковая панель: устройства, закладки, домашний каталог, корзина, сетевые каталоги
- область отображения каталогов и файлов
- строка состояния (внизу)
- контекстное меню (появляется после нажатия правой кнопки мыши на рабочем столе или в окне nautilus)
Основные возможности
Nautilus обеспечивает простой единый способ управления вашими файлами и каталогами.
С помощью файлового менеджера вы можете:
- подключать и отключать устройства для хранения данных (жесткие диски, сетевые диски, флеш носители, оптические диски и т.д.)
- работать с удаленными серверами (FTP, SSH, WebDAV, SMB)
- просматривать файлы и каталоги
- просматривать миниатюры файлов (видео, изображения, PDF, DJVU, текстовые файлы)
- просматривать свойства файлов и каталогов (в том числе дополнительные свойства на отдельных вкладках с помощью сторонних приложений)
- создавать, изменять, удалять файлы и каталоги (в т.ч. с помощью шаблонов файлов размещенных в каталоге ~/Templates или ~/Шаблоны)
- запускать сценарии и приложения
- искать файлы и каталоги по названиям
- размещать файлы и каталоги на рабочем столе
- записывать CD/DVD диски (при помощи Brasero)
- выполнять другие действия через дополнения и сценарии для Nautilus
Горячие клавиши
В версии 3.4.2 (в ubuntu 12.04 ) работают следующие комбинации:
- F10 - открыть главное меню, переход по меню выполняется стрелками, выбор энтером
Окна и вкладки
- Ctrl+N - открыть новое окно Nautilus
- Ctrl+T - открыть новую вкладку
- Alt+1 - перейти на первую вкладку, вместо 1 можно указать номер вкладки на которую хотите переключиться
- Ctrl+R - обновить окно или вкладку, но проще использовать общесистемную клавишу F5
- Ctrl+W - закрыть активную вкладку или окно (если вкладок нет)
- Ctrl+Q - закрыть все окна
Работа с файлами и каталогами
- Ctrl+O или Enter - открыть выделенный файл/каталог
- Ctrl+Shift+O - открыть каталог в новой вкладке
- Alt+Enter - показать свойства выделенного файла
- F2 - переименовать выделенный файл или каталог
- Shift+Ctrl+N - создать новую директорию
- Del - удалить выделенные файлы и каталоги
- Shift+Del - удалить безвозвратно, без использования корзины
- Ctrl+A - выделить все файлы в открытом каталоге
- Ctrl+S - выделение файлов по шаблону ( примеры: заметка.* , *.ogg , *отчёт* )
- Shift - удерживая эту клавишу можно указать курсором с какого файла начать выделение и каким закончить
- Ctrl - удерживая эту клавишу можно выделять множество файлов в несколько нажатий курсором
- Shift+Ctrl+I - инвертировать выделение
- Ctrl+Shift - удерживая эту клавишу можно создать симлинк перетащив курсором нужный вам файл
- Ctrl+M - создать симлинк выделенного файла в текущем каталоге и без использования курсора
- Ctrl+Z - отменить последнее действие
- Ctrl+Y - выполнить отмененное действие снова
- Ctrl+X - вырезать
- Ctrl+с - копировать
- Ctrl+V - вставить скопированный или вырезанный файл/каталог
Вид
- F3 - включить двухпанельный режим
- F9 - показать боковую панель
- Ctrl+H - показать скрытые файлы
- Ctrl++ - увеличить масштаб
- Ctrl+– - уменьшить масштаб
- Ctrl+0 - сбросить настройки масштаба
- Ctrl+1 - отображать файлы и каталоги в виде значков
- Ctrl+2 - отображать файлы и каталоги в виде списка
- Ctrl+3 - отображать файлы и каталоги в виде таблицы
Переходы
- Alt+Вверх - перейти на уровень выше
- Alt+Влево - назад
- Alt+Вправо - вперед
- Alt+Home - перейти в домашний каталог
- Ctrl+F - поиск в текущей директории
- Ctrl+L - вызвать строку для ввода адреса (для отмены нажать Esc )
- Tab - переключить фокус на боковую панель и обратно на файлы и каталоги (переход по объектам с помощью стрелок)
Закладки
- Ctrl+D - добавить открытый каталог в закладки
- Ctrl+B - редактировать закладки
Справка
- F1 - справочная информация
Более полный список горячих клавиш Nautilus можно посмотреть тут.
Настройка
Для настройки программы нужно перейти в меню Правка, и выбрать пункт Параметры.
Скрытые настройки
Некоторые настройки Nautilus не отображаются в окне параметров программы. Их можно изменить при помощи gsettings или dconf-editor. В старых версиях Ubuntu для этих целей используется GConf.
Постоянное отображение строки ввода адреса
Для того, чтобы адресная строка отображалась постоянно выполните
Для Ubuntu 11.10 и новее
gsettings set org.gnome.nautilus.preferences always-use-location-entry true
Для Ubuntu 10.04
gconftool-2 --type=Boolean --set /apps/nautilus/preferences/always_use_location_entry true
Отображение иконок устройств на рабочем столе
Для отключения иконок устройств выполните
Для Ubuntu 11.10 и новее
gsettings set org.gnome.nautilus.desktop volumes-visible false
Для Ubuntu 10.04
gconftool-2 --type=Boolean --set /apps/nautilus/desktop/volumes_visible false
Чтобы вернуть иконки обратно выполните предыдущую команду заменив false на true.
Популярные расширения
- Открыть терминал
sudo apt-get install nautilus-open-terminal
- Подсчет контрольной суммы
sudo apt-get install nautilus-gtkhash
Подключение к удаленным серверам
Для того, чтобы подключится к удаленному серверу надо ввести в строку адреса один из ниже указанных вариантов, в зависимости от типа сервера.
ssh://имя_пользователя:пароль@хост/путь/к/директории
Пароль указывать не обязательно. Если вы его не укажете, то появится окно с запросом пароля.
dav://имя_пользователя@хост/путь/к/директории
Если необходимо подключится через безопасный WebDAV, то введите
davs://имя_пользователя@хост/путь/к/директории
smb://имя_пользователя@хост/путь/к/директории
Ссылки
- Официальный сайт программы (англ.)
Статьи про Nautilus
| 2012/05/17 10:47 | |
| 2012/05/14 19:01 | |
| 2009/05/24 15:46 | |
| 2009/05/25 15:42 | |
| 2009/05/25 15:42 | |
| 2013/08/18 01:51 | |
| 2011/04/10 22:08 |


