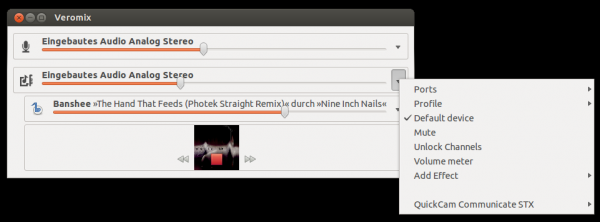Содержание
Кратко о PulseAudio
 Обзор хорошо написан в википедии.
Обзор хорошо написан в википедии.
Cводный список основных отличий от Alsa:
- PulseAudio — «слой звуковой абстракции», принимающий звуковой поток от приложений и передающий его Alsa;
- PulseAudio оперирует объектами и позволяет перенаправлять звуковой поток между ними (роутинг);
- PulseAudio — демон, обычно запускаемый от имени пользователя;
- Позволяет передавать звук по сети и «расшаривать» микрофоны, установленные на других компьютерах. Теперь при отключении USB-колонки ни одна прога не подвиснет, а будет переброшена на другую доступную карту.
Установка Pulseaudio 2.0
На данный момент (6.08.2012) в репозиториях Ubuntu 12.04 лежит пакет pulseaudio версии 1.1, тем временем уже давно доступна версия 2.0, поэтому если у вас есть какие либо проблемы со звуком, есть смысл попробовать установить более новую версию. Улучшения описаны на официальном сайте(eng).
sudo add-apt-repository ppa:ubuntu-audio-dev/ppa sudo apt-get update && sudo apt-get upgrade
для восстановления предыдущей версии:
sudo apt-get install ppa-purge && sudo ppa-purge ppa:ubuntu-audio-dev
Заикается звук в skype
Проблема со skype и pulseaudio.
На старом проце (AMD Athlon™ XP 1500+), звук в скайпе сильно квакает.
Процессор нагружен на 100%.
Долго разбирался, в результате нашёл инструкцию http://pc-freak.net/blog/fix-to-gnome-pulseaudio-server-crappy-sound-on-debian-gnu-linux-pulseaudio-debian-workaround/
Продублирую:
прописываем в файле /etc/pulse/daemon.conf
default-fragments = 8 default-fragment-size-msec = 5
ставим пакет sudo apt-get install paprefs
после установки запускаем от имени простого пользователя,
На закладке Simultaneous output
ставим галку «Add virtual output device for simultaneous output on all local sound cards»
перезапускаем
pulseaudio -k
если не поможет попробуйте дополнительно прописать в файле /etc/pulse/daemon.conf следующие настройки.
enable-shm = yes shm-size-bytes = 0
high-priority = yes nice-level = -11
realtime-scheduling = yes realtime-priority = 5
и снова перезапускаем
pulseaudio -k
Замечено, что чем меньше клиентов у pulseaudio тем лучше он работает, не зависимо от нагрузки процессора.
Поэтому, особенно на слабых процессорах, когда разговариваете по skype рекомендую закрывать других клиентов.
Таким клиентами являются: видео проигрыватель, музыкальный проигрыватель и даже pavucontrol.
Основные понятия PulseAudio
Card, Sink & Source
Известно, что у звуковой карты два типа гнёзд: входы (line in, микрофон) и выходы (наушники, line out, S/PDIF). В типовой конфигурации для каждой имеющейся звуковой карты и её «гнёзд» PulseAudio создаёт следующие объекты:
- Card. Объект представляет физическую звуковую карту со всеми её входами и выходами;
- Sink (англ. низина) — «сток», принимающий звуковой поток. Представляет выход звуковой карты: линейный выход, наушники, колонки ноутбука;
- Source (англ. источник) — источник звука, создающий звуковой поток. Представляет вход звуковой карты: линейный вход, микрофон.
В PulseAudio задаётся «default Sink» и «default Source»: объекты, используемые по умолчанию для свежезапущенных приложений. Замечу, что Sink не обязательно должен описывать физический порт звуковой карты: это абстракция приёмника потока звука. PulseAudio — штука высокоуровневая и позволяет создавать весьма «хитрые» объекты: например, Sink типа 'NULL' (реализуемый модулем PulseAudio module-null-sink) просто поглотит звук, а модуль module-pipe-sink позволит передавать звуковой поток через файл FIFO. Также можно создавать сетевые Sink'и, ведущие multicast-вещание или передающие звуковой поток определённому хосту. Всё это реализуется модулями PulseAudio.
Итак, звук проигрывается через «Sink», а записывается через «Source».
Sink-Input & Source-Output
- Sink-Input Когда приложение, поддерживающее PulseAudio, собирается проигрывать звук — оно направляет свой вывод в один из объявленных Sink'ов и становится «входом Sink'a»: Sink Input. Приложение может создавать несколько потоков вывода, создавая отдельные Sink-Input'ы для каждого потока.
- Source-Output. Если же приложение собирается принимать звук из некоторого Source (звукозапись) — оно становится «выходом Source'а»: Source-Output.
Каждый Sink-Input по умолчанию связываться с одним из Sink'ов и передаёт звуковой поток. PulseAudio далее определяет с чем связан Sink (например, звуковая карта) и передаёт его по назначению. Существует особый тип Source'а: Monitor. Для каждого Sink'а может быть создан отдельный монитор, позволяющий вести запись. Так, получается запись «звука из колонок».
Итак, медиаплеер создаёт Sink-Input, а Skype — и Sink-Input, и Source-Output.
module, client, sample
В рамках статьи — чисто информационные :)
- Module. Загруженный модуль PulseAudio. Например, загрузка module-alsa-sink с заданием пераметров, указывающих на устройство Alsa — создаст Sink, связанный с этим устройством. Существуют и другие модули, создающие объекты PulseAudio, позволяющие управлять им, использовать FIFO для обмена звуковым потоком и многое другое;
- Client. Приложение, подключившееся к PulseAudio. Может создавать потоки Sink-Input и Source-Output и управлять демоном PulseAudio.
- Sample. Звуковой сэмпл, загруженный в PulseAudio для быстрого воспроизведения. Может использоваться для проигрывания стандартных звуков. Например, x11 bell. Могут проигрываться по команде от модуля, клиента или из консоли.
ALSA → PulseAudio
Конечно же, сперва нужно убедиться что PulseAudio установлен и запущен:
sudo apt-get install pulseaudio pulseaudio --start -D
Далеко не каждое приложение умеет работать с PulseAudio напрямую: обычно они умеют использовать Alsa. Для таких приложений нужно сообщить, чтобы Alsa перенаправляла их звуковые потоки к PulseAudio. Для этого в файл ~/.asoundrc вставляем следующие строки (Которые, кстати, вылечат микрофон Skype'а! если ещё отключить «Позволить скайп автоматически подстраивать громкость»):
pcm.pulse { type pulse }
ctl.pulse { type pulse }
pcm.!default { type pulse }
ctl.!default { type pulse }
Первые две строки создадут виртуальные устройства ALSA с именем 'pulse' для ввода и вывода, а также устройство контроля (громкости). Следующие две — определяют их как «по умолчанию»: теперь все приложения вместо Alsa будут использовать PulseAudio через специальный плагин (и ничего не подозревать). Для применения измений нужно перезапустить звуковые приложения. Свежезапущенные приложения подхватят изменения сами. Приложения, использующие OSS (/dev/dsp), нужно запускать через враппер
padsp [options] PROGRAM [ARGUMENTS ...]
Программы управления Pulseaudio
GUI инструменты
Если Вы читаете эту статью чтобы решить пару нюансов и не вникать — рекомендуется попробовать GUI-tools, описанные на странице PulseAudio. С помощью pavucontrol можно будет быстро выбрать устройство записи «по умолчанию» (Input Devices, кнопка справа «Set as fallback») и Skype будет работать :) Также pavucontrol позволяет управлять громкостью общей и отдельных приложений.
veromix
Многофункциональный микшер для звукового сервера PulseAudio, имеющий Python / GTK и QT (pyqt) графический интерфейс. Позволяет управлять LADSPA плагинами. Установка через Центр приложений Ubuntu или через консоль:
sudo apt install veromix
PulseEffects
Удобное Python / GTK графическое приложение для набора PulseAudio эффектов. Множество плагинов в комплекте. Установка через консоль:
sudo add-apt-repository ppa:mikhailnov/pulseeffects -y sudo apt update sudo apt install pulseeffects pulseaudio --install-recommends
Консольные инструменты
pactl
Управление PulseAudio осуществляется с помощью команды pactl, про которую нельзя сказать что она удобная и продвинутая :) однако тренироваться будем с ней.
pacmd
Кроме pactl существует другая утилита для управления PulseAudio: pacmd.
Если к PulseAudio подключен модуль module-cli-protocol — создаётся UNIX-сокет на котором висит PulseAudio-shell. Это во многом похоже на telnet.
Шелл принимает текстовые команды и исполняет их. pacmd help покажет список доступных команд.
Проблема в том, что pactl умеет не всё, а pacmd не так удобен в использовании. В дальнейшем будем придерживаться pactl, однако если его функционала не хватит — используем pacmd.
patricks
Утилита для управления демоном PulseAudio :)
Особенности:
- Короткие, интуитивные команды
- Дозированная подача информации командой ls: теперь в терминал не будет вываливаться тонна информации (особенно properties)
- Все объекты — в том числе порты и профайлы — можно задавать как по имени, так и по индексу
- Команда set sink 0 port next — можно не гадать номер порта и просто переключиться на следующий. Удобно для хоткея.
- Наличие команды mv sink 0 all для перемещения всех звуковых потоков в нужный Sink (USB-Колонка)
Полакомиться можно на GitHub: ootync/Patricks (файлы скрипта положить куда-нибудь и сделать симлинк на patricks.php)
Пример работы: Посмотреть список Sink'ов. Текущий Sink выделен символом >:
ootync@rtfm ~ $ patricks ls sinks >Sink#0 <alsa_output.pci-0000_00_1b.0.analog-stereo> Sink#1 <alsa_output.pci-0000_00_2b.0.hdmi-stereo>
Внимательнее присмотретсья к Sink #0:
ootync@rtfm ~ $ patricks ls sink 0 Sink#0 <alsa_output.pci-0000_00_1b.0.analog-stereo> Is Default: yes Description: Internal Audio Analog Stereo State: RUNNING Driver: module-alsa-card.c Owner Module: Module#4 <module-alsa-card> Sample Spec: s16le 44100ch 2Hz Channel Map: front-left, front-right Mute: no Volume: 25% Base Volume: 100 Latency: 199703 Configured Latency: 210000 Flags: HARDWARE, HW_MUTE_CTRL, HW_VOLUME_CTRL, DECIBEL_VOLUME, LATENCY Ports: analog-output, analog-output-headphones Active Port: analog-output Monitor Source: Source#0 <alsa_output.pci-0000_00_1b.0.analog-stereo.monitor> Id: 0 Name: alsa_output.pci-0000_00_1b.0.analog-stereo Proplist: 33 items
Внимательнее посмотреть на список портов Sink #0:
ootync@rtfm ~ $ patricks ls sink 0 ports >#0 analog-output: "Analog Output" prio=9900 #1 analog-output-headphones: "Analog Headphones" prio=9000
Переключить Sink #0 на следующий порт
ootync@rtfm ~ $ patricks set sink 0 port next Sink#0 <alsa_output.pci-0000_00_1b.0.analog-stereo>: analog-output-headphones
Перекинуть все Sink-Input'ы на следующий Sink (например, свежеподключенную USB-колонку)
ootync@rtfm ~ $ patricks mv sink next all Moving 1 inputs {65} to sink "alsa_output.pci-0000_00_1b.0.analog-stereo"... Sink#0 <alsa_output.pci-0000_00_1b.0.analog-stereo>: default sink
Настройка
Обзор
Для начала давайте посмотрим что у нас есть: какие объекты определены в PulseAudio. Рекомендую запустить фоновую музыку чтобы было на что смотреть Команда
pactl list
покажет длинный список существующих объектов.
У каждого объекта есть набор описывающих его полей, а также специальное поле «Properties»: список key-value свойств (обычно строковых).
У всех объектов есть index (Sink #0) — уникальный номер объекта определённого типа. Также многие объекты имеют имена (Name: ): index и Name можно использовать для обращения к конкретному объекту.
Рекомендую присмотреться к полям объектов Sink и Source: по умолчанию они описывают Ваше железо. Покажу свой пример:
Sink #1 — Sink: вопроизводит звук
State: RUNNING — Sink работает: через него проигрывается музыка
Name: alsa_output.pci-0000_00_1b.0.analog-stereo — Уникальное имя Sink'а
Description: Internal Audio Analog Stereo — Текстовое описание Sink'а
Driver: module-alsa-card.c — Используемый "драйвер": модуль PulseAudio, создавший этот Sink
Sample Specification: s16le 2ch 44100Hz — Параметры дискретизации, количество каналов, кодирование.
Channel Map: front-left,front-right — Звуковые каналы
Owner Module: 5 — index модуля, создавшего этот Sink
Mute: no
Volume: 0: 26% 1: 26% — Громкость обоих каналов
0: -35.42 dB 1: -35.42 dB
balance 0.00
Base Volume: 100% — "Базовая громкость": указывает на некоторую "неусиленную" громкость устройства вывода
0.00 dB
Monitor Source: alsa_output.pci-0000_00_1b.0.analog-stereo.monitor — Имя "монитора", связанного с этим Sink
(виртуальный Source: позволяет писать "звук с колонок")
Latency: 161458 usec, configured 210000 usec — Параметры звукового лага
Flags: HARDWARE HW_MUTE_CTRL HW_VOLUME_CTRL DECIBEL_VOLUME LATENCY
Properties: ... — Всякие свойства. Там можно увидеть имя устройства Alsa, куда этот Sink отдаёт звук
Ports: — Порты Sink'а: соответствуют физическим портам звуковой карты
analog-output: Analog Output (priority. 9900) — Выход наушников
analog-output-speaker: Analog Speakers (priority. 10000) — Колонки ноутбука
Active Port: analog-output-speaker — Текущий выбранный порт: музыка у меня играет из колонок ноута.
Card #1 — Физическая звуковая карта
Name: alsa_card.pci-0000_00_1b.0
Driver: module-alsa-card.c
Owner Module: 5
Properties: ...
Profiles: — Профили звуковой карты: выбранный пресет маппинга физических портов.
output:analog-stereo: Analog Stereo Output (sinks: 1, sources: 0, priority. 6000)
output:analog-stereo+input:analog-stereo: Analog Stereo Duplex (sinks: 1, sources: 1, priority. 6060)
output:iec958-stereo: Digital Stereo Duplex (IEC958) (sinks: 1, sources: 0, priority. 5500)
output:iec958-stereo+input:analog-stereo: Digital Stereo (IEC958) Output + Analog Stereo Input (sinks: 1, sources: 1, priority. 5560)
input:analog-stereo: Analog Stereo Input (sinks: 0, sources: 1, priority. 60)
off: Off (sinks: 0, sources: 0, priority. 0)
Active Profile: output:analog-stereo+input:analog-stereo
Source #1 — Source: позволяет записывать звук
State: IDLE — Source бездействует: я ничего не записываю :)
Name: alsa_output.pci-0000_00_1b.0.analog-stereo.monitor
Description: Monitor of Internal Audio Analog Stereo
Driver: module-alsa-card.c
Sample Specification: s16le 2ch 44100Hz
Channel Map: front-left,front-right
Owner Module: 5
Mute: no
Volume: 0: 100% 1: 100%
0: 0.00 dB 1: 0.00 dB
balance 0.00
Base Volume: 100%
0.00 dB
Monitor of Sink: alsa_output.pci-0000_00_1b.0.analog-stereo — Этот Source создан как монитор 1го Sink'а:
из него можно записывать то что слышно из колонок
Latency: 0 usec, configured 1999818 usec
Flags: DECIBEL_VOLUME LATENCY
Properties: ...
Card Profile: маппинг портов звуковой карты
У звуковой карты ограниченное количество разъёмов, а применений им может найтись масса: можно задействовать все под вывод звука 5.1 и оставить один для микрофона; или же оставить один джек под стерео-выход, зато получить входы для микрофона и линейный; или…
Увы, магия здесь не прокатит: наборы предустановлены производителем. Их список можно посмотреть в поле «Profiles» объекта «Card».
Для каждого профиля задаётся приоритет (priority): число, определяющее «степень привлекательности» именно этого профайла. По умолчанию PulseAudio выбирает профайл с наибольшим приоритетом.
Для каждого профайла указывается сколько Sink'ов и Source'ов он породит если его выбрать: sinks: 1, sources: 0.
На данный момент нельзя изменить приоритеты, однако можно выбрать тот или иной профиль. Подсматриваем в выводе pactl list имя карты и профиля, и выбираем:
pactl set-card-profile 'alsa_card.pci-0000_00_1b.0' 'output:analog-stereo+input:analog-stereo'
Всё, порты карты переназначены. Можно вообще выключить все разъёмы, выбрав профайл «off»:
pactl set-card-profile 'alsa_card.pci-0000_00_1b.0' 'off'
Sink Port: переключение звука на наушники
У одного Sink'а может быть несколько звуковых портов. Например, Sink созданный на основе звуковой карты ноутбука, может иметь два порта: встроенные колонки и выход на наушники. Текущий порт Sink'а можно посмотреть в его поле Active Port: analog-output-speaker. Глядя на список Ports нужного объекта Sink, назначаем порт:
pactl set-sink-port 'alsa_output.pci-0000_00_1b.0.analog-stereo' 'analog-output'
и звук моментально перебрасывается на наушники, отключая колонки.
Аналогично для Source. Возможно, Ваш микрофон не работает в Skype именно из-за того что выбран не тот порт записи :)
Default Sink: звуковой выход по умолчанию
PulseAudio метит один из Sink'ов как «по умолчанию»: новые запущенные приложения по умолчанию будут проигрываться через него. Другими словами, если приложение при создании Sink-Input'а не выбирает Sink самостоятельно (например, из пользовательских настроек) — выбирается default-sink. Sink по умолчанию можно посмотреть выполнив команду pactl stat:
$ pactl stat ... Default Sink: alsa_output.pci-0000_00_1b.0.analog-stereo Default Source: alsa_input.usb-046d_0802_0825F490-02-U0x46d0x802.analog-mono
Изменим его: смотрим имя нужного Sink'а и пишем:
pacmd set-default-sink '1'
Обратите внимание что pacmd в некоторых случаях позволяет использовать номера вместо длинных имён. Аналогично для Source. Кстати, неверно выбранный default-Source тоже может не давать общаться в Skype :)
Move Sink-Input: перемещение звукового потока
Этим действием можно перекинуть Sink-Input с одного Sink'а на другой. Таким образом можно перебросить музыку на только что подключенную USB-колонку. Смотрим имена двух Sink'ов, находим нужный Sink-Input и пишем:
pactl move-sink-input 16 '1'
и звук Sink-Input#16 моментально переключается на Sink #1. Это может быть USB-колонка. Увы, перебросить сразу все Sink-Input'ы с помощью pactl или pacmd нельзя. В конце статьи будет решение. Source-Output также можно переключать между Source'ами.
Управление громкостью
Громкость в PulseAudio задаётся численно: 0..65535 (соответствует 0% и 100%), а также — сюрприз! — значения большие чем 100% вызывают усиление сигнала что незаменимо при просмотре фильмов с ненормализованной громкостью. Здесь можно использовать index Sink'а:
pactl set-sink-volume '1' 100 # очень тихо! 100/65535 = 0,15% pactl set-sink-volume '1' 65535 # 100% pactl set-sink-volume '1' 78642 # 120% — усиление pactl set-sink-mute '1' true # соседи могут засыпать
Усиление может вызывать clipping: всем известный «дребезг». Аналогично можно управлять громкостью Source'ов. UPD: с версии 0.9.15 появилась фича «FLAT_VOLUME» (её можно увидеть в Sink 'Flags'). При наличии этого флага громкость Sink'а автоматически устанавливается как максимальная громкость всех Sink-Input'ов. Отключить её можно так: echo «flat-volumes = no» » /etc/pulse/daemon.conf
Громкость приложений
С появлением Windows7 линуксоиды, не знакомые с PulseAudio, обзавидовались возможности регулировать громкость отдельных приложений :) Теперь это возможно: смотрим index нужного Sink-Input'а и усиливаем отдельное приложение:
pactl set-sink-input-volume '16' 80000
Приостановка
Sink и Source можно «приостановить»:
pactl suspend-sink '1'
Конфиг
Когда Вам в голову придёт мысль добавить одну из этих команд в автозагрузку — немедленно выбросьте её! В таких случаях нужно использовать файл конфигурации PulseAudio.
Пример можно найти в файле /etc/pulse/default.pa. Обратите внимание на shebang #!/usr/bin/pulseaudio -nF: это скрипт, синтаксис которого очень похож на команды, которые понимаем pacmd.
Для самообразования:
pacmd — Запускает интерактивную консоль PulseAudio
pacmd help — список команд, на оффсайте
Модули PulseAudio
Звуковой сервер
Одна из интереснейших возможностей аудиосервера pulseaudio — это передача аудиопотока по сети на удалённые аудиоустройства. В общем случае- это сервер с подключенными колонками.
В результате Вы получаете полностью отвязанный от проводов1) ноутбук, воспроизводящий звук при просмотре любимых фильмов на большую акустическую систему.
Для прослушивания музыки данный способ не рекомендуется, проще и качественнее использовать mpd на сервере плюс какой любо клиент на ноутбуке.
Настройка клиента
Настройка клиента тривиальна.
Раньше для выбора сервера для воспроизведения использовалась утилита padevchooser, теперь этот проект заброшен и ему на смену пришел пакет pasystray.
Для его установки необходимо добавить сторонний PPA ppa:christoph-gysin/pasystray.
sudo apt-add-repository ppa:christoph-gysin/pasystray sudo apt-get update sudo apt-get install pasystray
Pasystray не запустится, если у вас не запущен avahi-daemon, данная служба необходима, как раз, для сканирования локальной сети на предмет наличия общедоступных сервисов. Поэтому если вы её, по каким либо причинам удаляли, то необходимо установить:
sudo apt-get install avahi-daemon
Необходимо добавить запись Pasystray в whitelist панели unity для того, что бы иконка могла отображаться.
С помощью данной утилиты вы можете выбрать сервер pulseaudio, доступный в текущей сети (пункт меню Default Server), и управлять основными его функциями (для этого в меню предусмотрены специальные пункты, и если какие либо из них не доступны, значит в вашей системе не установлены приложения, которые для них требуются)
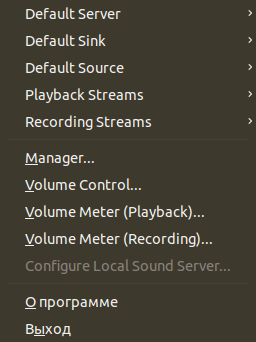 Manager…- запускает paman
Manager…- запускает paman
Volume Control…- запускает pavucontrol
Volume Meter()…- запускает pavumeter
Для AwOken
sudo ln -s /usr/share/icons/AwOken/clear/24x24/apps/covergloobus.png /usr/share/icons/AwOken/clear/24x24/apps/pasystray.png
Для Faenza-Ambiance (светлая панель)
sudo ln -s /usr/share/icons/Faenza/status/24/covergloobus-panel.png /usr/share/icons/Faenza/status/24/pasystray.png
Для Faenza-Radiance (темная панель)
sudo ln -s /usr/share/icons/Faenza-Dark/status/24/covergloobus-panel.png /usr/share/icons/Faenza-Dark/status/24/pasystray.png
</note>
Настройка сервера
- Ставим Avahi, если не стоит:
sudo apt-get install avahi-daemon
- Нам необходим pulseaudio и модуль, автоматически размещающий данные о наличии аудиосервера в локальной сети через службу Avahi.
sudo apt-get install pulseaudio pulseaudio-module-zeroconf esound
- Создадим группу audio, участники которой имеют право доступа к аудиоустройствам:
sudo groupadd audio - Добавим себя в эту группу:
sudo gpasswd -a user audio
- Добавим себя ещё и в эту группу, для доступа к pulseaudio:
sudo gpasswd -a user pulse-access
- Поставим alsa.
sudo apt-get install alsa libasound2-plugins
- Убедимся, что вам доступны аудиоустройства. Эта комманда покажет список доступных устройств в системе.
aplay -l
- Подправим конфиг pulseaudio:
sudo nano /etc/pulse/default.pa
Для доступа из сети к аудиосерверу раскомментируете три строки и добавьте параметры загрузки модулей module-esound-protocol-tcp и module-native-protocol-tcp:
### Network access (may be configured with paprefs, so leave this commented ### here if you plan to use paprefs) load-module module-esound-protocol-tcp auth-ip-acl=127.0.0.1;192.168.0.0/16 load-module module-native-protocol-tcp auth-ip-acl=127.0.0.1;192.168.0.0/16 load-module module-zeroconf-publish
где 127.0.0.1;192.168.0.0/16 — это сети, в которых будет доступен наш сервер2). По умолчанию pulseaudio слушает порт 4317, если вы изменяли настройки iptables, не забудьте его открыть3).
С конфигом всё. - Перезагружаем сервер. Если все прошло успешно — то сервер должен появится в pasystray в пункте Default Server у клиента4).
pulseaudio -DОстановить так:
pulseaudio -k - Теперь можно добавить службу pulseaudio в автозагрузку.
Если у вас на сервере так же работает mpd, то можно сконфигурировать его на использование выхода- pulseaudio, и тогда он будет сам запускать сервер при старте, таким образом в автозагрузку служб можно будет добавить только mpd. Так же плюсом данного способа будет то, что звук в mpd и приложениях, использующих перенаправление звука, будет выровнена громкость.
Использование
Для корректного перенаправления звукового потока необходимо сначала в pasystray, выбрать Default Server <имя_пользователя>@<имя_сервера>, а потом запускать приложение, воспроизводящее звук.
Проблемы
Проверка схемы перенаправления звука
Если у вас возникают какие либо проблемы и вы хотите проверить работоспособность схемы перенаправления звука, то можно запустить любимый плеер, указав явно сервер pulseadio
PULSE_SERVER=192.168.1.2 deadbeef
Avahi-daemon и локальный домен (.local)
Перенесено в статью о Avahi
Звук не перенаправляется
Иногда возникает ситуация5), когда avahi-daemon работает, в pasystray указываем вывод через другой сервер, звук пропадает на локальном компьютере, но не появляется на сетевом (в VLC это сопровождается появлением ошибки).
Решение:
- Завершаем работу pasystray;
- Перезапускаем avahi-daemon, для этого нажимаем Alt+F2 и вводим команду
gksu service avahi-daemon restart, в появившемся окне вводим пароль; - Запускаем pasystray для этого нажимаем Alt+F2 и вводим команду
pasystray
Воспроизведение звука от двух пользователей одновременно
По умолчанию в pulseaudio заложено следующее поведение: при переключении пользователя в системе звук воспроизводится только от одного пользователя. Это может показаться неудобным тем, кто хочет слышать музыку, запущенную у одного из пользователей, или звуковые оповещения «фонового» пользователя. Для того, что бы появилась возможность слышать звук от нескольких пользователей одновременно, необходимо:
- Добавить всех пользователей в группу pulse-access;
- В конфигурационном файле /etc/default/pulseaudio (в Ubuntu 14.04 эта настройка перенесена в /etc/init.d/pulseaudio) включаем system-mode:
PULSEAUDIO_SYSTEM_START=1
Автоматическое переключение ввода/вывода звука на подключаемое устройство
При подключении наушников в порт наушников карты PCI драйвер ALSA в PulseAudio автоматически отключает порт громкоговорителей, и, если у вас в карте нет порта линейного выхода или у него меньший приоритет, то порт вывода звука автоматически переключается на наушники. Но если вы подключаете наушники или микрофон по USB или Bluetooth, то ввод/вывод звука на них автоматически не переключается. Чтобы настроить автоматическое переключение ввода/вывода звука на подключаемое устройство, можно подключить модуль PulseAudio module-switch-on-connect. Он переключает сток/источник по умолчанию в PulseAudio на новый появившийся сток/источник, соответствующий новому подключённому устройству, а также переключает все каналы вывода в сток / вывода из источника, используемые приложениями, со старого стока/источника по умолчанию на новый. Он идёт в стандартной поставке PulseAudio и подключается редактированием файла /etc/pulse/default.pa, в него нужно добавить:
### Local additions from <user> load-module module-switch-on-connect
В случае устройства, подключаемого по USB (например, веб-камеры или USB-наушников), альтернативным решением является настройка udev на автоматический запуск скрипта, который переключает в PulseAudio сток/источник по умолчанию и каналы ввода/вывода, при подключении устройства. Для этого нужно создать следующие файлы:
/etc/udev/rules.d/90-usb-switch-to.rules:
SUBSYSTEM=="sound", KERNEL=="card1", ACTION=="change", RUN+="/usr/local/bin/usb_switch_to_udev.sh"
/usr/local/bin/usb_switch_to_udev.sh:
#!/bin/sh su <user> -c "/usr/local/bin/usb_switch_to.sh" &
/usr/local/bin/usb_switch_to.sh:
#!/bin/sh
sleep 5
pacmd set-default-sink <sink>
pacmd list-sink-inputs | awk '/index:/{print $2}' | xargs -r -I{} pacmd move-sink-input {} <sink>
card1 — название подключаемого устройства, которое можно определить по файлу, появляющемуся в /sys/class/sound при подключении устройства. Скрипт запускает другой скрипт в фон, который, в свою очередь, ждёт 5 секунд, пока появится нужный сток/источник, и затем производит переключение. <user> — имя обычного пользователя, которому нужно выполнить переключение (можно эту строчку повторить несколько раз, меняя только имена пользователей, для переключения нескольким пользователям). <sink> — имя стока, соответствующего подключаемому устройству (можно узнать, подключив устройство и выполнив команду pactl list sinks, см. поле name). Если нужно переключить не сток, а источник (подключается не наушники, а микрофон), то вместо set-default-sink <sink> будет set-default-source <source>, имя источника можно узнать из вывода команды pactl list sources.
Bauer stereophonic-to-binaural DSP
Пример подключения LADSPA модуля bs2b.
Установить плагин
sudo apt install bs2b-ladspa ladspa-sdk
Далее либо командами в консоли, либо с помощью veromix. Получить имя выхода по-умолчанию.
pacmd list-sinks
Например, у меня это alsa_output.pci-0000_00_1b.0.analog-stereo
Установить плагин
pacmd load-module module-ladspa-sink sink_name=[name] master=[default sink] plugin=bs2b label=bs2b control=700,4.5
pacmd load-module module-ladspa-sink sink_name=ladspa_out master=alsa_output.pci-0000_00_1b.0.analog-stereo plugin=bs2b label=bs2b control=700,4.5
Установить выход звука через плагин
pacmd set-default-sink ladspa_out
или это же, но мышкой в настройках звука
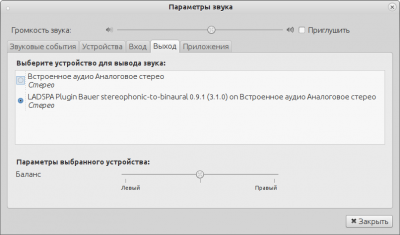
Если всё заработало, то можно добавить в настройки /etc/pulse/default.pa
Или копируем /etc/pulse/default.pa в ~/.config/pulse/default.pa и вписываем уже в него для применения только для данного пользователя.
### BS2B plugin load-module module-ladspa-sink sink_name=ladspa_out master=alsa_output.pci-0000_00_1b.0.analog-stereo plugin=bs2b label=bs2b control=700,4.5 sink_properties=device.description=Bauer_stereophonic-to-binaural set-default-sink ladspa_out
Шумоподавитель для микрофона в skype, steam и т.п.
Сначала проверим работу фильтра.
Запускаем skype с дополнительной переменной
PULSE_PROP="filter.want=echo-cancel" skype
Вписываем в /etc/pulse/default.pa для автозапуска при старте pulseaudio.
Или копируем /etc/pulse/default.pa в ~/.config/pulse/default.pa и вписываем уже в него для применения только для данного пользователя.
### Шумоподавитель load-module module-echo-cancel source_name=noechosource sink_name=noechosink source_properties=device.description=Микрофон_с_шумоподавителем sink_properties=device.description=Выход_без_эха set-default-source noechosource
В моём случае эта строка выглядит так:
### Шумоподавитель load-module module-echo-cancel source_name=alsa_input.pci-0000_00_1b.0.analog-stereo sink_name=alsa_output.pci-0000_00_1b.0.analog-stereo source_properties=device.description=Микрофон_с_шумоподавителем sink_properties=device.description=Выход_без_эха set-default-source alsa_input.pci-0000_00_1b.0.analog-stereo.2
Далее в skype (steam и т.п.) указываем в качестве микрофона новый «Микрофон_с_шумоподавителем».
К сожалению, в текущей версии PulseAudio существует баг, из-за которого этот модуль работает только тогда, когда производится не только запись, но и воспроизведение. Скажем, в Skype, Mumble и прочих голосовых телефонах будет все сразу замечательно, а если вы заходите только записать звук, например, через audacity, то следует включить в нем какую-то музыку фоном, даже с минимальной громкостью. Если вы используете второй способ, убедитесь, что нужная вам программа воспроизводит аудио в sink с шумоподавлением, а не напрямую в аудиокарту. Перенести sink можно, например, через pavucontrol. Не воспроизводите музыку в аудиоплеере через sink с шумоподавлением, а то получите звук в моно и 32кГц.
Удаление
На данный момент Pulseaudio доработан и при его использовании не возникает особых проблем, но если, всё таки, проблемы есть6), то есть смысл попробовать удалить.
Завершаем работу PulseAudio:
killall pulseaudioУдаляем ненужные пакеты:
sudo apt-get remove pulseaudio gstreamer0.10-pulseaudio -y
Изменяем настройки gstreamer:
gconftool-2 -s --type string /desktop/gnome/sound/default_mixer_device "alsamixer" gconftool-2 -s --type list --list-type string /desktop/gnome/sound/default_mixer_tracks "[Master]" gconftool-2 -s --type boolean /desktop/gnome/sound/enable_esd false gconftool-2 -s --type string /system/gstreamer/0.10/default/audiosink "alsasink" gconftool-2 -s --type string /system/gstreamer/0.10/default/audiosrc "alsasrc" gconftool-2 -s --type string /system/gstreamer/0.10/default/chataudiosink "alsasink" gconftool-2 -s --type string /system/gstreamer/0.10/default/musicaudiosink "alsasink"
Добавляем репозиторий, содержащий изменённый апплет громкости и пакеты, для нормальной работы без PulseAudio:
sudo add-apt-repository ppa:dtl131/ppa
Обновляем списки репозиториев и обновляем пакеты:
sudo apt-get update && sudo apt-get upgrade
Перезагружаемся.
Теперь нужно добавить новый апплет звука на панель. Для этого жмём правой кнопкой мыши на панели → Добавить на панель… → в списке выбираем Регулятор громкости.
Апплет для Unity
Так как в Unity нет привычной панели с апплетами, нужно установить другой регулятор громкости, к примеру: volti.
Для установки, скачайте и установите deb пакет последней версии.
Необходимо добавить запись Volti в whitelist панели unity для того, что бы иконка могла отображаться.
Восстановление
Если возникли проблемы и звука теперь вообще нет, или что то не работает - можно легко вернуть все обратно.
Снова ставим PulseAudio:
sudo apt-get install pulseaudio gstreamer0.10-pulseaudio indicator-sound -y
Удаляем добавленный ранее репозиторий и все оставшиеся от него пакеты:
sudo apt-get install ppa-purge sudo ppa-purge ppa:dtl131/ppa
Изменяем настройки GStreamer:
gconftool-2 -s --type string /desktop/gnome/sound/default_mixer_device "" gconftool-2 -s --type list --list-type string /desktop/gnome/sound/default_mixer_tracks "[]" gconftool-2 -s --type boolean /desktop/gnome/sound/enable_esd true gconftool-2 -s --type string /system/gstreamer/0.10/default/audiosink "autoaudiosink" gconftool-2 -s --type string /system/gstreamer/0.10/default/audiosrc "autoaudiosrc" gconftool-2 -s --type string /system/gstreamer/0.10/default/chataudiosink "autoaudiosink" gconftool-2 -s --type string /system/gstreamer/0.10/default/musicaudiosink "autoaudiosink"
Очищаем настройки старого PulseAudio:
rm -r ~/.pulse ~/.asound* sudo rm /etc/asound.conf
Перезагружаемся.
Ссылки
Источник, обсуждение статьи.
Источник раздела "Настройка"
Источник раздела "Звуковой сервер"
Настройка «от автора»
Примеры консольных команд
Описание модулей
FAQ