Это старая версия документа.
Содержание
Предисловие
Если вам нужен безопасный Интернет без брандмауера и без замороченного антивируса, который мешает своими бесконечными обновлениями и больше похож на вирус своим любопытством вашими делами; любое бесплатное редактирование видео-, фото и аудиофайлов1), чтение книг на ПК с дивана2), если видеоэффекты Windows тяжелы и неповоротливы для вашего компьютера, а также позвонить по самым дешёвым тарифам в любую страну мира или бесплатно с компьютера на компьютер3), то Ubuntu — ваш выбор.
Но надо знать, что некоторая периферия4) может не настраиваться в Ubuntu, так как производители зачастую не делают драйверы для своих устройств под Linux, считая такое производство невыгодным, а те драйвера, которые создаются свободным сообществом, не всегда достаточно полностью совместимы с данным оборудованием. Кроме того, некоторые узкоспециальные программы5), разработанные под Windows, в Linux6) могут не заработать. Также современные ресурсные графические игры выпускаются, в основном, для Windows. И хотя положение может спасти wine, всё же стоит поискать альтернативное решение в виде схожих программ-приложений Linux.
В любом случае, в Линукс никто не ограничивает пользователя; и всегда можно установить и Windows, и Ubuntu на одном компьютере (дуалбут-«dualboot»–сдвоенная загрузка)
.
Альтернативная установка Ubuntu второй системой после Windows.
Установки системы бывает двух видов - простая графическая, где все действия наглядны, и альтернативная (текстовая) немногим более сложная. (А с версий, примерно, Ubuntu 14.04-16.04 остаётся только графическая, хотя разделение диска и общий план действий остаются те же.
Применяется в Ubuntu 12.04, если по каким-либо причинам простая не получается, чаще из-за проблем при установке с видеодрайвером. Также альтернативная установка применяется при необходимости разметить диск в LVM и(или) RAID ; с шифрованием 7) или без такового; при необходимости провести апгрейд системы без доступа к интернету.
Следует также напомнить, что диск с альтернативной установкой не удастся запустить в LiveCD-режиме : этот диск не предназначен для пробного использования Ubuntu 12.04, а подходит только для установки системы.
Сначала, подключите Интернет8) и скачайте актуальный alternate CD-диск с официальной страницы загрузки.9). Далее пишем загрузочный диск.10) Потом через BIOS (UEFI) выставляем загрузку с CD или USB, и устанавливаем Ubuntu второй после Windows системой. Затруднений особых быть не должно. Задаём разделы всегда «вручную» при помощи стрелок на клавиатуре, не обращая внимания на то, что сейчас есть на диске (HDD)11).
Строчку с Windows для работы в двух системах обязательно надо привести к виду, чтобы результат получился таким, иначе Windows не будет распознаваться :
– Первая строчка с Windows :
..Использовать как: ntfs
..Форматировать: нет (если хотите сохранить данные в разделе с Windows)
..Точка монтирования: /windows
..Изменить размер раздела ~40-500 GB (в зависимости от скольких игр будете ставить)
– Раздел корня /-root. Поскольку раздел /-root будет содержать все точки монтирования за исключением /home, мы должны выделить место, равное минимуму - 6 GB, а лучше 8 GB и более, но делать его более 10-12 GB - неразумно. 12). В отличие от Windows, системные файлы Ubuntu можно устанавливать и на логический раздел. Файловую систему - хорошо прорабатанную в Ubuntu ext4.
<note tip>Предлагаемые файловые системы ReiserFS, btrfs, JFS и XFS, их разработчики не рекомендуют устанавливать, кроме как для тестирования.</note>
Использовать как: ext4
Форматировать: да
Точка монтирования: /
Изменить размер раздела: от 8 до 10-12 GB
– Под swap на ПК выделяется объём, равный оперативной памяти компьютера, но не больше 2 GB13). Swap-раздел желательно создать в начале диска.
.. Использовать как: раздел подкачки
.. Точка монтирования: не указывается.
– Последний раздел для Linux, который предназначен для вашего домашнего каталога - /home.14)
<note tip>Вообще, для удобства переустановки в случае «падения» обоих систем, Windows или Ubuntu, всё мультимедиа: кино, музыку, фото и т.д., хранить лучше в отдельном разделе - /home. Тогда можно будет переустанавливать системные разделы, а /home не изменять размер и не форматировать, и тогда всё кино, музыка, фото и т.д., и настройки программ и браузеров будут целы и невредимы15)!</note>
Использовать как: ext4
Форматировать: да
Точка монтирования: /home
Изменить размер раздела: от 5 GB и выше
Если у вас несколько жёстких дисков — убедитесь, что начальный загрузчик будет установлен в диск, который будет загружаться первым —(hd 0) уже указывает на первый жёсткий диск для загрузки. Увидите в конце настройки примерно так:

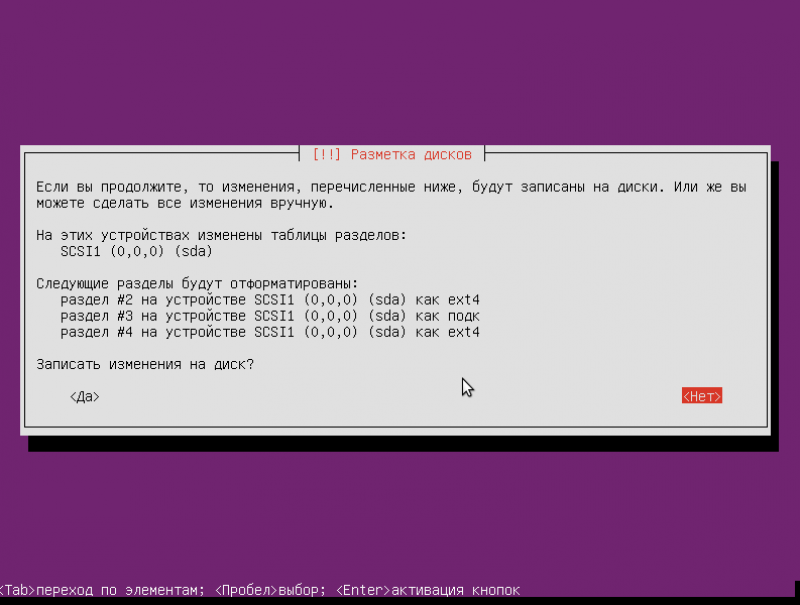
Всё, подтвердите свои действия <Да>. В двух случаях, в самом начале, — надо продуманно проставить логин и пароль, ответить на несложные вопросы и всё. По завершении процесса откроется CD-привод, и вам предложат извлечь накопитель, с которого производилась установка, и перезагрузить компьютер, кликнув Продолжить. (В Ubuntu 14.04-16.04 LTS по окончании установки надо нажимать в финальном окне «Перезагрузить», после чего дождаться выдвижения CD-привода, удалить DVD-диск, кликнуть Enter и перевести в BIOS загрузку по заводскому дефолту–с HDD)
Первый запуск потребует изменить порядок загрузки в BIOS, нужно выставить загрузку с жёсткого диска (HDD). <note tip>После запуска на компьютере будут работать две операционные системы!</note>
10 секунд ожидания и, если не выберите стрелками клавиатуры ось, по умолчанию загрузится Ubuntu 16). 17).
Проверенная разбивка диска (отличается быстротой и стабильностью в работе):
/windows — ~40~500 GB, NTFS, первичный (не форматировать)
/root — ⩾8 GB, ext4, первичный
/swap — ⩽2 GB, раздел подкачки, первичный
/home — ⩾5 GB, ext418), первичный
Приблизительно, установка с flash-карты чуть больше 7 минут. Установка, по необходимости, видеодрайвера — 5 минут. Обновления около 15 минут. То есть вся система ставится около 30 минут19)! Windows не намного быстрее, но к ней ещё надо ставить драйверы, антивирус, архиваторы, программы и многое другое (именно, в таком порядке). А Ubuntu уже готова к работе!
Таким образом, порядок установки двух систем таков: сначала ставите, если надо переустанавливать, Windows20). После всех операций c Windows21) ставите Ubuntu. В системе будут две оси. Если с двумя системами надо переустановить Windows, то после переустановки загрузчик GRUB исчезнет, и будет распознаваться только Windows. Придётся восстанавливать GRUB, как здесь, если раздел корня (/root) первичный.
И ещё, для того, чтобы читался любой формат, надо проставить все кодеки в терминале командой:
<code=bash>sudo aptitude install ubuntu-restricted-extras</code>
Также отдельно для пакетов архиваторов rar, unrar и p7zip-full командой:
<code=bash>sudo aptitude install rar unrar p7zip-full</code>
<note tip>После установки система cразу готова к работе. Набор программ базовой комплектации вполне подходит для большинства задач. Впоследствии, можно будет подобрать себе на свои нужды программы из Менеджера приложений или Synaptic и добавить недостающие для вас.</note>
Если подтормаживает («зависает») компьютер со старой видеокартой, типа до GeForce 9500 GT, включайте в Настройках видеодрайвера NVIDIA X Server Settings в разделе PowerMizer в Preferred Mode : опцию Prefer Maximum Perform , или вообще, проприетарный видеодрайвер не устанавливайте.
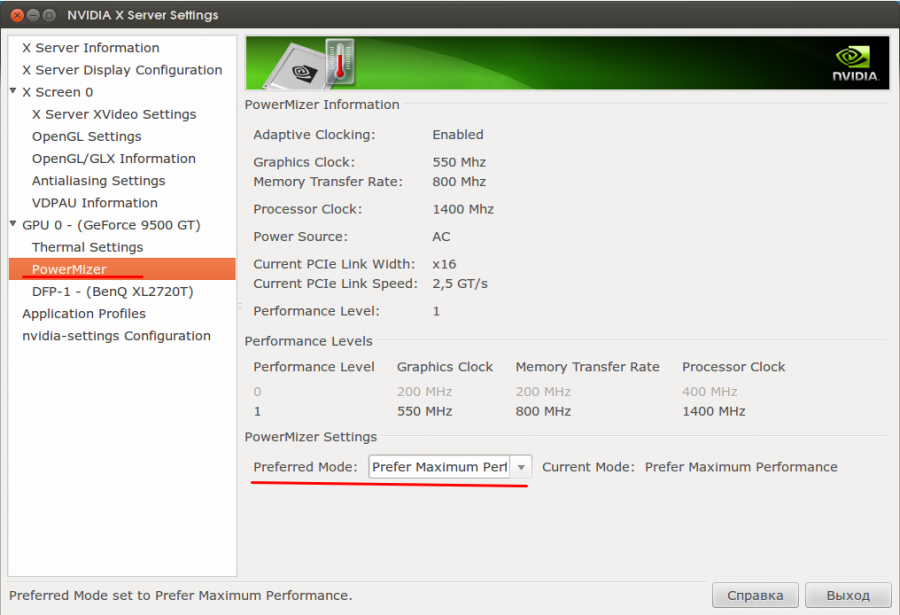 ====== Некоторые полезные сведения о Linux: ======
====== Некоторые полезные сведения о Linux: ======
Redshift – это очень полезная программа в Ubuntu, которая помогает тем, кто продолжительное время находится перед монитором компьютера. В течении сумерек и раннего утра цветовая температура плавно переходит от настроек для ночи к дневным параметрам, позволяя глазам постепенно адаптироваться. Для её установки достаточно открыть Центр приложений Ubuntu, в окне Поиска набрать Redshift
и инсталлировать.
В Автоматически запускаемых приложениях команда для запуска Redshift после перезагрузки (в Ubuntu 14.04-16.04 LTS):
<code=bash>redshift-gtk -l 55.54:37.45 -t 6500:4500 & exit</code>[Координаты Москвы–55° 45' с.ш. 37° 37' в.д. ||| Мытищи–55° 54' с.ш. 37° 45' в.д.]<note tip>Из установленной системы нежелательно удалять дефолтные программы, т.к. могут потянуться нужные зависимости, и система может стать нерабочей, и также не рекомендуется пользоваться cторонними утилитами для настройки и «чистки» системы, типа Ubuntu Tweak, BleachBit, GTKOrphan и т.п. Допускается употреблять для очистки системы только собственные терминальные команды :</note>
Удалить неиспользуемые пакеты из кэша (в Ubuntu 12.04–16.04 LTS):
<code=bash>sudo aptitude autoclean</code>
Очистка кэша в Ubuntu:
<code=bash>sudo aptitude clean</code>
Удаление ненужных зависимостей (в Ubuntu 14.04-16.04 LTS):
<code=bash>sudo apt autoremove</code>Этого вполне достаточно. Ubuntu как Windows не засоряется, если не экспериментировать с дефолтом. (Раз в месяц-в-полгода можно чистить папки кэша миниатюр, (сохранившихся миниатюр изображений для удобства работы системы, но там есть свой собственный максимум, поэтому очистка необязательна), в Ubuntu 12-й LTS кэши находятся в Домашней папке: home/ник пользователя Домашней папки/.thumbnails; чистка командой в терминале<code=bash>rm -f ~/.thumbnails/normal/* && rm -f ~/.thumbnails/fail/gnome-thumbnail-factory/*</code>В Ubuntu 16.04 LTS кзши миниатюр Домашней папки в другом месте: home/ник пользователя Домашней папки/.cache/thumbnails; чистка командой <code=bash>rm -f ~/.cache/thumbnails/normal/* && rm -f ~/.cache/thumbnails/large/* && rm -f ~/.cache/thumbnails/fail/gnome-thumbnail-factory/*</code>
За что отвечают отдельные каталоги файловой системы и что там хранится:
 Файловая система:
Файловая система:
/bin -основные двоичные пользовательские модули (программы) в однопользовательском режиме.
/boot -находятся файлы, необходимые для загрузки системы — например, здесь хранятся файлы загрузчика GRUB и ваши ядра Linux. Здесь нет конфигурационных файлов, используемых загрузчиком - они находятся в каталоге /etc вместе с другими конфигурационными файлами.
/dev -Основные файлы устройств (принтеров, дисков и т.д.)
/etc -(имя происходит от et cetera) находятся конфигурационные файлы, которые обычно можно отредактировать вручную в текстовом редакторе. Обратите внимание, что в каталоге /etc/ размещены общесистемные конфигурационные файлы; пользовательские конфигурационные файлы находятся в домашнем каталоге каждого пользователя.
/home -Содержит домашние директории пользователей, которые в свою очередь содержат персональные настройки и данные пользователя за исключением пользователя root.
/lib - находятся библиотеки, необходимые для основных двоичных файлов, находящихся в каталогах /bin и /sbin. Библиотеки, необходимые двоичным файлам, находящимся в каталоге /usr/bin, находятся в каталоге /usr/lib.
/lost+found – восстановленные файлы. В каждой файловой системе Linux есть каталог lost+found. Если произошел сбой в работе файловой системы, то при следующей загрузке будет выполнена проверка файловой системы. Все найденные поврежденные файлы будут размещены в каталоге lost+found, так что вы можете попытаться восстановить данные настолько, насколько это можно будет сделать.
/media -В каталоге находятся подкаталоги, в которых монтируются съемные носители, вставляемые в компьютер. Например, когда вы в системе Linux вставляете диск CD, в каталоге /media будет автоматически создан соответствующий подкаталог. В этом подкаталоге вы можете получить доступ к содержимому диска CD.
/mnt - точки временного монтирования. Исторически сложилось, что каталог /mnt является тем местом, где системные администраторы монтируют временные файловые системы, когда они их используют. Например, если вы монтируете раздел Windows для того, чтобы выполнить некоторые операции восстановления файлов, вы можете смонтировать его в /mnt/windows. Но другие файловые системы вы можете монтировать в любом другом месте.
/opt -вспомогательные пакеты. В каталоге /opt находятся подкаталоги для дополнительных пакетов программного обеспечения. Этот каталог широко используется проприетарным программным обеспечением, которое не подчиняется стандартной иерархии файловых систем - например, проприетарная программа может при установке записывать дампы своих файлов в /opt/application.
/proc - файлы ядра и процессов. Каталог /proc похож на каталог /dev, поскольку он не содержит стандартных файлов. В нем находятся специальные файлы, в которых представлена информация о системе и о процессах.
/root -Домашняя директория пользователя root. Каталог /root является домашним каталогом пользователя root. Вместо того, чтобы находиться в /home/root, он помещается в /root. Этот каталог отличается от каталога /, который является корневым каталогом системы.
/run -файлы состояния приложений. Каталог /run является достаточно новым каталогом, в котором приложениям предоставляется возможность стандартным образом хранить вспомогательные файлы, которые им требуются, например, сокеты и идентификаторы процессов. Эти файлы нельзя хранить в каталоге /tmp поскольку файлы в каталоге /tmp могут быть удалены.
/sbin -двоичные файлы администрирования системы. Каталог /sbin похож на каталог /bin. В нем находятся важные двоичные файлы, которые, как правило, предназначены для их запуска пользователем при администрировании системы и настройки, например, init, iptables, ifconfig.
/selinux - виртуальная файловая система SELinux. Если в вашем дистрибутиве для обеспечения безопасности используется пакет SELinux (например, в Fedora и Red Hat), то в каталоге /selinux будут находиться специальные файлы, используемые SELinux. Этот каталог похож на каталог /proc. В Ubuntu SELinux не используется, поэтому наличие этой папки в Ubuntu, возможно, является ошибочным.
/srv -данные сервисных служб. В каталоге /srv находятся «данные для сервисов, предоставляемых системой». Если вы пользуетесь сервером Apache HTTP для обслуживания веб-сайта, то, скорее всего, вы будете хранить файлы вашего сайта в каталоге, расположенном внутри каталога /srv.
/sys -Эта директория получила применение начиная с ядра v_2.6 и в нее примонтируется «sysfs», с информацией о ядре, устройствах и драйверах. /sys/block -Здесь находятся директории блочных устр-ств, которые имеются в системе в реальное время. /sys/bus -Перечень шин ядра: eisa, pci и тд. и тп. /sys/class -Перечень группированных устр-ств по классификации: printer, scsi-devices и тд. и тп.
/tmp -временные файлы. Приложения хранят временные файлы в каталоге /tmp. Такие файлы обычно удаляются всякий раз, когда ваша система перезагружается, и их можно удалить в любой момент с помощью утилит, например, с помощью утилиты tmpwatch.
/usr -пользовательские двоичные файлы и данные, используемые только для чтения. В каталоге /usr находятся приложения и файлы, используемые пользователями, в отличие от приложений и файлов, используемых системой. Например, не очень важные приложения находятся в каталоге /usr/bin, а не в каталоге /bin, а не очень важные двоичные файлы, предназначенные для системного администрирования, находятся в каталоге /usr/sbin, а не в каталоге /sbin. Библиотеки для них находятся внутри каталога /usr/lib. В каталоге также есть другие подкаталоги - например, в каталоге /usr/share расположены файлы, независимые от архитектуры системы, например, используемые для работы с графикой. Каталог /usr/local является местом, где по умолчанию устанавливаются приложения, откомпилированные локально.
/var -файлы для хранения изменяющихся данных. Каталог /var является аналогом каталога /usr, но в каталог /var можно делать запись, а каталог /usr в обычном режиме предназначен только для чтения. Журнальные файлы и все остальное, что должно было бы записываться в обычном режиме в каталог /usr, записывается в каталог /var. Например, журнальные файлы вы сможете найти в каталоге /var/log.
/windows -операционная система Windows
/initrd.img -Ссылка на архив GZIP
/vmlinuz -Ссылка на неизвестно
===== Ccылки =====
* звонки с Ubuntu на любой телефон (для версий 12.04-14.04 LTS)
* совместимость устройств с Ubuntu
* Ubuntu 12.04 LTS - решение проблем
* Unity (настройка трея)
* HOW-TO: Скринлеты
* IP-телевидение--установка в Ubuntu 12.04-16.04.1 LTS, вопросы
* сайт VirtualBox
* Часто используемые команды Linux (Unix)
* Losst. Очистка системы Ubuntu
* Как установить свой шрифт в Ubuntu
* Обсуждение статьи на форуме
===== Галерея =====
Определение раскладки клавиатуры
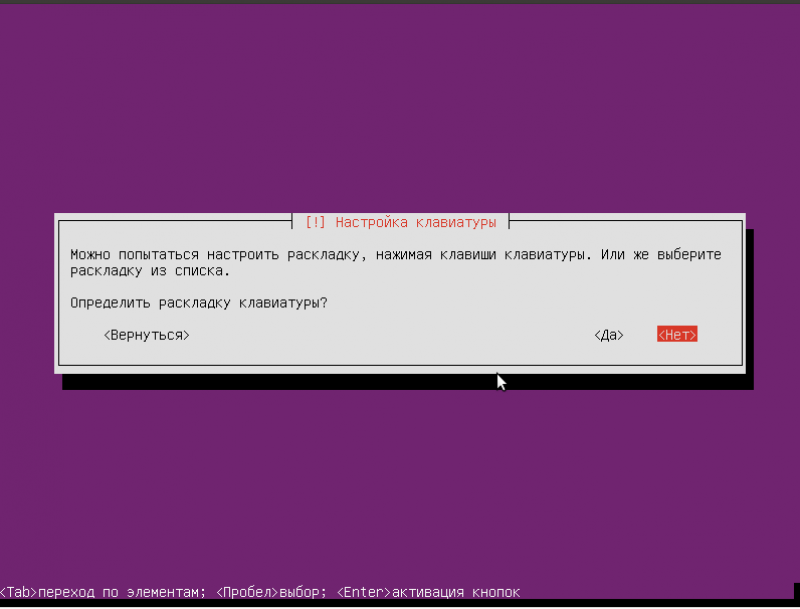
== Разметка дисков (в альтернативной установке всегда вручную) ==

== Сначала изменение размера Windows ==
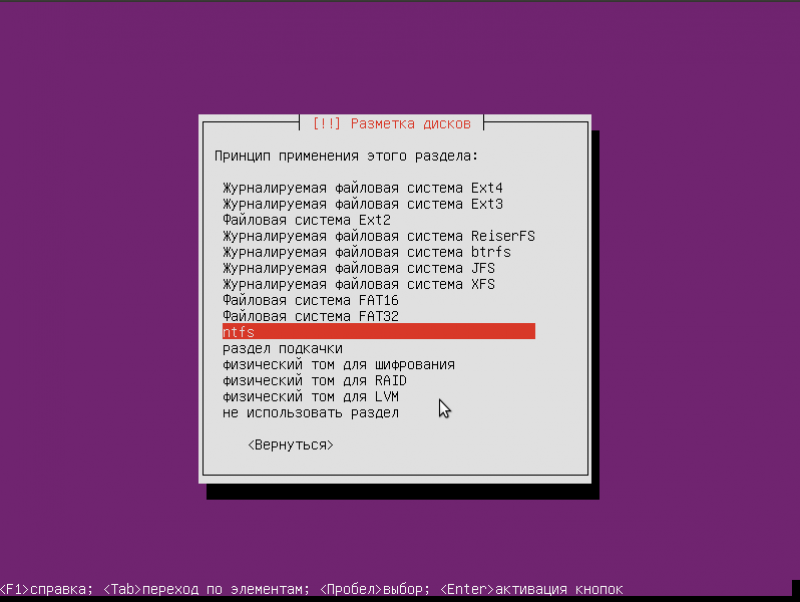
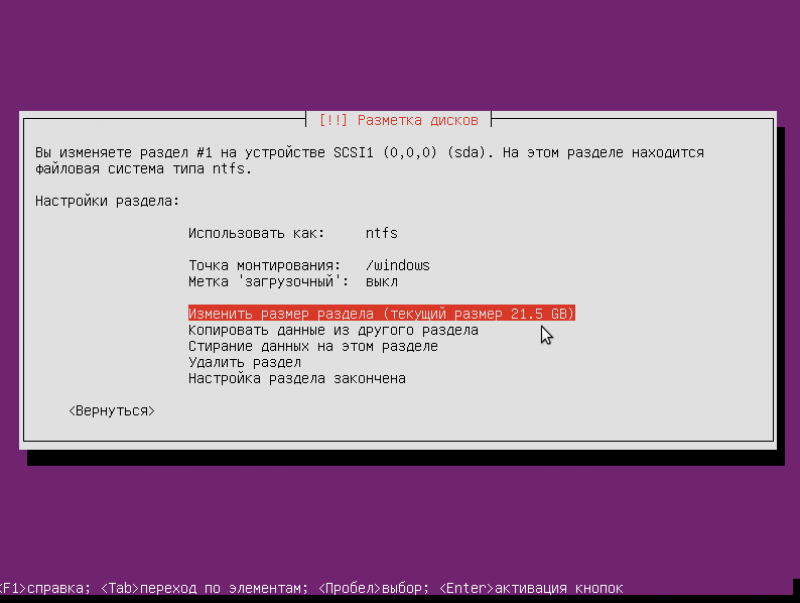
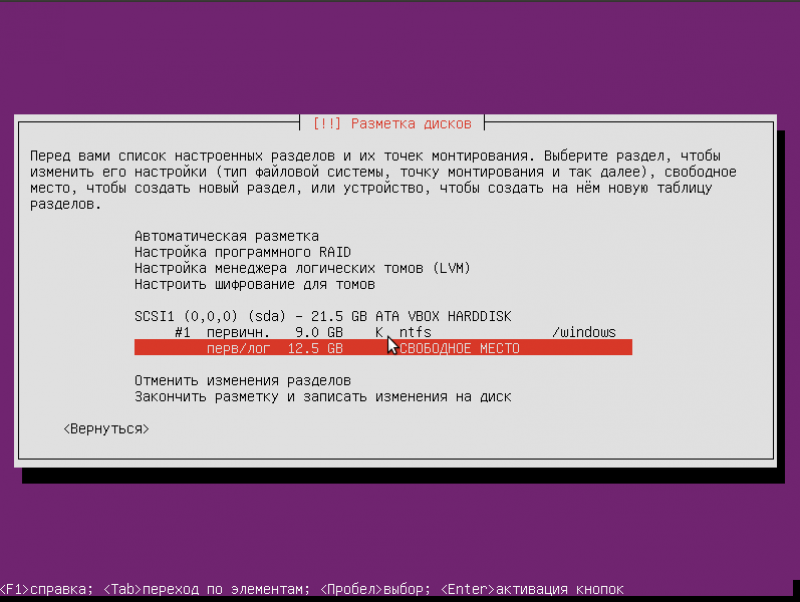
== Задание корня Ubuntu и его размера ==
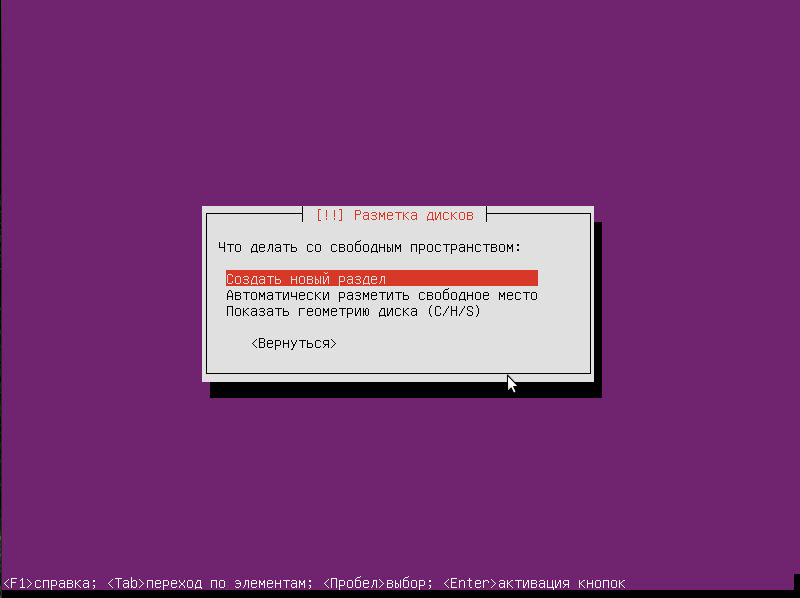
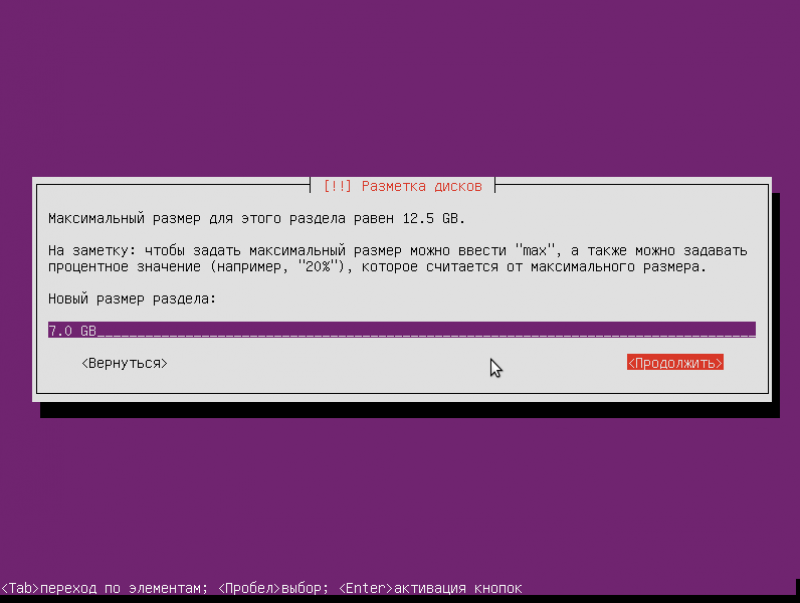
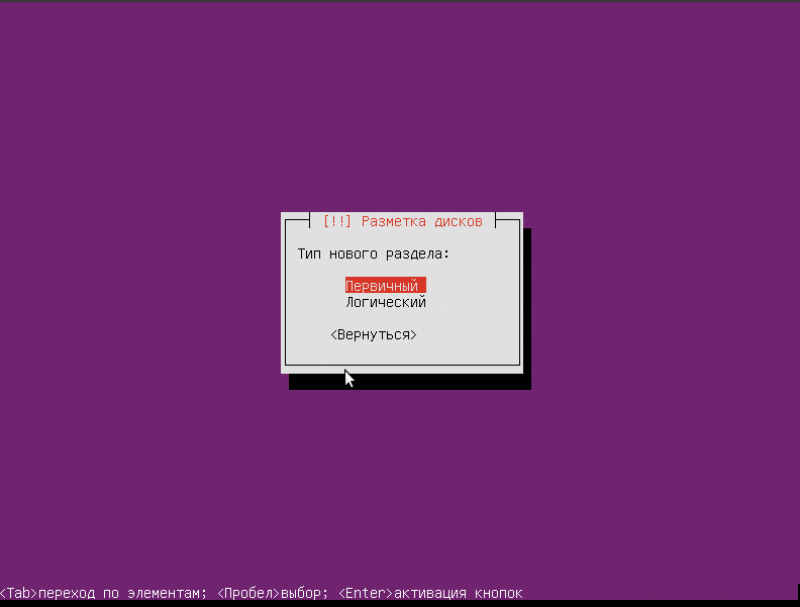
== Создание раздела подкачки ==
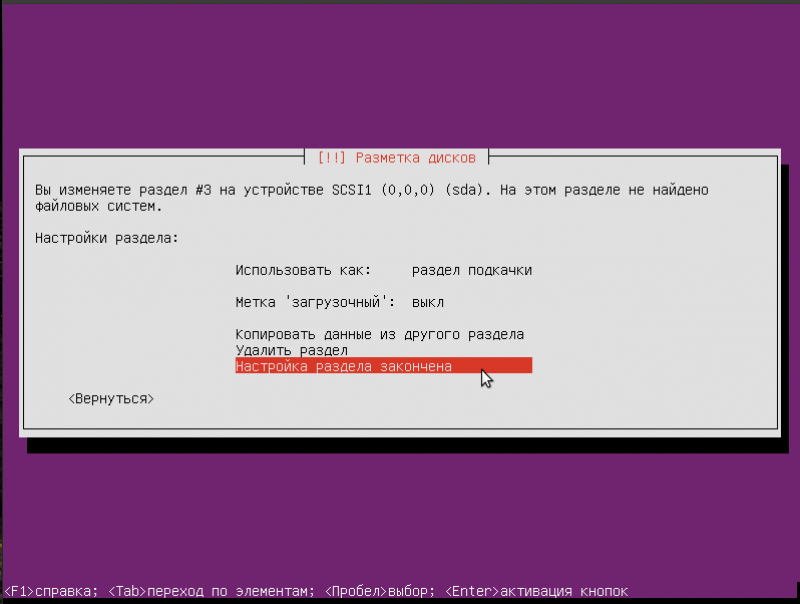
== Задание отдельного пользовательского раздела (/home) ==

== Проверьте свои настройки установки ==
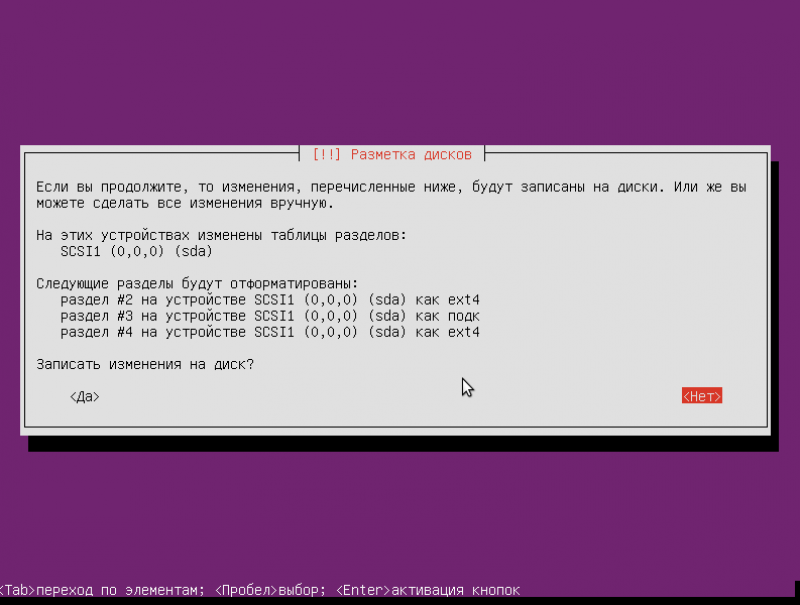
== Шифрование поможет уберечь файлы (для мощных компьютеров) ==
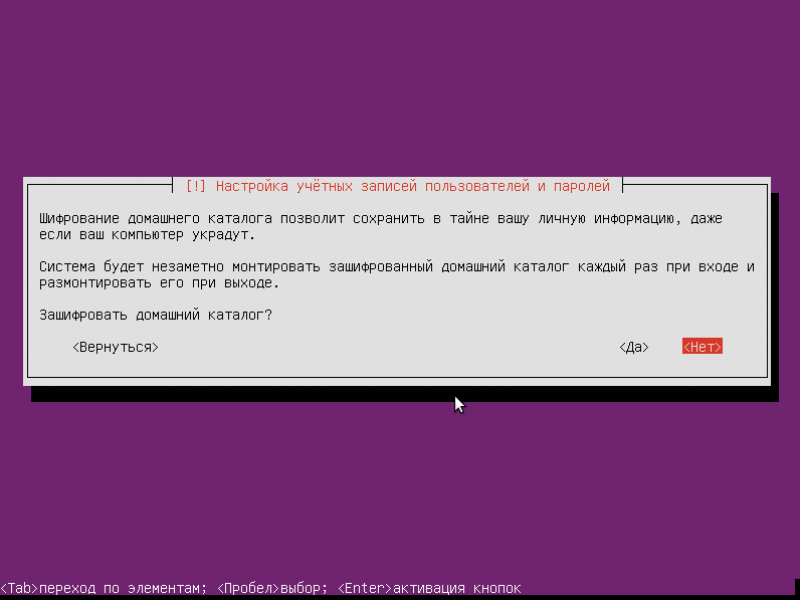
== Окончание установки и задание GRUB ==

===== Результат =====



