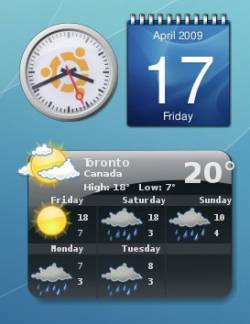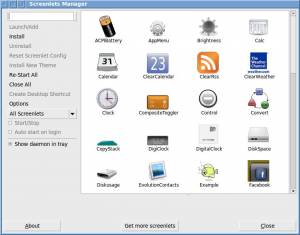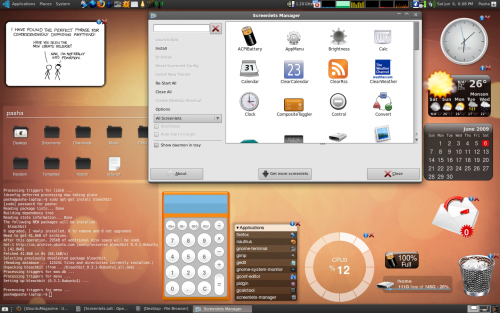Содержание
Автор — Паша Т (Pasha T)
Скринлеты ─ это небольшие приложения, которые вы можете поместить на рабочий стол для наблюдения за разными событиями, включая использование ОЗУ, ЦП и диска, датой и временем, погодой и даже последними новостями. Они не только просты в использовании, но и не мешают в работе и не сильно нагружают систему. Мы расскажем лишь о двух, остальные вы можете попробовать сами.
Чтобы установить скринлеты, откройте терминал и наберите:
sudo apt-get install screenlets
Те, кто предпочитают устанавливать программы через Synaptic или Установка/Удаление, могут найти screenlets и установить их оттуда. После этого откройте Приложения > Стандартные > Screenlets. Вы увидите набор разных предустановленных скринлетов, которые вы можете использовать. Чтобы начать использование, выберите скринлет и щёлкните по нему, затем нажмите Пуск/Стоп слева, и вы увидите, как он появится на рабочем столе. Поиграйте с ним немного: например, перемещайте его по экрану. Примечание: если вы хотите, чтобы скринлет запускался вместе с системой, выберите слева опцию «Запуск при входе в систему».
В дополнение к уже установленным в программе скринлетам можно найти нужные в Интернете.
Скринлеты
Первый скринлет, который мы рассмотрим, называется Folderview Screenlet. Те из вас, кто уже видел новый рабочий стол KDE4 и полюбил апплет Folderview, возможно, захотят его использовать. Это скринлет для рабочего стола, который поможет быстро перейти к вашей домашней или любой другой директории. Пример показан на рисунке справа. Второй называется Terminal Screenlet, это просто терминал, помещённый для быстрого доступа на рабочий стол. Он показан на рисунке ниже.
Установка скринлетов
Мы начнём с их установки. Перейдите на www.gnome-look.org. Слева вы увидите панель поиска. Сначала найдите Folderview, и результат приведёт вас на страницу загрузки. Загрузите его и перейдите в папку, содержащую загруженный файл. Выберите tar.gz-файл, перетащите его в менеджер скринлетов, и скринлет будет установлен. Повторите эти действия для Terminal Screenlet и установите его. Теперь запустим скринлеты и немного поупражняемся с ними.
Нашим следующим шагом будет настройка этих скринлетов. Начнём с Folderview. Нажмите правой кнопкой мыши на скринлете и выберите Свойства. Вы увидите три вкладки: О программе, Темы и Опции. Во вкладке Темы находятся различные темы для скринлетов. В нашем случае там только стандартная тема. На вкладке Опции можно увидеть текущие настройки каждого отдельного скринлета. Можно просмотреть все опции и выбрать желаемые. К примеру, я выбрал «Прикрепляться к рабочему столу», поскольку я хочу видеть этот скринлет на всех моих рабочих столах. Я также выбрал «Сохранять позицию», чтобы избежать случайного перетаскивания скринлетов. Следующая вкладка, которую мы рассмотрим ─ Папки. Здесь можно задать число отображаемых иконок в скринлете и пути к выбранным папкам. При желании можно запустить несколько скринлетов Folderview с разными местами для доступа ─ домашней папке, загрузкам, документам и т.д. Наконец, на вкладке Вид можно настроить внешний вид скринлета ─ например, цвет, прозрачность, границы, размеры. Попрактикуйтесь с настройками, чтобы добиться желаемого эффекта. Помните, чтобы скринлет хорошо смотрелся при включённой прозрачности, вам нужно будет использовать compiz или включить композитинг в metacity. Лично мне больше нравится metacity, так как он легче для системы и не требует навороченных видеокарт. Таким же образом можно настроить Terminal Screenlet. Вам следует покопаться в настройках каждого скринлета, чтобы настроить его на свой вкус. В конце концов, вся суть Linux ─ это свобода выбора.
Наслаждайтесь скринлетами, и помните, если вам захочется большего, просто нажмите на кнопку «get more screenlets» в нижней части Screenlets Manager, которая показана справа вверху.