Содержание
HOW-TO: Инструкция по виртуализации - часть 2 Fedora 13
Автор — Лукас Вестман (Lucas Westermann)
Прежде чем начать, должен предупредить вас о потенциальных проблемах, с которыми уже столкнулся наш читатель Мартин. Проблемы эти связаны с USB-устройствами на виртуальной машине с установленной Windows XP и решаются только установкой драйверов при помощи Диспетчера Устройств в XP.
Мы уже рассмотрели создание виртуальных машин, поэтому можно попробовать какой-нибудь дистрибутив, не сильно отличающийся от Ubuntu, и, в то же время, использующий менеджер пакетов Red Hat. В нашем случае это будет Fedora Core 13. Последний, то есть тринад-цатый, релиз можно скачать отсюда: http://fedoraproject.org/ ru/get-fedora. Независимо от того, какую сборку вы загрузите, будь то 32-битная (i686) или 64-битная, процесс установки останется тем же, необходимо лишь выбрать соответствующий дистрибутив в выпадающем списке при создании новой виртуальной машины. Стоит заметить, что если ваш компью-тер или операционная система не поддерживают 64-битную конфигурацию, вы не сможете запустить 64-разрядную гостевую операционную систему. Вполне возможно, что Oracle реализовали эмуляцию 64-битных систем на 32-битных хостах, но я в этом не уверен, потому как использую 64-разрядные операционные системы на всех своих компью-терах. Говоря простым языком, VirtualBox, может быть, и даст вам запустить 64-битную систему на 32-битной опера-ционной системе-хосте, но я сильно в этом сомневаюсь. Если вы так же, как и я, всегда держите у себя пару релизов любой Unix-подобной операционной системы, которая попадает вам в руки, просто берите соответствующий образ из своей коллекции.
Шаг 1:
Как только вы скачаете ISO-образ дистрибутива, можете запускать виртуальную машину для его установки. При первом запуске виртуальной машины, если вы не используете уже готовый образ виртуального диска, вас поприветствует «Мастер создания новой виртуальной машины» (рис. 1). Там вам будет нужно нажать на кнопку «Вперёд» и щёлкнуть на значке папки с зелёной стрелкой, чтобы открыть «Менеджер виртуальных носителей» (рис. 2), где вы сможете выбрать ISO-образ диска (рис. 3).
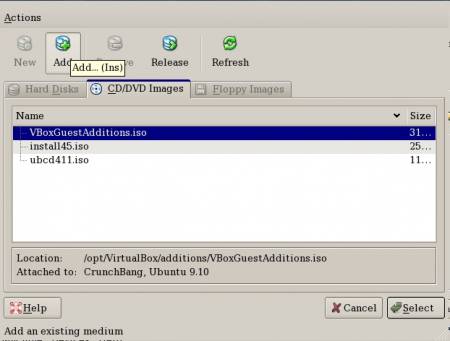
Шаг 2:
После того, как вы смонтиру-ете образ диска в виртуальную машину, она должна загрузить-ся, и вы увидите экран Oracle VM BIOS (или, на старых версиях, экран BIOS VirtuaBox), как на рис. 4. Если всё прошло удачно, перед вами появится меню загрузчика GRUB (рис. 5) и, наконец, экран входа. Тут я поменял раскладку клавиатуры на нужную мне и выбрал вход без пароля для пользователя. Теперь достаточно просто нажать кнопку «Вход», чтобы войти в систему.
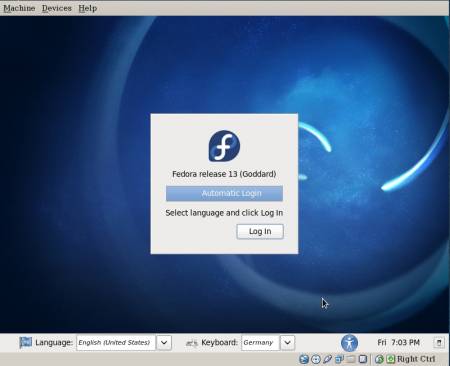
Шаг 3:
После того, как вы увидите рабочий стол, можете запускать установку системы на жёсткий диск, используя соответствующий значок на рабочем столе (рис. 7 и 8). В появившемся окне вы можете выбрать желаемую раскладку клавиатуры (рис. 9). После настройки раскладки вам будет предоставлен выбор между установкой на обычные и особые устройства хранения, где нужно будет выбрать обычные (рис. 10).
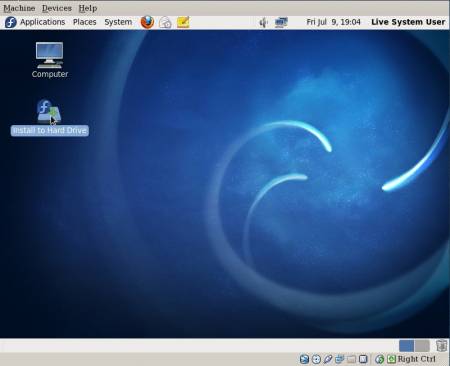
Шаг 4:
Далее вам будет предложе-но выбрать диск для установки. Единственным доступным диском окажется диск Vbox, выберите его и, если надо, инициализируйте его заново (диск будет пустым, если виртуальная машина новая). См. рис. 11 и 12.
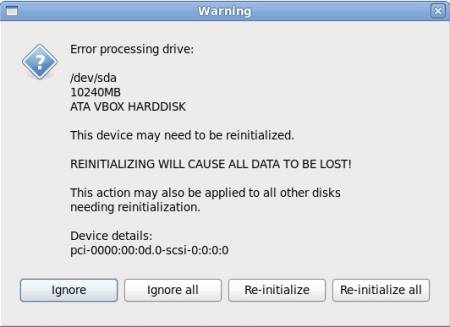
Шаг 5:
Выполните следующие три шага установки: укажите имя компьютера, нужный часовой пояс и введите пароль пользователя root.
Шаг 6:
После этого вам будет предложено выбрать схему разбиения диска на разделы (рис. 13). Как правило, я использую весь диск, если только не планирую установить ту же ОС на физический компьютер, предварительно протестировав её на виртуаль-ной машине. Вы же подберите настройки по своему усмотре-нию. Подтвердите внесение изменений на диск, а затем установите GRUB в главную загрузочную запись (MBR), чтобы система могла загрузиться.

Закройте установщик, перезагрузите виртуальную машину и отмонтируйте устройства CD и DVD (Устройства > Устройства CD/DVD > Отмонтировать устройства CD/DVD), и загружайтесь в свежеуста-новленную систему.
Надеюсь, что мои объясне-ния были понятны всем, кто до этого никогда не устанавливал Fedora. В следующих выпусках журнала я намерен осветить установку OpenSolaris, FreeBSD, Ubuntu Server и ArchLinux. В любом случае, я буду очень рад рассказать об установке различ-ных Unix-подобных систем или Windows XP/Windows 7 на виртуальную машину. Если у вас есть какие-либо пожелания, вы можете изложить их в письме и отправить по адресу lswest34@gmail.com, указав тему «Virtualization Series» или «FCM Virtualization».



