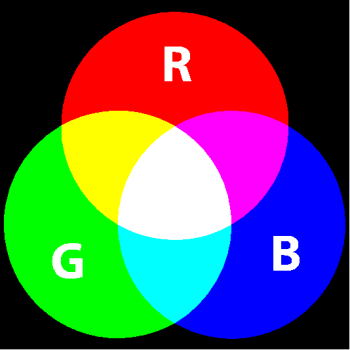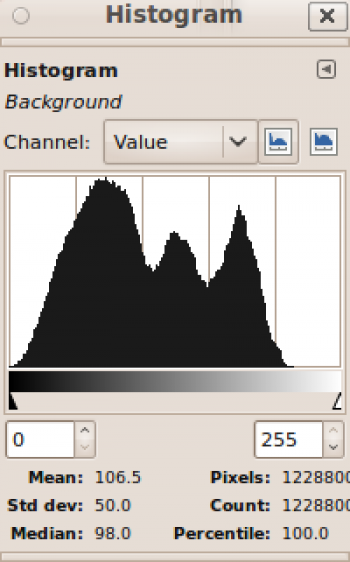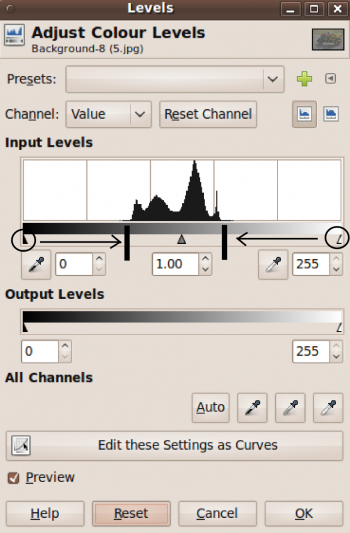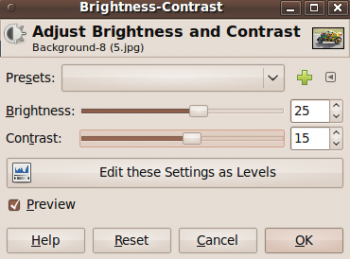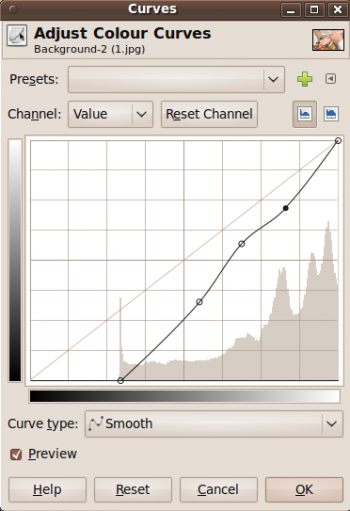Автор — Хусейн Саригул (Hüseyin SARIGÜL)
В этой статье мы научим-ся редактировать свет-лые и тёмные тона на наших снимках. Для начала мне бы хотелось расска-зать о цветах и их диапазонах. Существуют разные цветовые профили. У нас есть три основ-ных цвета в спектре: красный, зелёный и синий (RGB). Другой цветовой профиль ─ CMYK ─ это смесь основных цветов чернил, он обычно используется в фотографиях, принтерах и прессе.
Гистограмма
Гистограмма показывает нам диапазоны всех цветов или отдельного цвета. Как должна выглядеть гистограмма? Давай-те объясним это на нескольких примерах.
Вверху у нас снимок со светлыми и средними тонами, но без тёмного тона.
Выберем в меню Окна > Прикрепляющиеся диалоги > Гистограмма. Если вы посмотри-те на гисто-грамму (слева), вы легко уви-дите, каких тонов нет на вашем снимке.
Перейдём ко второму примеру (сверху справа).
На этой гистограмме у нас есть средние и тёмные тона, но нет светлых (справа).
Теперь третий пример.
Здесь у нас только сред-ние тона, но нет светлых или тёмных. Если на снимке заметна проблема с цветами на фото, мы легко можем её исправить, используя либо диалог Уровни, либо настройки Яркость/Контраст.
Выберем Цвет > Уровни. Это всплывающее окно отображает смесь цветов RGB.
Выбрав «Канал», можно увидеть гистограмму RGB. Мы можем изменять тона один за другим. Кнопка «Авто» может настроить тона автоматически, но это не всегда правильно.
Возле кнопки «Авто» есть три кнопки «Выбор». Они соответствуют тёмным, сред-ним и светлым тонам. Вы може-те нажать их одну за другой и выбрать подходящий тон.
Лучше всего сделать это вручную. Можно сделать это, передвигая треугольники, которые я пометил кругами (слева), к начальной и конечной точкам гистограммы. Теперь вы можете найти наилучший тон, изменяя позицию центрального треугольника. Затем можно использовать Яркость/Контраст, чтобы сделать цвета резкими.
Зайдите в Цвет > Яркость/Контраст и выберите:
- Яркость — +25
- Контраст — +15
Теперь наш снимок должен выглядеть примерно так.
Редактировать тон на других снимках можно так же, как и в этой статье.
Второй инструмент, который мы используем, это Кривые. Он обладает схожими свойствами с инструментом «Уровни», но их немного больше. С его помощью мы можем повысить плотность цветов.
Давайте откроем наше первое фото и выберем Цвет > Кривые. В открывшемся окне можно изменить начальные и конечные точки и отрегули-ровать тона.
В данном выпуске это всё. Следующая статья расскажет вам больше о корректировке цветов.
Все фотографии являются общественным достоянием.
Перевёл с турецкого на английский Kaan Bahadır TERMELİ