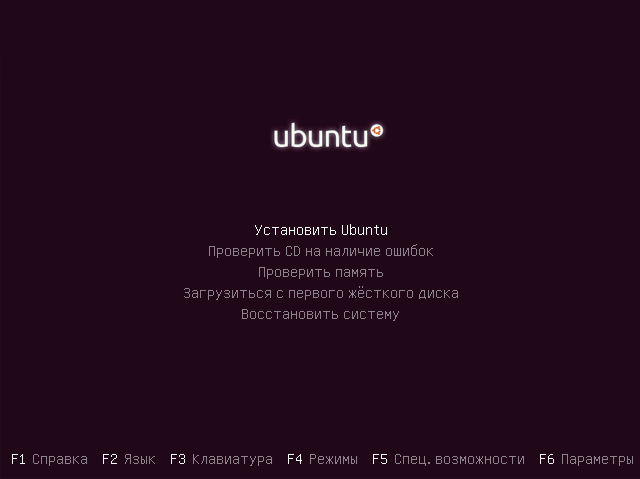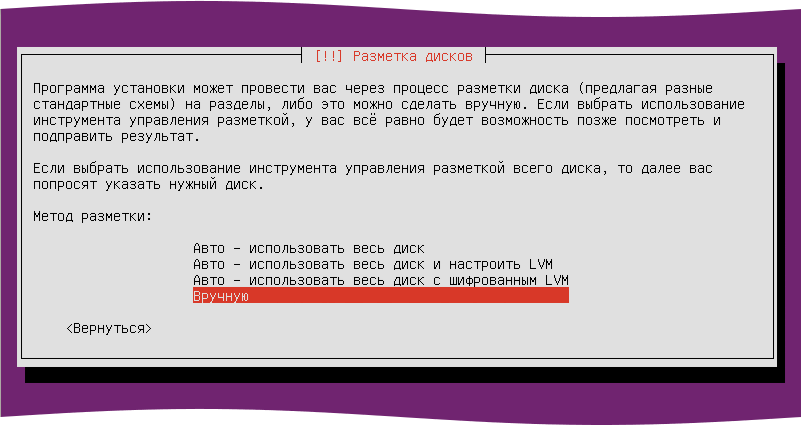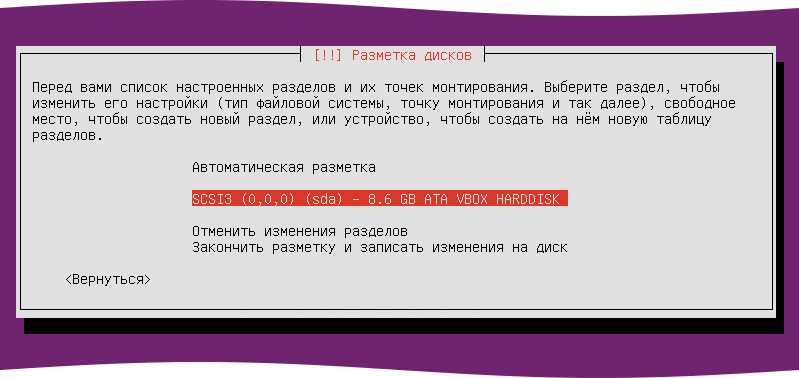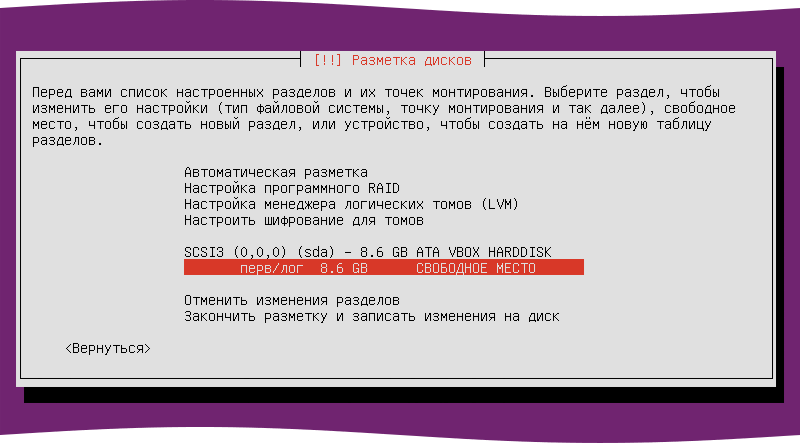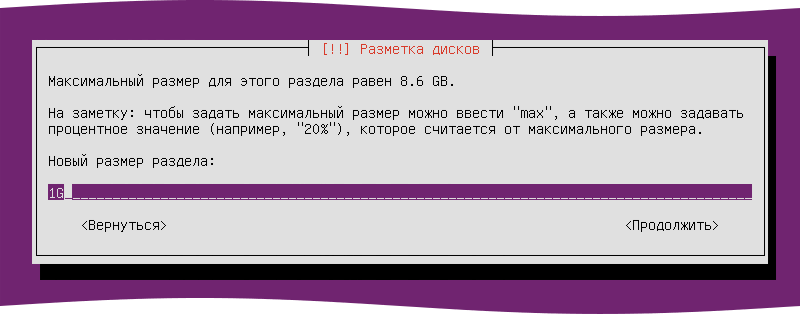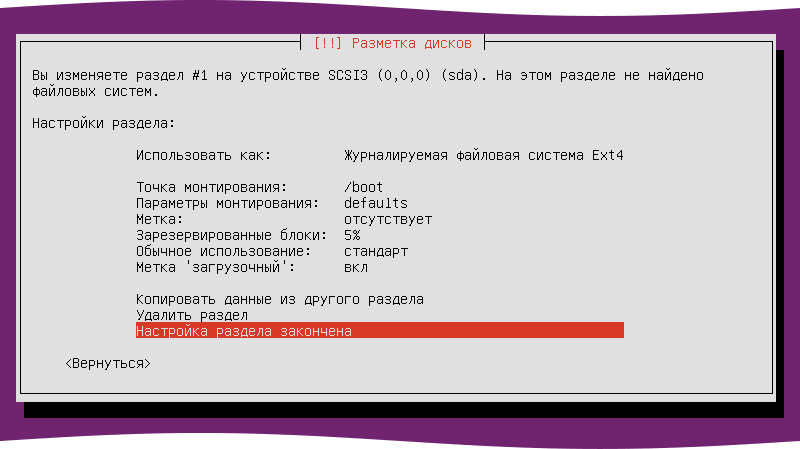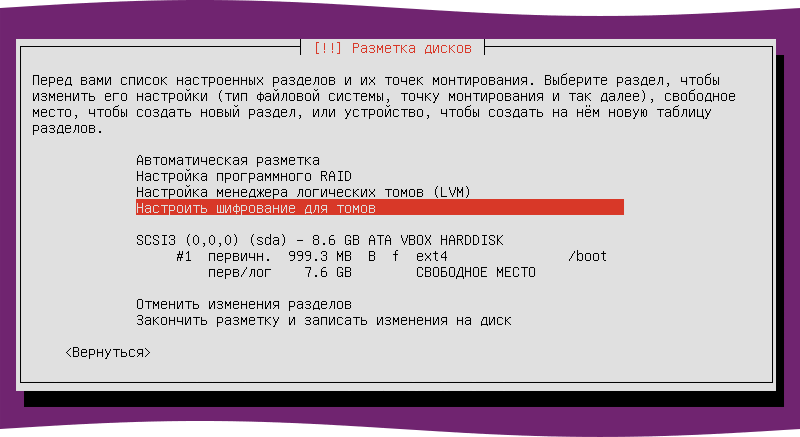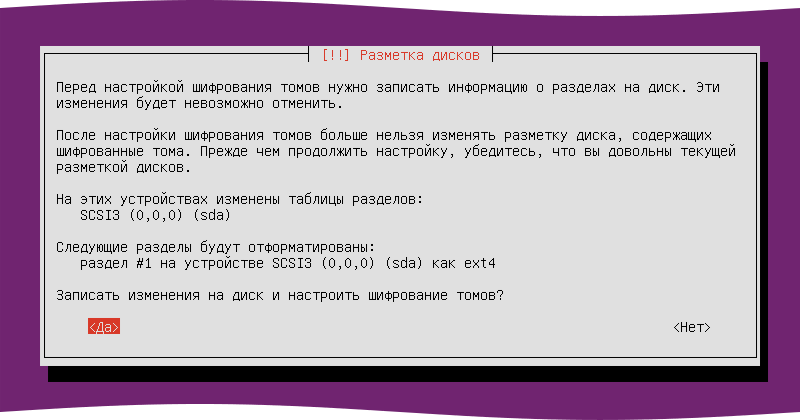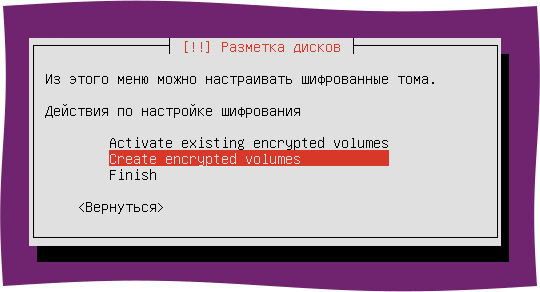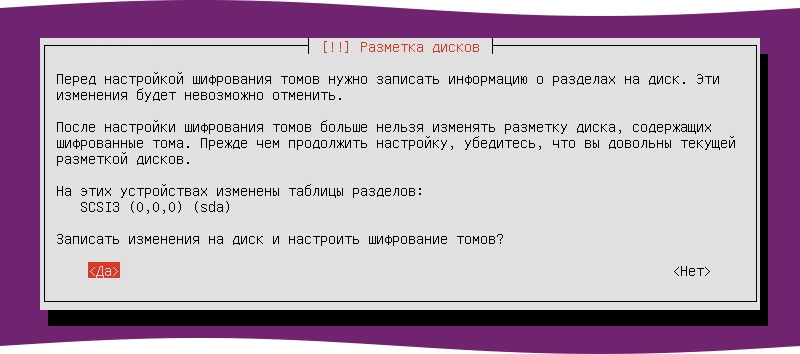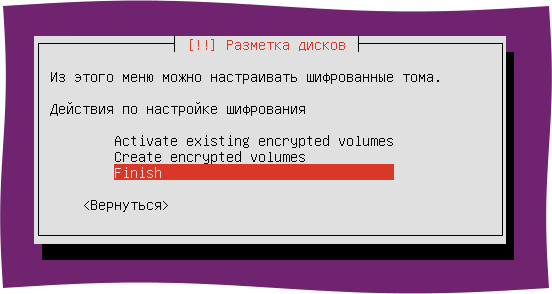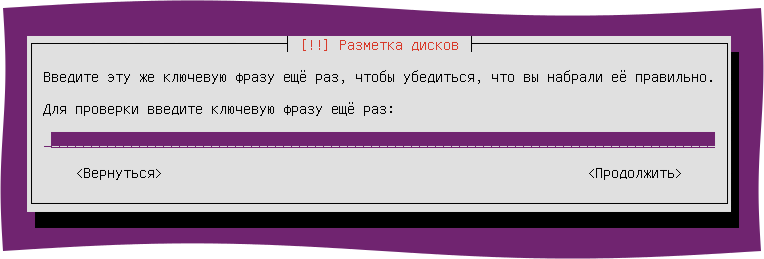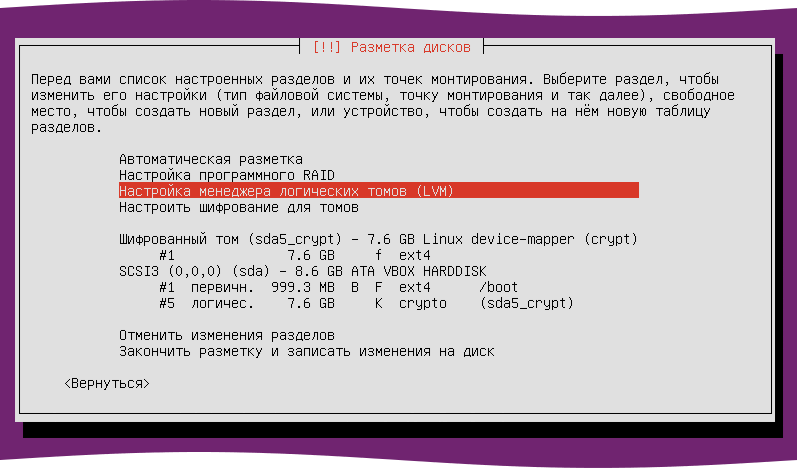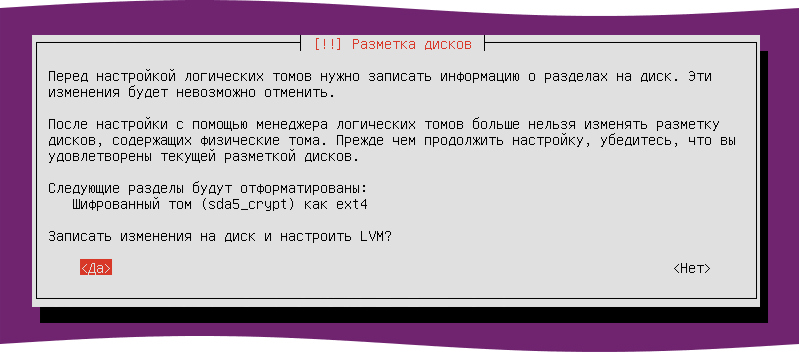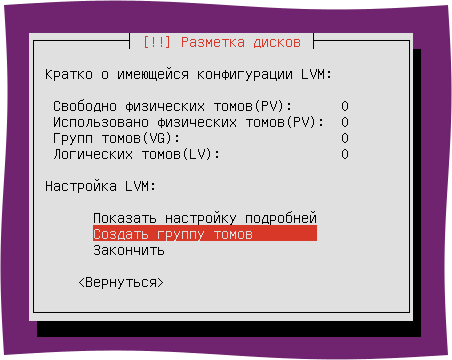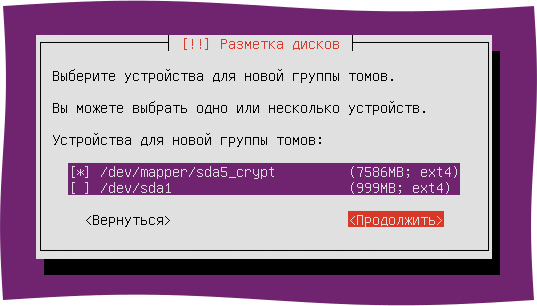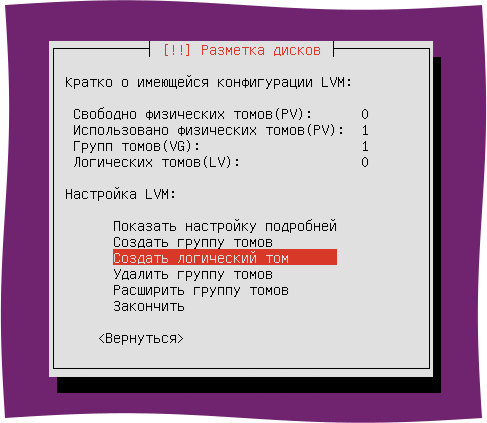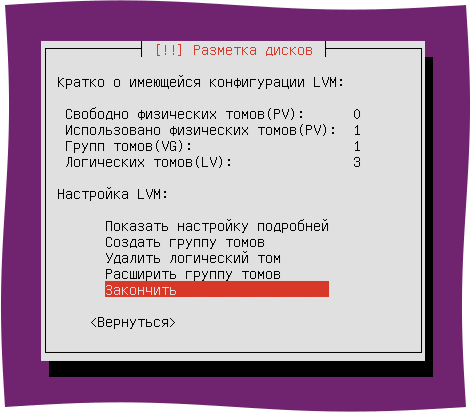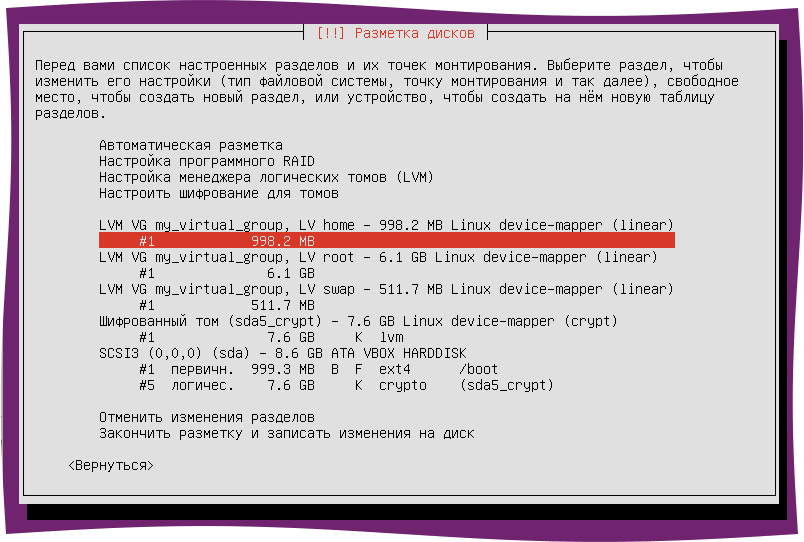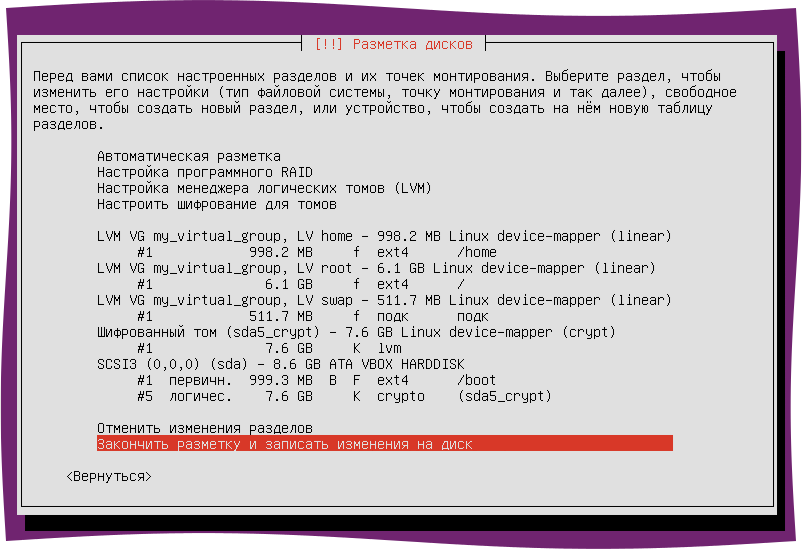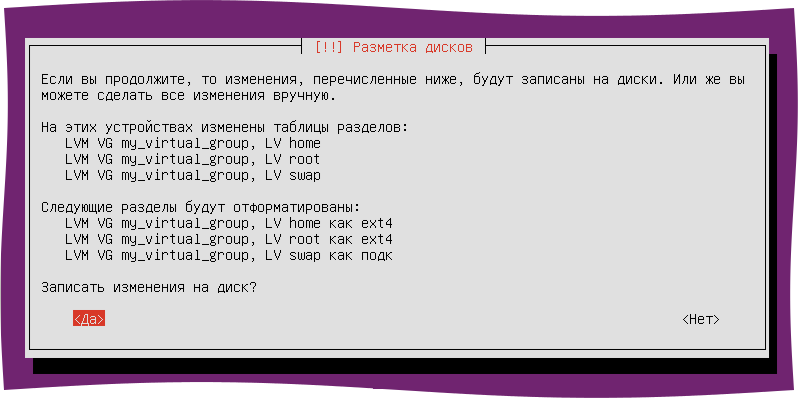Содержание
Описание руководства
Данная статья рассказывает, как создать надёжно зашифрованное хранилище данных на жестком диске компьютера и при этом не сломать спящий и ждущий режимы. Особенно актуально это для владельцев ноутбуков, т. к. в отличие от стационарных компьютеров шанс кражи/утери ноутбука выше и возникает обоснованное желание хранить информацию в зашифрованном виде. Однако, предлагаемая по-умолчанию опция шифрования домашней папки при помощи ecryptfs во-первых не шифрует корневой раздел системы 1), а во-вторых ecryptfs шифрует раздел swap с применением случайно сгенерированного ключа, таким образом, перестает работать такая нужная в ноутбуках опция как спящий режим2)3).
Предлагается же создать один большой зашифрованный раздел размером с весь диск компьютера4), поверх которого развернуть виртуальную группу LVM, в которой создать обычные (не шифрованные с точки зрения ОС) разделы /, /home и swap. При этом, пользователю придётся вводить пароль при каждом включении компьютера (даже при выходе из спящего режима), однако, за счёт смещения шифрования на более низкий уровень, ОС «не заметит» этого и все функции будут работать.
Установка
Итак, для установки нам потребуется диск альтернативной установки системы, который можно скачать тут. Ищите образ с alternate в названии.
Загрузите систему с alternate — диска, выберите язык и приступите к установке:
Выберите ручной режим разметки диска:
Если у вас новый диск или, если вы хотите очистить на нем таблицу разделов, выберите строку с названием диска:
и создайте на нем новую таблицу разделов:
После этого, создайте на диске раздел /boot, выбрав указателем свободное место на диске:
Укажите небольшой объем, от 300 МБ до 1ГБ, т.к. для /boot этого будет вполне достаточно:
В списке «использовать как» укажите /boot, не забудьте сделать раздел загрузочным:
Далее, не размечая оставшееся место, переходим в пункт «Настроить шифрование для томов»:
Соглашаемся записать изменения:
Выбираем «Create encrypted volumes»:
Далее выбираем (при помощи кнопки Space) свободное место на диске и жмём «Продолжить»:
Если у вас нет паранойи, можете просто нажать «Настройка раздела закончена», если есть - установите параметр «Стереть данные» в «Да»:
Снова соглашаемся на запись изменений на диск:
Далее выбираем «Finish»:
Далее установщик попросит вас ввести парольную фразу, которой он «закроет» диск:
После этого подтвердите пароль:
Если вы используете слишком простой пароль5), установщик попросит подтверждения:
После создания шифрованного тома, нужно настроить LVM:
Снова соглашаемся на запись изменений:
Создаем группу томов:
Даем ей имя:
И указываем в качестве устройств для группы только что созданный шифрованный диск:
После этого создаем логические тома:
Пример для swap:
Аналогично создаем диски для root и home, выделяя им желаемый объем. Если у вас большой диск - можете оставить некоторый его объем свободным, позднее вы сможете добавить его к любому логическому тому6).
После этого выбирайте «Закончить»:
Теперь нужно назначить файловые системы и точки монтирования для созданных дисков:
Выбирайте разделы, находящиеся в блоках, начинающихся на LVM, они названы, согласно именам, данным им вами при создании логических томов, например, в данном случае, это LV home, LV swap и LV root. Стоит заметить, что раздел root7) не нужно делать загрузочным, т.к. роль загрузочного у нас выполняет отдельный раздел /boot.
По окончании, выбирайте «Закончить разметку и записать изменения на диск»:
И снова соглашаемся с записью изменений на диск (заодно можно ещё раз проверить все ли вы правильно разметили):
Далее продолжайте установку системы как обычно. Когда установщик спросит вас, зашифровать ли домашний каталог — откажитесь, ведь ваш диск уже зашифрован.
После завершения установки и перезагрузки система предложит вам ввести пароль для разблокировки шифрованного диска. Введите пароль и нажмите Enter.
Изменение пароля
Работа с live-cd
Загрузитесь с live-cd8), выберите «Попробовать Ubuntu» и дождитесь полной загрузки системы. После этого, настройте подключение к интернету. Затем откройте терминал и выполните:
sudo apt-get update sudo apt-get install lvm2 cryptsetup
После успешной установки, переходите к этапу «Смена пароля».
Смена пароля
Описание
При установке диск шифруется при помощи связки LUKS и dm-crypt. LUKS использует в качестве идентификаторов доступа key slots, которые в данном случае выступают в виде пароля, однако могут быть и ключом. Всего доступно 8 слотов. По умолчанию (при создании шифрованного диска) используется слот 0.
Если вам нужно использовать компьютер совместно с другим человеком — вы можете создать для него отдельный пароль разблокировки диска.
Для операций со слотами — сначала нужно определиться с диском, на котором установлено шифрование. Выполните в терминале команду
sudo fdisk -l
Вывод будет примерно следующим:
Disk /dev/sda: 8589 MB, 8589934592 bytes 255 heads, 63 sectors/track, 1044 cylinders, total 16777216 sectors Units = sectors of 1 * 512 = 512 bytes Sector size (logical/physical): 512 bytes / 512 bytes I/O size (minimum/optimal): 512 bytes / 512 bytes Disk identifier: 0x000882b1 Device Boot Start End Blocks Id System /dev/sda1 * 2048 1953791 975872 83 Linux /dev/sda2 1955838 16775167 7409665 5 Extended /dev/sda5 1955840 16775167 7409664 83 Linux Disk /dev/mapper/sda5_crypt: 7586 MB, 7586443264 bytes ...
Она даст вам список разделов на диске. Нужно найти тот раздел, на котором присутствует зашифрованный раздел. В данном случае это sda5.
Теперь можно просмотреть состояние слотов на этом разделе:
sudo cryptsetup luksDump /dev/sda5
testuser@ubuntu:~$ sudo cryptsetup luksDump /dev/sda5
[sudo] password for testuser:
LUKS header information for /dev/sda5
Version: 1
Cipher name: aes
Cipher mode: cbc-essiv:sha256
Hash spec: sha1
Payload offset: 2056
MK bits: 256
MK digest: cd 6d 79 1b 55 11 e9 04 2f ae 51 7d d5 02 8d ec 40 38 3f ef
MK salt: c2 b3 1a 4f e7 ed 13 16 40 0b 45 af 43 10 de 24
f8 fe bd d8 09 be 71 e6 e0 6f bd ea b9 33 78 c7
MK iterations: 22250
UUID: 358a958b-c2ce-4626-8cd3-58124ddc15eb
Key Slot 0: ENABLED
Iterations: 89495
Salt: ad 0b 83 b8 08 cc 6c 13 51 d3 23 39 9f ab a2 32
c6 3f 28 1c e2 de 10 3f f1 5d 30 f3 38 b0 9c 57
Key material offset: 8
AF stripes: 4000
Key Slot 1: DISABLED
Key Slot 2: DISABLED
Key Slot 3: DISABLED
Key Slot 4: DISABLED
Key Slot 5: DISABLED
Key Slot 6: DISABLED
Key Slot 7: DISABLED
Видим, что слот 0 содержит пароль, а слоты 1-7 имеют статус DISABLED.
Устанавливаем новый ключ
Ввиду того, что необходим как минимум один активный слот, сменить пароль в обычном понимании на таком диске невозможно. Однако, можно создать пароль в другом слоте, а потом удалить первый слот. Чтобы создать новый ключ, выполните:
sudo cryptsetup luksAddKey /dev/sda5 Enter any passphrase: любой из существующих паролей (т. е. В нашем случае из слота 0) Enter new passphrase for key slot: Новый пароль Verify passphrase: Подтверждение нового пароля
Если теперь посмотреть слоты, то станет видно, что статус ENABLED стоит теперь уже у двух слотов:
sudo cryptsetup luksDump /dev/sda5
... Key Slot 0: ENABLED Iterations: 89495 Salt: ad 0b 83 b8 08 cc 6c 13 51 d3 23 39 9f ab a2 32 c6 3f 28 1c e2 de 10 3f f1 5d 30 f3 38 b0 9c 57 Key material offset: 8 AF stripes: 4000 Key Slot 1: ENABLED Iterations: 84916 Salt: 54 af 0f 9a 38 80 d6 52 c2 e2 ec 12 5b 3b 11 cd fb 4d 21 ea 98 66 25 d9 24 c5 91 f3 16 11 b6 72 Key material offset: 264 AF stripes: 4000 Key Slot 2: DISABLED Key Slot 3: DISABLED Key Slot 4: DISABLED Key Slot 5: DISABLED Key Slot 6: DISABLED Key Slot 7: DISABLED
Теперь можно удалить старый пароль, находящийся в слоте 0:
sudo cryptsetup luksKillSlot /dev/sda5 0 -------тут нужно указывать номер слота ^ Enter any remaining LUKS passphrase:Пароль из слота 1 (т. е. Из любого оставшегося слота)
Смотрим слоты:
sudo cryptsetup luksDump /dev/sda5
... Key Slot 0: DISABLED Key Slot 1: ENABLED Iterations: 84916 Salt: 54 af 0f 9a 38 80 d6 52 c2 e2 ec 12 5b 3b 11 cd fb 4d 21 ea 98 66 25 d9 24 c5 91 f3 16 11 b6 72 Key material offset: 264 AF stripes: 4000 Key Slot 2: DISABLED Key Slot 3: DISABLED Key Slot 4: DISABLED Key Slot 5: DISABLED Key Slot 6: DISABLED Key Slot 7: DISABLED
И видим, что слот 0 стал DISABLED.
Заключение
Вот и все. Информация на диске надёжно защищена. Однако, не стоит забывать, что существует большое количество различных угроз, и ваши данные все еще могут быть доступны злоумышленнику, в то время, пока компьютер включён, все диски «открыты». И конечно же, в случае кражи, шифрование спасет ваши данные от злоумышленника, но не вернет их вам, так что не забывайте делать резервные копии.
Ссылки
Статья написана по мотивам вот этой вот статьи.