Содержание
 Существует множество версий Vi. Я представлю вам версию Vi, называемую «Vim». Vim очень популярен, так как у него есть несколько дополнений, делающих Vi немного приятнее (когда будут демонстрироваться специфичные для Vim команды, я это отмечу). Здесь приведена картинка GVim из моей системы.
Существует множество версий Vi. Я представлю вам версию Vi, называемую «Vim». Vim очень популярен, так как у него есть несколько дополнений, делающих Vi немного приятнее (когда будут демонстрироваться специфичные для Vim команды, я это отмечу). Здесь приведена картинка GVim из моей системы.
Для того, чтобы установить Vim перейдите по ссылке слева или выполните в терминале:
sudo apt-get install vim
Хотя в большинстве дистрибутивов Linux он уже установлен по умолчанию. В придачу к улучшенному консольному Vi, Vim доступен также в виде GVim — прекрасного графического редактора, который может быть сконфигурирован для использования с великолепной библиотекой GUI (графического интерфейса пользователя) GTK+.
sudo apt-get install vim-gtk
Если Vi вам в новинку, попробуйте установить в своей системе GVim. Использование Vi в графической оболочке может кое в чем облегчить новичкам жизнь.
Также можно запустить обучающую программу, набрав в терминале команду
vimtutor
или
gvimtutor
Это небольшая обучающая программа поможет за 25-30 минут освоиться в этом необычном для новичка редакторе.
Открываем файл
Перед использование Vi для редактирования файлов вам следует узнать, как в Vi перемещаться по файлу. У Vi множество команд перемещения, многие из них мы сейчас рассмотрим. Для этой части обучения найдите какой-нибудь малоценный текстовый файл (TODO: лучше на английском) и загрузите его в Vi напечатав:
vi myfile.txt
Если у вас установлен Vim, наберите в консоли:
vim myfile.txt
Если вы предпочитаете использовать GVim:
gvim myfile.txt
myfile.txt должно быть именем текстового файла в вашей системе.
Внутри Vi
После загрузки Vi, на экране вы должны увидеть часть загруженного вами текстового файла. Поздравляю — вы уже в Vi! В отличии от большинства редакторов, загрузившись, Vi находится в специальном режиме, называемом «командным режимом». Это значит, что если вы нажмете клавишу <l>(строчная L), вместо появления «l» на месте курсора вы увидите, что курсор всего лишь сдвинулся на один символ вправо. В командном режиме знаки, набираемые на клавиатуре, используются как команды для Vi, а не как помещаемые в текст символы. Один из наиболее важных типов команд — это команды перемещения. Давайте рассмотрим некоторые из них.
Перемещаемся по документу
Перемещения в Vi, часть 1
Находясь в командном режиме, вы можете использовать клавиши <h>,<j>,<k> и <l> для перемещения курсора влево, вниз, вверх и вправо соответственно. Если вы используете современную версию Vi, вы можете также с этой целью использовать клавиши со стрелками. Клавиши <h>,<j>,<k> и <l> предпочтительнее, так как освоившись с ними вы сможете перемещаться по файлу, не размахивая руками над клавиатурой. Для перемещения по текстовому файлу используйте следующие клавиши:
- j – перемещает курсор вниз;
- k – перемещает курсор вверх;
- h – перемещает курсор вправо;
- l – перемещает курсор влево.
Попробуйте использовать <h> пока не дойдете до начала строки. Отметьте, что Vi не даст вам перескочить на предыдущую строку, нажимая <h>, если вы находитесь в начале строки. Точно также он не позволит вам перескочить на следующую строку, нажимая <l> в конце строки.
Перемещения в Vi, часть 2
Vi предоставляет специальные команды для прыжков в начало и конец текущей строки:
- 0 (ноль) – перескочить на первый символ в строке;
- $ – перескочить на последний символ в строке.
Поскольку у Vi так много команд перемещения, его можно использовать в качестве великолепного инструмента просмотра — «pager»а (как команды more или less). Используя Vi для просмотра, вы очень быстро запомните все команды перемещения.
Вы также можете использовать <C-F> и <C-B> для перемещения вперед и назад сразу на страницу. Современные версии Vi (такие как Vim) могут позволить использовать для этих целей клавиши <PageUp> и <PageDown>.
Перемещение по словам, часть 1
Vi также позволяет вам перемещаться влево и вправо по словам:
- w – перемещения на первый символ следующего слова нажмите;
- e – передвинуться на следующий последний символ слова нажмите;
- b – сдвинуться на предыдущий первый символ слова можно нажимая.
Перемещение по словам, часть 2
Позабавившись с командами перемещения по словам, вы могли заметить, что Vi считает слова типа «foo-bar-oni» пятью различными словами! Это происходит потому, что Vi по умолчанию разделяет слова пробелами или знаками пунктуации (которые тоже считает словами). Поэтому foo-bar-oni считается пятью словами: «foo»,«-»,«bar»,«-» и «oni».
Иногда вам так и надо, а иногда - нет. К счастью, Vi воспринимает понятие «большого слова». vi разделяет большие слова только пробелами и началами строк. Это значит, что foo-bar-oni состоит из пяти Vi-слов, но является только одним большим словом Vi.
Перемещение по словам, часть 3
Чтобы переместиться на следующее или предыдущее большое слово, вы можете использовать «заглавные» команды перемещения по словам. Нажав следующие клавиши, вы попадете на:
- W — первый символ следующего большого слова;
- E — следующий последний символ большого слова;
- B — предшествующий первый символ большого слова.
Дальние переходы
Осталось рассмотреть еще несколько команд, и можно будет начинать их записывать на шпаргалку. Вы можете использовать скобки:
- ( и ) чтобы перейти на начало предыдущего и следующего предложения.
- { или } (фигурные скобки) – Позволят перескочить в начало параграфа.
Выход
Мы рассмотрели основные команды перемещения, однако осталась еще пара команд, которые вам необходимо знать. Напечатав:
- :q вы должны выйти из Vi. Если не получиться, значит вы каким-то образом ухитрились изменить файл;
- :q! выйти отбросив изменения следует командой.
Теперь вы должны оказаться в командной строке системы.
Любая команда в Vi, начинающаяся с двоеточия («:»), называется командой ex-режима (an ex-mode command). Это из-за того, что Vi имеет встроенный не экранный редактор, зовущийся ex. Он может использоваться подобно sed для выполнения операций редактирования, ориентированных на строки. Дополнительно, как мы только что видели, он может использоваться для завершения работы. Если вы случайно нажмете <Q>, находясь в командном режиме, то можете оказаться в ex-режиме. В этом случае вы столкнетесь с приглашением «:», и нажатие на Enter будет сдвигать вверх содержимое экрана. Для возврата к привычному vi-режиму просто наберите vi и нажмите <Enter>.
Сохранение и редактирование
Save(сохранить) и Save as...(сохранить как...)
Мы уже видели, как используя ex-команду :q выйти из vi.
- :w – записать или сохранить файл;
- :w filename – для сохранение под другим именем;
- :x или :wq – сохранить и выйти.
В Vim (и других потомках Vi, типа elvis), вы можете держать открытыми одновременно несколько буферов. Введите команду
- :sp filename.txt для открытия файла filename.txt в новом окне;
- :sp (без имени файла) откроет дополнительное окно для активного буфера.
Для перехода между окнами нажмите <C-w>,<C-w> (дважды <Ctrl>+<w>). Любая из команд :q, :q!, :w и :x относиться только к активному окну.
Простое редактирование
Вот и подошло время заняться изучением простых команд редактирования. Рассматриваемые здесь команды считаются «простыми» из-за того, что оставляют вас в командном режиме. Более сложные команды автоматически переводят вас в режим ввода текста, позволяющий добавлять в буфер символьную информацию, набираемую на клавиатуре; их рассмотрим позднее.
- х – удаление символа под курсором;
- J – присоединение следующей стоки к текущей;
- r+символ – замена символа на символ;
- dd – удаление текущей стоки.
Повторение и удаление
Повторить любую команду редактирования вы можете нажимая клавишу <.> (точка). Если попробуете, то можете увидеть, что печать dd… удалит 4 строки, а J…… объединит семь строк. Как обычно, Vi обеспечивает вас различными удобными средствами сокращения трудозатрат.
Удалять текст вы можете также комбинируя команду d с любыми командами перемещения. Например, dw удалит часть текста от текущей позиции курсора до начала следующего слова; d) удалит вплоть до следующего конца предложения, и d} удалит весь остаток абзаца. Поэкспериментируйте с командой d и другими командами редактирования, пока не почувствуете себя с ними уверенно.
Режим ввода текста
Мы уже рассмотрели, как в vi перемещаться, выполнять чтение\запись файлов и основные операции редактирования. Однако, я еще не объяснил, как напечатать произвольный текст! Сделано это было умышленно, так как поначалу режим ввода текста в Vi малость сложноват. Тем не менее, после того, как вы станете спокойно себя чувствовать в режиме ввода текста, эта сложность (и гибкость) станет настоящей ценностью.
В Vi, в режиме ввода текста, вы можете вводить текст «прямо на экран», как в большинстве других экранных редакторов. Сделав свои изменения, вы можете нажать
- Esc – вернуться в командный режим;
- i или a – вернуться/войти в режим ввода.
Комбинированные команды
Vi действительно становиться мощным, когда вы начинаете использовать совмещенные (или комбинированные) команды, типа d{ и cw. Дополнительно к таким командам, вы также можете совмещать числа с любыми командами перемещения, как 3w, которая сообщает Vi о необходимости проскочить вперед на три слова. Вот еще несколько примеров таких комбинированных команд: 12b, 4j.
Разрешая комбинации (число)(команда перемещения), Vi позволяет еще совмещать команды d или c с числами или командами перемещения. Так d3w удалит следующие три слова, d2j удалит текущую и две следующие строки, и т.д. Попробуйте немного поэкспериментировать с командами c и d, совмещенными с перемещениями, чтобы почувствовать, каким мощным и лаконичным может быть редактирование в Vi. Когда эти команды станут вашей второй натурой, вы сможете редактировать файлы с невероятной скоростью.
Увеличение производительности
Только что мы рассмотрели, как перемещаться, сохранять и завершать работу, выполнять простое редактирование и удаление, пользоваться режимом ввода текста. С этим багажом знаний (только что показанным на шпаргалке) вы уже способны, используя Vi, справиться практически с любой задачей.
Однако, у Vi есть еще много более мощных команд. В этом разделе вы узнаете как вы'резать (cut), скопировать (copy) и вставить (paste), найти (search) и заменить (replace) текст, а так же, как использовать автоматический отступ (autoindent). Эти команды помогут Vi быть более приятным и производительным.
Экранный режим
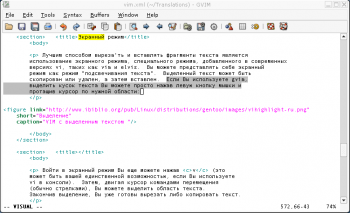 Лучшим способом вырезать и вставлять фрагменты текста является использование экранного режима, специального режима, добавленного в современных версиях Vi, таких как Vim и elvis. Вы можете представлять себе экранный режим как режим «подсвечивания текста». Выделенный текст может быть скопирован или удален, а затем вставлен. Если вы используете GVim, выделить кусок текста вы можете просто нажав левую кнопку мышки и протащив курсор по нужной области.
Войти в экранный режим вы еще можете нажав v (это может быть вашей единственной возможностью, если вы используете Vi в консоли). Затем, двигая курсор командами перемещения (обычно стрелками), вы можете выделить область текста. Закончив выделение, вы уже готовы вырезать либо копировать текст.
Лучшим способом вырезать и вставлять фрагменты текста является использование экранного режима, специального режима, добавленного в современных версиях Vi, таких как Vim и elvis. Вы можете представлять себе экранный режим как режим «подсвечивания текста». Выделенный текст может быть скопирован или удален, а затем вставлен. Если вы используете GVim, выделить кусок текста вы можете просто нажав левую кнопку мышки и протащив курсор по нужной области.
Войти в экранный режим вы еще можете нажав v (это может быть вашей единственной возможностью, если вы используете Vi в консоли). Затем, двигая курсор командами перемещения (обычно стрелками), вы можете выделить область текста. Закончив выделение, вы уже готовы вырезать либо копировать текст.
Для копирования текста нажмите y (от слова «yank»). Чтобы вырезать текст нажмите d. Вы будете переведены назад в командный режим. Теперь переместитесь в то место, где вы хотите вставить вырезанный или скопированный текст, и нажмите P (заглавная) для вставки перед курсором или p (строчная) для вставки за курсором. Всё, копирование\вырезание и вставка выполнены! А теперь проделайте еще несколько раз процедуру копирования\вырезания и вставки перед тем, как перейти к следующему разделу.
Для того, чтобы вставить в редактор содержимое буфера обмена (в который Вы скопировали информацию по <Ctrl>+<C>) необходимо установить утилиту xclip
apt-get install xclip
и скопировав нужный текст выполнить в командном режиме редактора
:r! xclip -o и нажмите <ENTER>.
Замена текста
Для замены образцов текста мы используем ex-режим. Если вы хотите заменить первый попавшийся в текущей строке образчик, наберите:
:s/<regexp>/<replacement>/ и нажмите <ENTER>, где <regexp> - что хотите заменить, и <replacement> - на что.
Для замены всех совпадений с эталоном в текущей строке используйте команду:
- :%s/<regexp>/<replacement>/g – замена каждого вхождения образца во всем файле (что обычно и требуется);
- :%s/<regexp>/<replacement>/gc – подтверждение потребность замены в каждом конкретном случае при выполнении глобального замещения (здесь «c» означает «confirm»).
И не забудьте, набрав команду, нажать <ENTER>.
Выделение
Vi поддерживает автоматический отступ при редактировании вами исходников (текстов программ). Большинство современных версий Vi (таких, как Vim) могут самостоятельно включать абзацный авто отступ при редактировании вами исходников (например, файлов типа .c).
- :set autoindent – включить авто отступ;
- :set tabstop=(число) – установить авто табуляцию (где число есть число символов табуляции).
Если авто отступ включен, вы можете использовать <C-d> для уменьшения и <C-t> для увеличения уровня отступа.
Ссылки
Означенные здесь ресурсы могут быть полезны желающим продолжить изучение vi далее. (Правда, на английском):
- Прекрасный ресурс о всех деталях vi – http://thomer.com/vi/vi.html;
- Место, где есть все нужное вам для vim – http://www.vim.org/
- Если вы ищите хорошую, старомодную бумажную книгу, http://oreilly.com/catalog/9781565924260/ может стать прекрасным выбором. Содержит хороший обзор самого vi и его клонов;
- Статья взята с http://www.gentoo.org/doc/ru/vi-guide.xml .
- Отображение команд Vim(GVim) на клавиатуре – http://www.viemu.com/a_vi_vim_graphical_cheat_sheet_tutorial.html
Полезное
Обои с описанием клавиатурных сокращений и команд.
Размер: 1366х768
Для загрузки нажмите на изображение, в появившемся окне нажмите на изображение ещё раз для увеличения и нажмите правой кнопкой «Сохранить изображение как…»
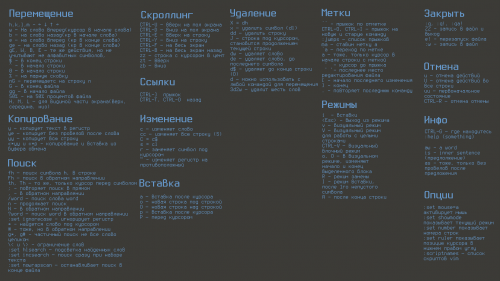 Исходник в формате .xcf
Исходник в формате .xcf
Взято с хабра



