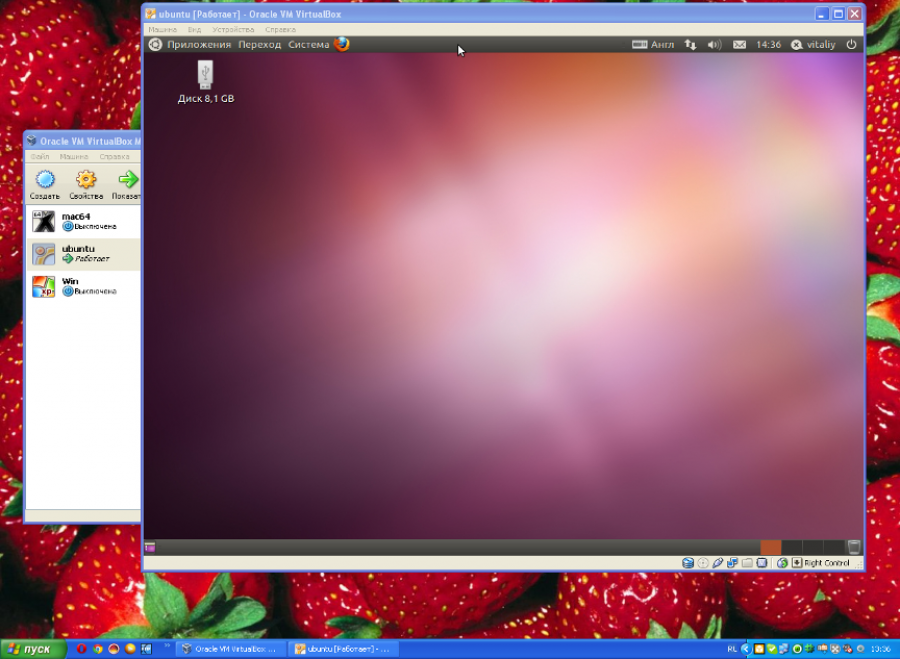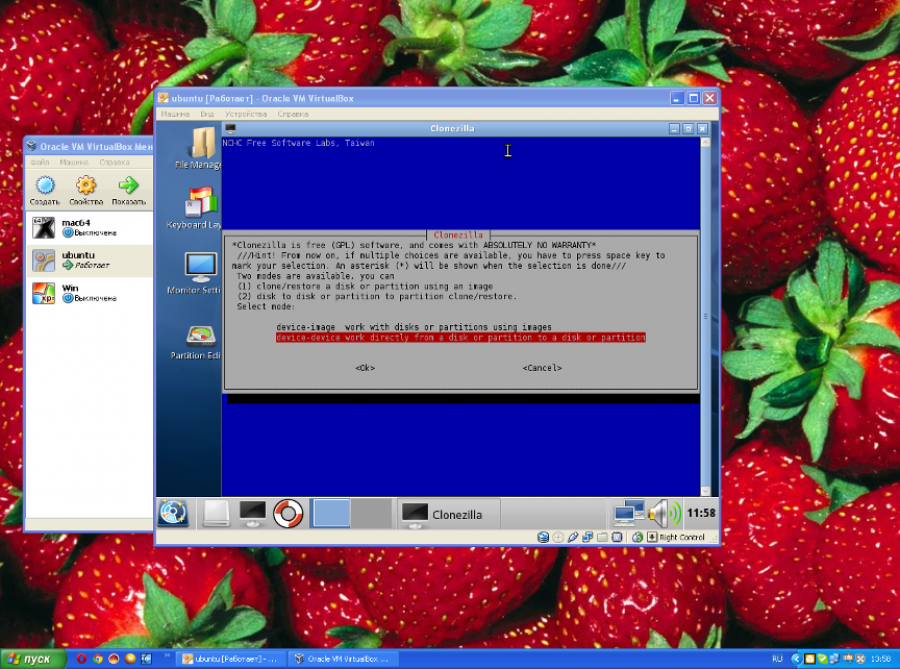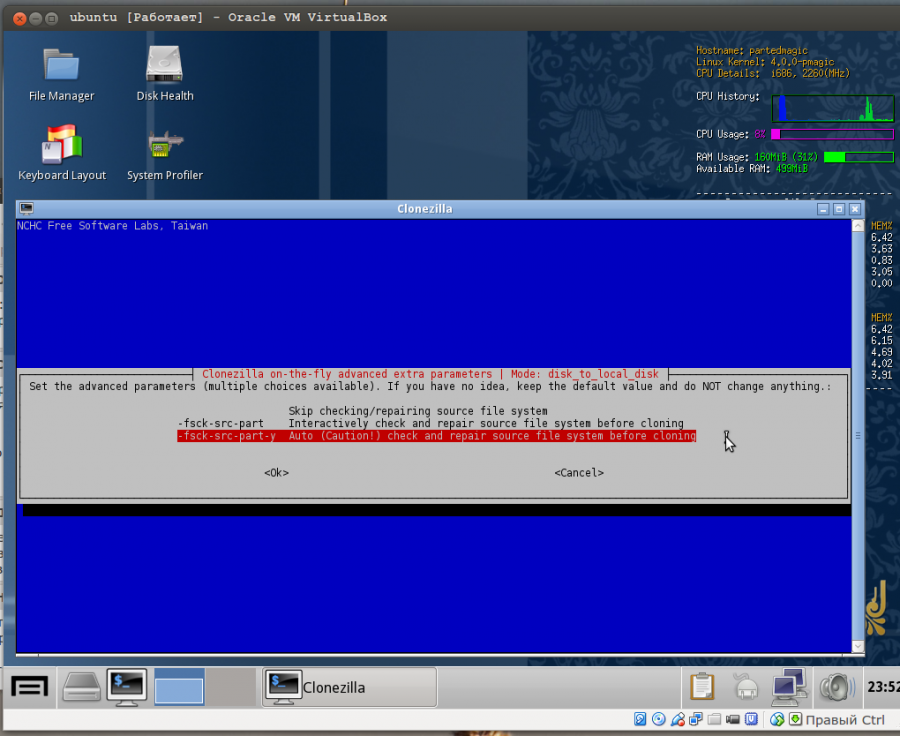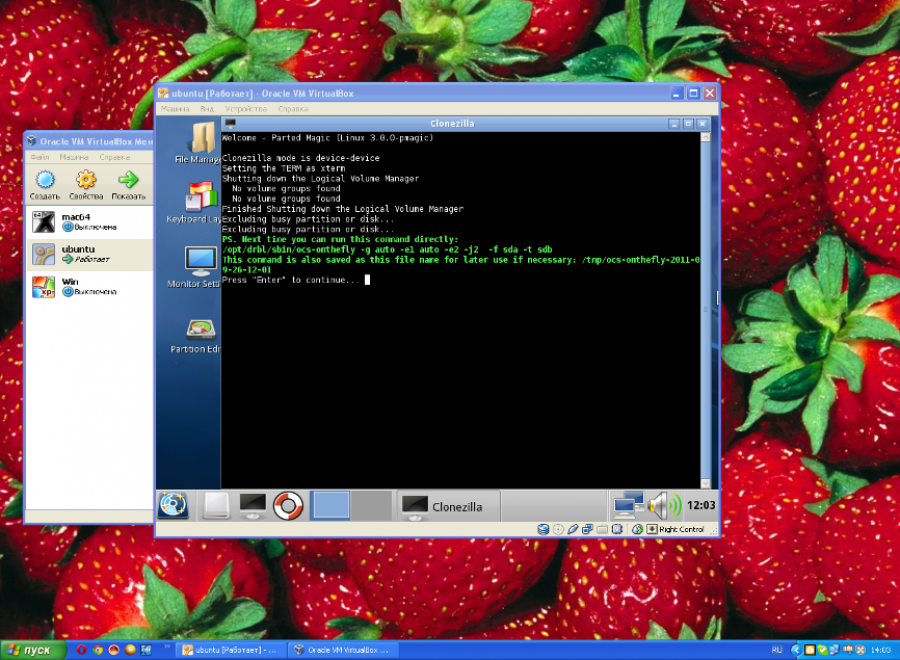Вступление
В настоящее время существует множество утилит, с помощью которых можно создать загрузочную флешку, какую можно использовать для запуска компьютера в режиме LiveUSB и для установки OS Linux1). Такие утилиты существуют как для Windows2), так и для Linux3).
установить драйверы, дополнительные программы, кодеки, которые не входят в состав LiveUSB.
Метод, о котором пойдет речь в данной статье позволяет установить полноценную ОС Linux на USB-накопитель (флешка, карта памяти, USB-HDD). Загрузившись с созданной этим методом флешки, вы сможете работать с операционной системой так, как если бы она была установлена на жестком диске.
Подготовка к установке
Для работы потребуется:
- Компьютер с операционной системой Windows (Linux, MacOS);
- Программа VirtualBox4);
- Образ диска Parted Magic5);
- Образ дистрибутива Ubuntu6) любой версии с Официальной страницы загрузки;
- Пустая флешка на 8 ГБ (или карта памяти того же объема), желательно отформатированная в нежурналируемой файловой системе (NTFS, ext2 и т.д.).
Устанавливаем программу VirtualBox (если она еще не установлена). Создаем виртуальную машину (ВМ) с такими характеристиками:
Операционная система: Linux;
Версия: Ubuntu;
Размер основной памяти: 512 МБ
Загрузочный диск:
Тип файла: VDI
Размер: 7 ГБ
В свойствах созданной виртуальной машины выбираем вкладку «Система» и в списке ставим первым CD/DVD-ROM. В качестве привода оптических дисков
выбираем ubuntu….iso (например, у меня 11.04-desktop-i386.iso), запускаем виртуальную машину и устанавливаем на нее Ubuntu. При установке Ubuntu лучше выбрать авторазметку, вполне надёжно справляется, и файловую систему ext2, а лучше ext4 с отключённым журналом7), т.к. система будет на флешке и, желательно, сразу настроить под свои нужды8).
После того, как ОС установится, выключаем ВМ.
Далее, нам необходимо подключить флешку к виртуальной машине. Для этого подключаем флешку к компьютеру, в Свойствах-Настроить ВМ открываем вкладку USB, нажимаем на кнопку «Добавить из устройства» и в выпадающем списке выбираем подключенную флешку.
Запустим ВМ и убедимся, что флешка действительно подключена.
Выключаем ВМ. В качестве оптического привода выбираем pmagic.iso и снова запускаем ВМ.
В случае отклонения и требования выхода (exit) Parted Magic запуск как:
Установка
Теперь перенесем операционную систему Ubuntu с виртуальной машины на флешку. Для этого заходим в Основное меню оболочки PartedMagic и запускаем программу Clonezilla.
Выбираем режим «device-device»
Выбираем режим «Beginner»
В следующем окне выбираем режим «disk_to_local_disk»
Выбираем диск, на который мы установили Ubuntu (sda)
Далее выбираем флешку (sdb)
Далее необходимо:
Clonezilla попросит для продолжения нажать клавишу Enter
Далее, вас несколько раз спросят, уверены ли вы в том, что хотите продолжить? На все вопросы отвечаем «Да» (Y)
Начнется процесс клонирования диска
Если все прошло успешно, программа попросит нажать клавишу Enter после чего закроется.
Вот и все, флешка готова. Можно выключать ВМ и использовать созданную флешку для запуска ОС Linux на любом компьютере (даже без жесткого диска).
Напоследок, хочу предупредить об одном недостатке данного метода: если флешка будет иметь файловую систему ext2/ext4, значит ей нельзя будет пользоваться для хранения данных в ОС Windows. К тому же, если вы захотите отформатировать флешку и сделаете это в Windows, ее размер станет меньше (около 6 ГБ). Для того, чтобы этого не случилось, советую воспользоваться программой PartitionEditor, которая находится на диске PartedMagic.
Данный материал написан для «Первого конкурса русскоязычных статей для ОС Ubuntu 2011 года» (konkurs.ubuntu.ru)
Работает метод и в Ubuntu 12.04; 14.04 LTS.