Это старая версия документа.
Содержание
При возникновении необъяснимых проблем во время установки Ubuntu 12.04 с обычного образа, настоятельно рекомендуется попробовать установку с alternate образа. Его главное отличие заключается в использовании, так называемого, текстового установщика, который позволяет более гибко сконфигурировать устанавливаемую систему.
Запись образа
Запишите образ Ubuntu 12.04 alternate на флешку или диск cd-r.
Загрузка с записанного носителя
В настройках BIOS установите приоритет устройств для загрузки таким образом, что бы привод CD/DVD или USB устройство было на первом месте в списке.
Установка системы
После загрузки с установочного носителя, программа-установщик предложит указать язык используемый в процессе работы.
 Выбрав русский язык можно приступить к подготовке к установке системы.
Выбрав русский язык можно приступить к подготовке к установке системы.
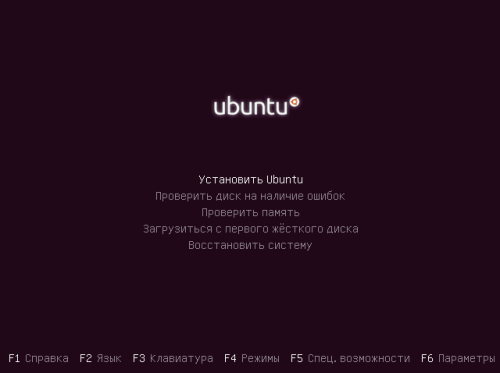 В стартовом окне можно нажав клавишу F1 прочитать краткое руководство и назначение функциональных клавиш. Если на диск с образом alternate вас привели проблемы с вашим оборудованием, в частности не работает видеокарта (при установке с обычного образа дисплей отключается), то рекомендуется внимательно ознакомиться с содержанием справки и выполнить действия для начальной подготовки оборудования к установке (конкретно для проблем с видеокартой необходимо нажав F6 выбрать пункт «nomodeset».
После выбора пункта
В стартовом окне можно нажав клавишу F1 прочитать краткое руководство и назначение функциональных клавиш. Если на диск с образом alternate вас привели проблемы с вашим оборудованием, в частности не работает видеокарта (при установке с обычного образа дисплей отключается), то рекомендуется внимательно ознакомиться с содержанием справки и выполнить действия для начальной подготовки оборудования к установке (конкретно для проблем с видеокартой необходимо нажав F6 выбрать пункт «nomodeset».
После выбора пункта Установить Ubuntu, вам будет предложено указать свое местоположение. Внизу экрана описан способ навигации по меню.
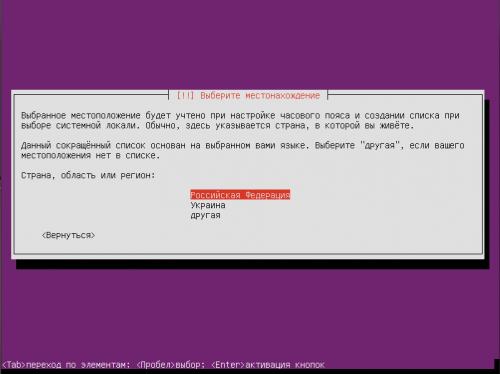 Выбрав подходящий вам вариант вы увидите предложение автоматически определить используемую раскладку клавиатуры
Выбрав подходящий вам вариант вы увидите предложение автоматически определить используемую раскладку клавиатуры
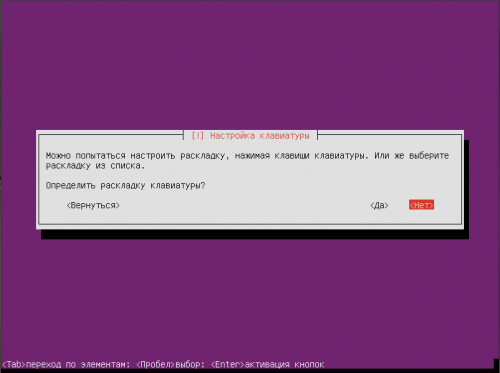 На момент написания статьи мастер автоматического выбора раскладки клавиатуры не был локализован, поэтому если у вас нет трудностей с английским языком, то можно выбрать «Да»(для отмены работы мастера можно вернуться к выбору способа указания раскладки клавиатуры нажатием клавиши Esc, если играться с автоматикой нет желания, или не уверены в уровне английском, то выбираем «Нет», указываем страну нахождения клавиатуры
На момент написания статьи мастер автоматического выбора раскладки клавиатуры не был локализован, поэтому если у вас нет трудностей с английским языком, то можно выбрать «Да»(для отмены работы мастера можно вернуться к выбору способа указания раскладки клавиатуры нажатием клавиши Esc, если играться с автоматикой нет желания, или не уверены в уровне английском, то выбираем «Нет», указываем страну нахождения клавиатуры
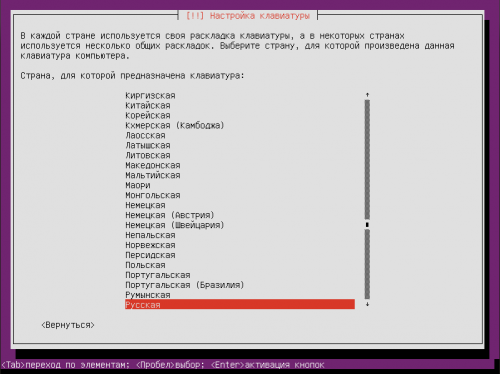 и используемую раскладку
и используемую раскладку
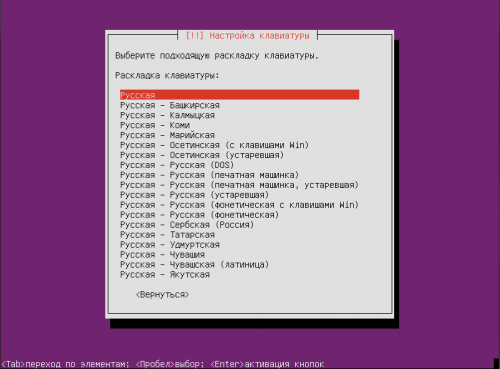 После этого вам будет предложено указать желаемую комбинацию клавиш для переключения раскладки клавиатуры.
После этого вам будет предложено указать желаемую комбинацию клавиш для переключения раскладки клавиатуры.
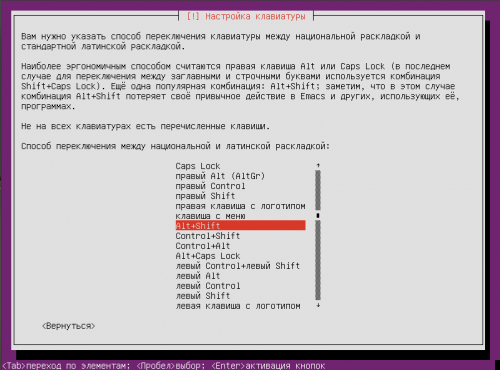 После этого будет произведен поиск оборудования и запуск соответствующих модулей ядра-это может занять некоторое время
После этого будет произведен поиск оборудования и запуск соответствующих модулей ядра-это может занять некоторое время
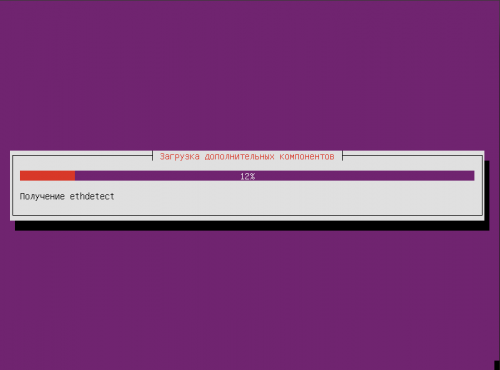 Далее вы увидите приглашение указать сетевое имя компьютера (по умолчанию
Далее вы увидите приглашение указать сетевое имя компьютера (по умолчанию ubuntu), это имя так же будет отображаться в терминале в строке приглашения после имени вашего пользователя.
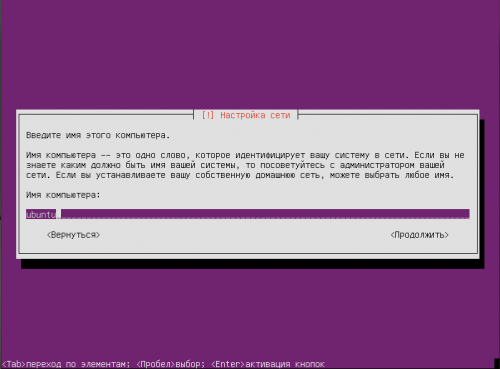 После этого необходимо будет ввести полное имя пользователя, которое будет использоваться различными программами, установщик предлагает указать имя и фамилию, что разумно, но выбор остается за вами.
После этого необходимо будет ввести полное имя пользователя, которое будет использоваться различными программами, установщик предлагает указать имя и фамилию, что разумно, но выбор остается за вами.
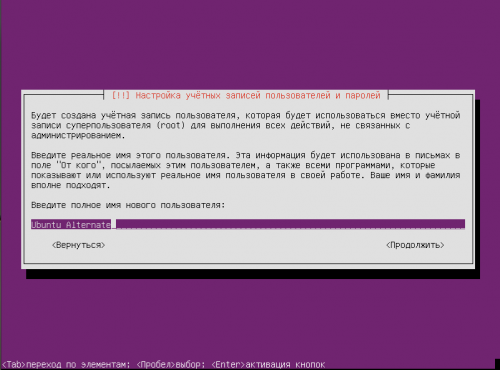 В следующем окне необходимо ввести короткое имя пользователя, оно будет отображаться в приглашении в терминале, по умолчанию будет выведено имя (или второе слово имени) указанное на предыдущем этапе без больших букв, рекомендую выбрать имя покороче, потому что это имя так же будет указываться на панели и отъедать место.
В следующем окне необходимо ввести короткое имя пользователя, оно будет отображаться в приглашении в терминале, по умолчанию будет выведено имя (или второе слово имени) указанное на предыдущем этапе без больших букв, рекомендую выбрать имя покороче, потому что это имя так же будет указываться на панели и отъедать место.
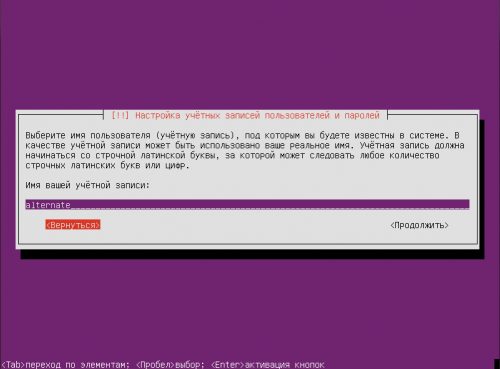 Следующие два окна предложат вам ввести пароль нового пользователя и подтвердить его.
Следующие два окна предложат вам ввести пароль нового пользователя и подтвердить его.
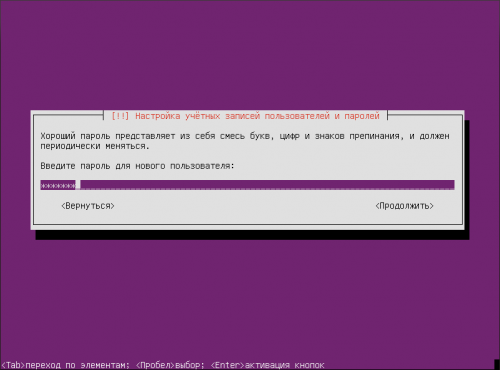 Если пароль короче 8 символов вы будете об этом уведомлены, и если вас это не смущает, то нажимаем «Да»
Если пароль короче 8 символов вы будете об этом уведомлены, и если вас это не смущает, то нажимаем «Да»
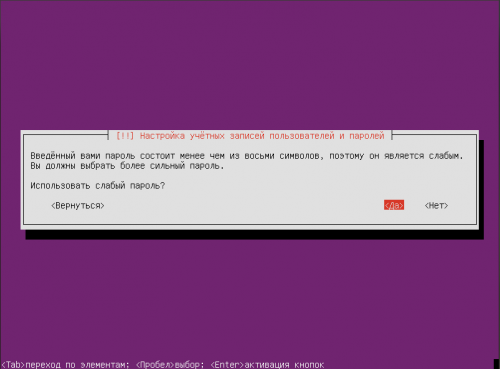 На следующем этапе будет предложено зашифровать домашний каталог, если вы печетесь о безопасности своих данных (установка происходит на мобильное устройство и т.д.) то рекомендуется использовать шифрование, в этом случае раздел с личными данными будет доступен для чтения только из под установленной системы, данные невозможно будет прочитать со снятого жесткого диска или с использованием LiveCD. Использование шифрования немного усложняет дальнейшую работу в случае переустановки системы или восстановлении системы.
На следующем этапе будет предложено зашифровать домашний каталог, если вы печетесь о безопасности своих данных (установка происходит на мобильное устройство и т.д.) то рекомендуется использовать шифрование, в этом случае раздел с личными данными будет доступен для чтения только из под установленной системы, данные невозможно будет прочитать со снятого жесткого диска или с использованием LiveCD. Использование шифрования немного усложняет дальнейшую работу в случае переустановки системы или восстановлении системы.
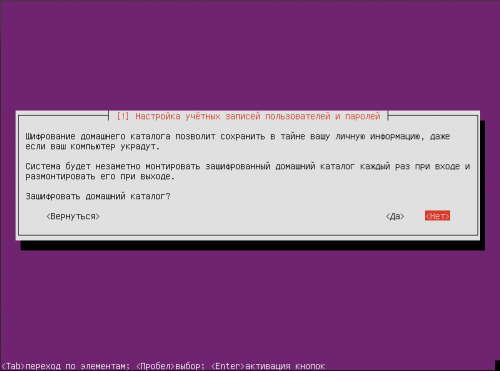 Следующее окно отобразит так же не локализованный диалог, в котором идет речь о выборе часового пояса, но основе выбранного ранее вашего расположения оно по умолчанию предложит вариант, если он вас не устраивает необходимо выбрать «нет» и указать свой часовой пояс вручную из полного списка.
Следующее окно отобразит так же не локализованный диалог, в котором идет речь о выборе часового пояса, но основе выбранного ранее вашего расположения оно по умолчанию предложит вариант, если он вас не устраивает необходимо выбрать «нет» и указать свой часовой пояс вручную из полного списка.
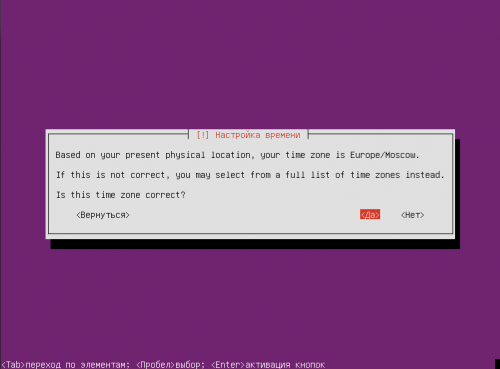 Далее установщик проведет дополнительную настройку оборудования, определение жесткого диска и т.д.
Далее установщик проведет дополнительную настройку оборудования, определение жесткого диска и т.д.
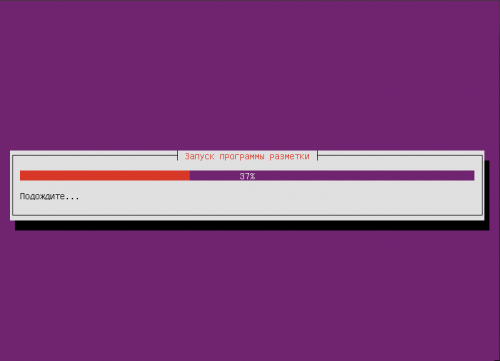 На следующем этапе будет предложено выбрать способ разбивки жесткого диска.
На следующем этапе будет предложено выбрать способ разбивки жесткого диска.
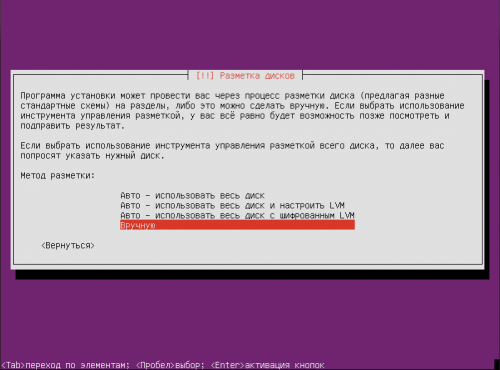 В следующем окне можно будет по прежнему выбрать автоматический способ разметки, настроить сетевой раздел iSCSI или приступить к ручной разметке выбрав свободное пространство диска.
В следующем окне можно будет по прежнему выбрать автоматический способ разметки, настроить сетевой раздел iSCSI или приступить к ручной разметке выбрав свободное пространство диска.
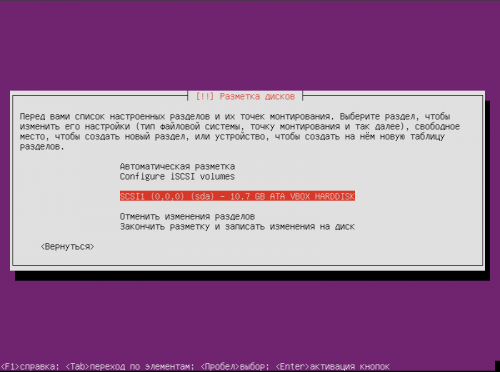 Стандартное предупреждение об удалении данных с выбранного раздела диска
Стандартное предупреждение об удалении данных с выбранного раздела диска
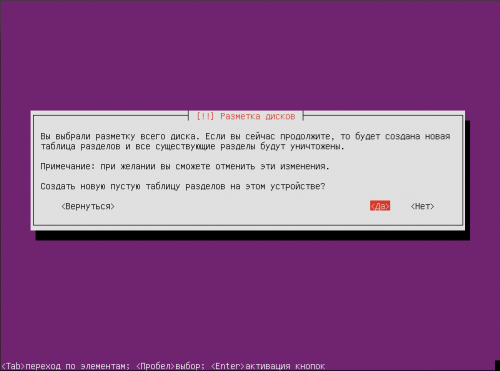 После создания таблицы разделов выбираем новый первичный раздел
После создания таблицы разделов выбираем новый первичный раздел
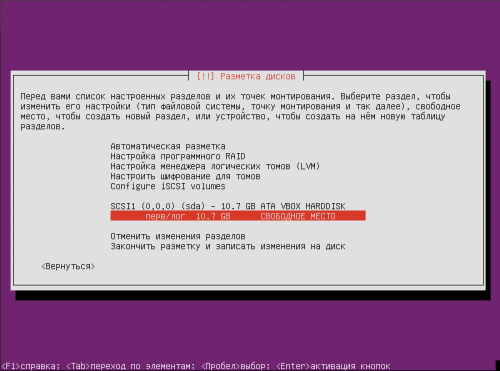 Выбираем действие с новым разделом
Выбираем действие с новым разделом
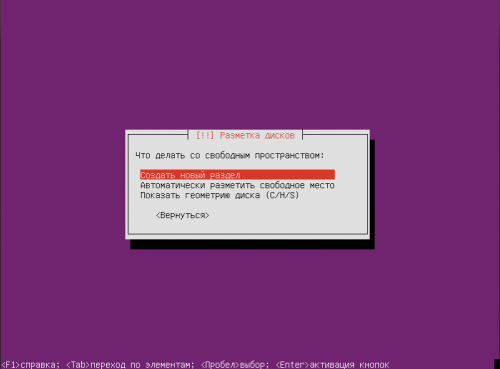 Указываем размер для корневого раздела. Рекомендуемый размер корневого раздела- 10Гб, в данном руководстве использовался жесткий диск с размером 10Гб, поэтому для корневого раздела указано только 5Гб, что для рабочей системы мало.
Указываем размер для корневого раздела. Рекомендуемый размер корневого раздела- 10Гб, в данном руководстве использовался жесткий диск с размером 10Гб, поэтому для корневого раздела указано только 5Гб, что для рабочей системы мало.
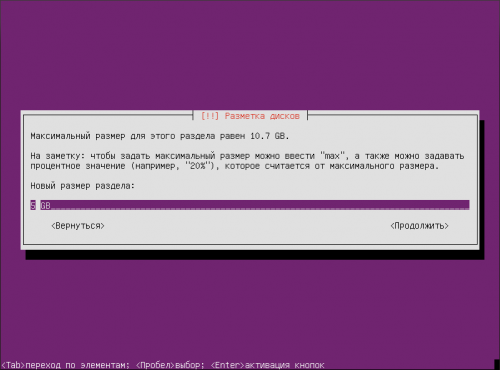 Указываем тип создаваемого раздела
Указываем тип создаваемого раздела
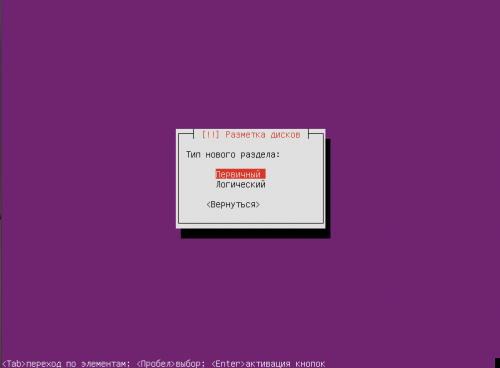 И физическое положение на жестком диске
И физическое положение на жестком диске
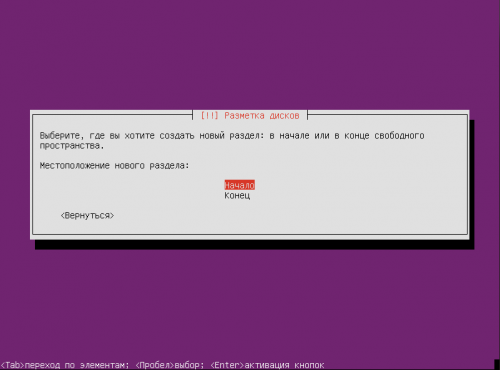 Выбираем пункт «Метка 'Загрузочный'» и нажимаем Enter, тем самым делаем корневой раздел загрузочным. Сверяем все пункты и выбираем «Настройка раздела закончена»
Выбираем пункт «Метка 'Загрузочный'» и нажимаем Enter, тем самым делаем корневой раздел загрузочным. Сверяем все пункты и выбираем «Настройка раздела закончена»
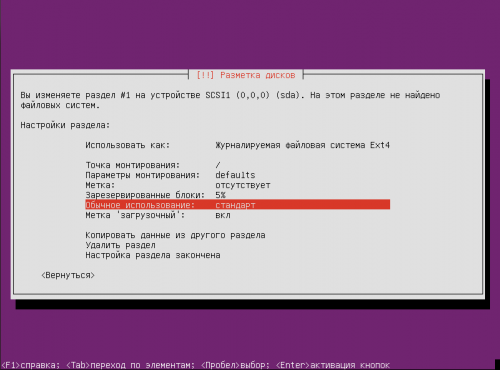 Из оставшегося свободного пространства создаем раздел для SWAP для этого повторяем предуру создания нового раздела из неразмеченного пространства, только при выборе типа нового раздела указываем «Логический».
Из оставшегося свободного пространства создаем раздел для SWAP для этого повторяем предуру создания нового раздела из неразмеченного пространства, только при выборе типа нового раздела указываем «Логический».
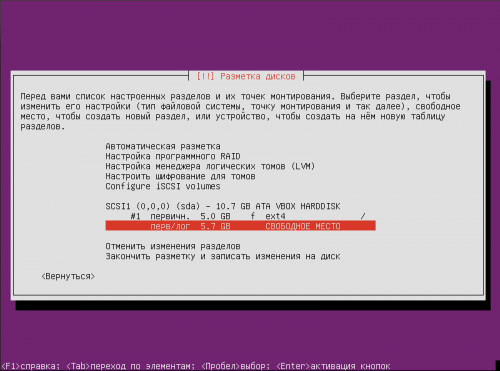 В конце разметки в сводной таблице по разделу выбираем строку
В конце разметки в сводной таблице по разделу выбираем строку


