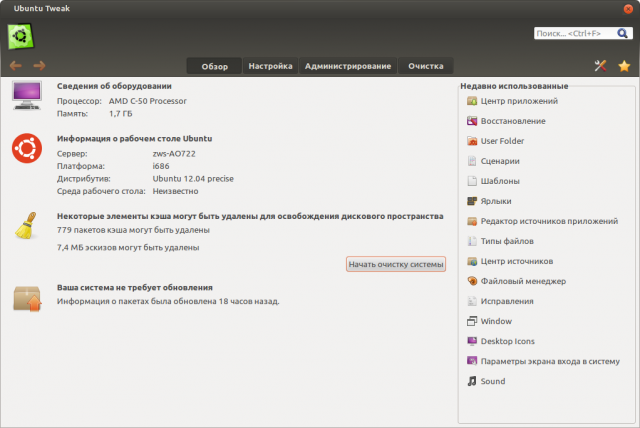Содержание
![]() Ubuntu Tweak – программа, предназначенная для настройки основных параметров операционной системы Ubuntu Linux и рабочего стола GNOME. По заверениям Википедии - первая программа-твикер для ОС Ubuntu. Распространяется на условиях лицензии GNU GPL.
Ubuntu Tweak – программа, предназначенная для настройки основных параметров операционной системы Ubuntu Linux и рабочего стола GNOME. По заверениям Википедии - первая программа-твикер для ОС Ubuntu. Распространяется на условиях лицензии GNU GPL.
Установка Ubuntu Tweak
Установить программу можно из PPA выполнив в терминале следующие команды:
sudo add-apt-repository ppa:tualatrix/ppa sudo apt-get update sudo apt-get install ubuntu-tweak
После чего программу можно запустить нажатием на ярлык соответствующего пункта меню или командой:
ubuntu-tweak
Скриншот
Основные возможности
Программа обладает следующим набором функций:
- Показ основной системной информации (дистрибутив, ядро, процессор, память и т. д.).
- Настройка Nautilus, сценарии и шаблоны документов для контекстного меню.
- Настройка Compiz, углов экрана, оконных эффектов, эффектов меню.
- Тонкая настройка стиля и поведения оконного менеджера Metacity.
- Установка клавиатурных сокращений для быстрого доступа к любимым приложениям.
- Быстрая установка популярных приложений.
- Множество сторонних источников для обновления приложений.
- Удаление ненужных пакетов или очистка кэша для освобождения дискового пространства.
- Настройка оформления системы и выбор звуковых тем.
- Исправление оформления для программ запущеных от имени администратора.
- Настройка оформления экрана для входа в систему.
- Показ/скрытие и изменение иконок рабочего стола и подключенных устройств.
- Показ/скрытие/переименование иконок «Компьютер», «Домашний каталог», «Корзина» или «Сеть».
- Резервное копирование личных данных.
- Настройка ассоциаций файлов (через какую программу открывать тот или иной формат файла).
Дополнительные возможности
Назначение приложения для неизвестного файла
- назначаем файлу программу, какую найдём в списке
- запоминаем какой назначили.
- В Ubuntu tweak идём в администрирование-типы файлов
- категории, выбираем «все»
- сортируем по сопоставленному приложению
- ищем свой тип файла. У меня тип файла (неизвестно), была назначена программа «gimp»
- Жмём «Изменить» - добавить
- Видим, что тут ещё есть «использовать собственную команду». Жмём туда. ВВодим свою команду.
- Сохраняем. Выходим. Пробуем.
Ссылки
- Официальный сайт Ubuntu Tweak (англ.)
- Официальный блог программы (англ.)
1)
меню приложений, вызывается нажатием на пиктограмму логотипа Ubuntu на панели Unity