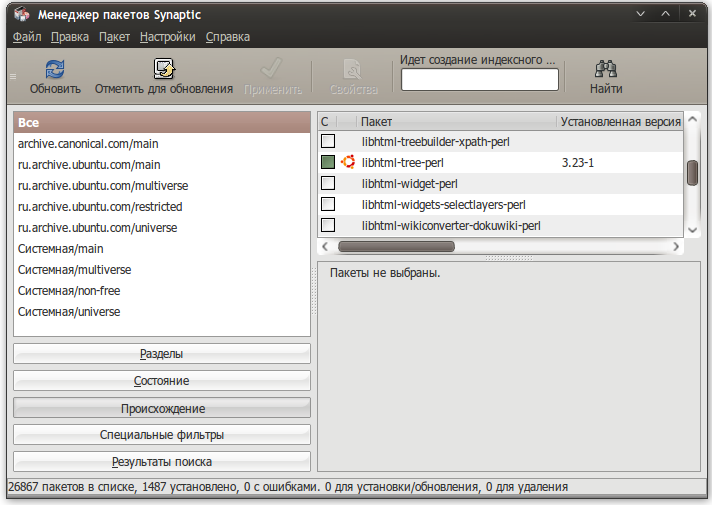Это старая версия документа.
Содержание
Synaptic - это графическая программа, позволяющая управлять пакетами в Ubuntu. Она совмещает в себе все возможности консольной системы управления пакетами apt и удобство графического интерфейса. С помощью Synaptic вы можете устанавливать, удалять, настраивать и обновлять пакеты в вашей системе, просматривать списки доступных и установленных пакетов, управлять репозиториями и обновлять систему до новой версии.
Перед запуском программы вы увидите окно, в которое вам нужно будет ввести свой пароль, для дальнейшей работы с приложением.
Для запуска Synaptic откройте: Система→Администрирование→Менеджер пакетов Synaptic или введите в терминале:
sudo synaptic
При запуске вы увидите главное окно программы:
Главное меню вверху, панель с несколькими кнопками, роль которых станет ясна чуть позже.
В левой части экрана внизу есть пять кнопок, которые определяют, что будет показываться в списке над ними, так что вы можете выбирать пакеты в списке, группируя их по статусу.
Если вы выберет «Все», вы увидите полный список доступных и установленных пакетов. При нажатии «Установленные» будут показываться лишь установленные пакеты и так далее. Правая часть окна разделена на верхнюю и нижнюю части. В верхней части выводится список пакетов, и при выбора пакета из этого списка в нижней части отображаются сведения о нем и его описание.
Пакеты могут быть сгруппированы по функциональности (текстовые редакторы, документация, почтовые клиенты и т.д.). Для этого используется кнопка «Разделы». После нажатия на нее вы сможете выбирать пакеты из различных секций.
Установка или удаление ПО
* Установка
- Щелкните по кнопке «Обновить» или нажмите Ctrl+R для того чтобы скачать список самых последних версий ПО.
- Правый клик на нужном пакете и выберите в появившемся меню «Отметить для установки», или нажмите Ctrl+I. Если пакет требует установки другого пакета, то появиться диалоговое окно с изменениями которые будут сделаны, если вы действительно хотите продолжить установку, то щелкните по клавише «Применить» или нажмите Ctrl+P.
- Для установки, нажмите кнопку «Применить» на главной панели Менеджера пакетов Synaptic
* Удаление
- Правый клик на нужном пакете и выберите в появившемся меню выберите «Отметить для удаления»
- Появиться диалоговое окно с изменениями которые будут сделаны, если вы действительно хотите продолжить удаление, то щелкните по клавише «Применить» или нажмите Ctrl+P.
- Для удаления, нажмите кнопку «Применить» на главной панели Менеджера пакетов Synaptic
Как исправить сломанные пакеты
«Сломанные пакеты» - это пакеты которые имеют неудовлетворённые зависимости. Если сломанные пакеты обнаружены, то Synaptic не позволит проводить ни каких изменений в системе с пакетами до тех пор пока все сломанные пакеты не будут исправлены.
Для исправления сломанных пакетов
- Выберите Правка→Исправить пакеты с ошибками в главном меню.
- Выберите «Внести отмеченные изменения» в меню «Правка» или нажмите Ctrl+P
- Подтвердите изменения, щелкнув по кнопке «Применить».
Горячие клавиши в Synaptic
| Команда | Сочетание клавиш |
|---|---|
| Обновить список доступных пакетов | Ctrl + R |
| Открыть диалоговое окно поиска | Ctrl + F |
| Show the Properties window for the selected package | Ctrl + O |
| Mark the selected package(s) for installation | Ctrl + I |
| Mark the selected package(s) for upgrade | Ctrl + U |
| Mark the selected package(s) for removal | Delete |
| Mark the selected package(s) for complete removal | Shift + Delete |
| Unmark any changes to packages | Ctrl + N |
| Mark all possible upgrades | Ctrl + G |
| Force the installation of a specific version of the package | Ctrl + E |
| Undo the last change | Ctrl + Z |
| Redo the last change | Ctrl + Shift + Z |
| Apply all marked changes | Ctrl + P |
| Quit Synaptic | Ctrl + Q |
Освобождаем место на диске
- Настройки→Параметры→Файлы→Очистить кэш таким образом вы удалите все пакеты, находящиеся в кэше.
- Настройки→Параметры→Файлы→Удалять загруженные файлы после установки теперь система будет автоматически удалять скаченные пакеты, после их установки.