Это старая версия документа.
Содержание
![]() Pidgin – мультипротокольный клиент обмена мгновенными сообщениями. Поддерживает большинство современных протоколов. Позволяет сохранять комментарии к пользователям из контакт-листа, и объединять несколько контактов в метаконтакт.
Pidgin – мультипротокольный клиент обмена мгновенными сообщениями. Поддерживает большинство современных протоколов. Позволяет сохранять комментарии к пользователям из контакт-листа, и объединять несколько контактов в метаконтакт.
Установка
Для того, чтобы установить Pidgin перейдите по ссылке слева или введите в терминале команду:
sudo apt-get install pidgin
Настройка
Автозапуск
Интеграция Pidgin в Ubuntu
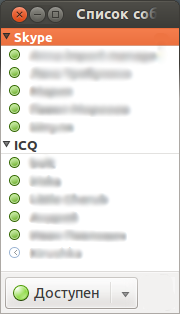 Для интеграции Pidgin в индикатор уведомлений (конвертик на верхней панели Unity), необходимо:
Для интеграции Pidgin в индикатор уведомлений (конвертик на верхней панели Unity), необходимо:
- открыть настройки и на вкладке интерфейс выбрать «Никогда» для пунктов «Показывать значок системного лотка» и «Скрывать новые беседы»;
- открыть настройки модулей и включить модули «Показывать всплывающие сообщения», «Пример DBus» и «Уведомление о сообщении».
Запуск свернутым
Для запуска Pidgin свернутым в индикатор уведомлений, необходимо установить дополнительные модули
sudo apt-get install pidgin-plugin-pack
Зайти в настройки модулей активировать модуль «Buddy list options» и в настройках модуля отметить галкой пункт «Hide the buddy list when it is created».
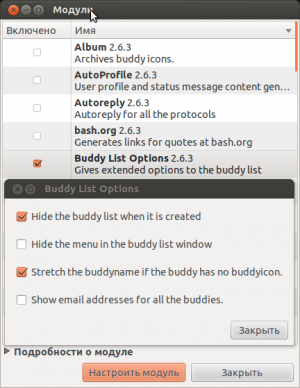
sh -c "sleep 1 && /usr/bin/pidgin"
Проблемы с кодировкой при использовании ICQ
При использовании клиента обмена сообщениями Pidgin для общения с пользователями ICQ возможна ситуация, когда сообщения будут приходить или отправляться в неправильной кодировке и отображаться в нечитаемом виде. Чтобы исправить кодировку необходимо настроить учётную запись ICQ.
Для этого нужно открыть настройки учетной записи ICQ: Список контактов→Учётные записи→Ваш ICQ аккаунт. Далее выберите пункт «Изменить учётную запись» и в открывшемся окне перейдите на вкладку «Дополнительно». В поле «Кодировка» впишите значение:
СР1251
Нажмите кнопку сохранить. При необходимости перезапустите Pidgin.
Использование
Модульность Pidgin позволяет гибко настроить приложение и добавить различные учетные записи.
Интеграция Skype в Pidgin
Skype 8+
Скайп с версии 8 работает с pidgin с этим пакетом https://github.com/EionRobb/skype4pidgin/tree/master/skypeweb
Инструкция по установке
sudo apt-get install libpurple-dev libjson-glib-dev cmake gcc git git clone git://github.com/EionRobb/skype4pidgin.git cd skype4pidgin/skypeweb mkdir build cd build cmake .. cpack sudo dpkg -i skypeweb-*.deb
Skype 4.3 (уже не работает)
При интеграции Skype в Pidgin вы получите единое оформление всех окон сообщений, и полный список контактов в одном окне. Pidgin будет использовать клиент Skype для голосовых вызовов и отправки сообщений, поэтому будет необходимо держать Skype запущенным.
Установка
За интеграцию Skype в Pidgin отвечает пакет pidgin-skype
sudo apt-get install pidgin-skype
Добавление аккаунта
Для добавления аккаунта Skype необходимо выбрать протокол Skype (D-Bus) и ввести имя пользователя.
Скрытие значка Skype
Для скрытия значка Skype c панели Unity, воспользуйтесь этим руководством
Mail.ru Agent
Для использования функций Mail.ru-агента (MRIM), установите плагин из репозитория
sudo apt-get install pidgin-mra
- При добавлении нового аккаунта необходимо указать следующие данные:
- Протокол: Mail.ru Agent
- Имя пользователя: [email]
- Пароль: [ваш пароль от Mail.ru]
Вконтакте
Вконтакте прекратил поддержку XMPP протокола http://vk.com/help.php?page=jabber
Для использования VK-API, установите плагин
sudo apt-add-repository ppa:purple-vk-plugin/dev sudo apt-get update sudo apt-get install purple-vk-plugin
- При добавлении нового аккаунта необходимо указать следующие данные:
- Протокол: Vk.com
- Имя пользователя: [email или номер телефона]
- Пароль: [ваш пароль во ВКонтакте]
Одноклассники
Для настройки социальной сети Одноклассники, зайдите в «одноклассниках» в раздел «Изменить настройки», в самом низу открывшейся страницы будет такая строка:
ID вашего профиля на Одноклассниках: xxxxxxxxxxxxxx - это ваш ID
- При добавлении нового аккаунта необходимо указать следующие данные:
- Протокол: XMPP
- Имя пользователя: [ID в Одноклассниках, смотрите выше]
- Домен: odnoklassniki.ru
- Пароль: [ваш пароль в Одноклассниках]
Для подключения к Facebook, установите плагин
# репозиторий доступен для релизов 12.04, 14.04, 14.10, 15.04, 15.10 echo "deb http://download.opensuse.org/repositories/home:/jgeboski/xUbuntu_$(lsb_release -r | awk -F':\t' '{ print $2}') ./" | sudo tee /etc/apt/sources.list.d/jgeboski.list wget -O- https://jgeboski.github.io/obs.key | sudo apt-key add - sudo apt-get update sudo apt-get install purple-facebook
- При добавлении нового аккаунта необходимо указать следующие данные:
- Протокол: Facebook (НЕ Facebook (XMPP))
- Имя пользователя: Одинаково email, Facebook username, или номер телефона будут работать
- Пароль: [ваш пароль на Facebook]
При добавлении нового аккаунта необходимо указать ваши Имя пользователя и пароль на facebook
Хитрости
Уменьшаем название Pidgin в меню индикатора сообщений
По умолчанию после установки Pidgin он отображается в меню индикатора сообщений (конвертик на панели) как «Клиент обмена мгновенными сообщениями Pidgin»  2) такая длинная строка растягивает само выпадающее меню. В данном руководстве описано как уменьшить эту строку и, соответственно, всё меню.
2) такая длинная строка растягивает само выпадающее меню. В данном руководстве описано как уменьшить эту строку и, соответственно, всё меню.
Для данной операции нам понадобятся команды msgunfmt и msgfmt, которые входят в пакет gettext, устанавливаем:
sudo apt-get install gettext
Цель описанных ниже действий- редактирование файлов локализации, которые хранятся в системе в виде двоичных файлов с расширением .mo в папках /usr/share/locale/ru/LC_MESSAGES и /usr/share/locale-langpack/ru/LC_MESSAGES. Естественно, при желании, подобным образом можно поменять любую текстовую строку в системе.
Необходимо:
- конвертировать бинарный файл в формате
.moв текстовый формат.poдля того, что бы появилась возможность его редактировать текстовым редактором; - изменить требуемую строку;
- конвертировать текстовый файл
.poобратно в бинарный.mo.
В применении к теме руководства:
- переходим в каталог /usr/share/locale-langpack/ru/LC_MESSAGES
cd /usr/share/locale-langpack/ru/LC_MESSAGES
- конвертируем в текстовый .po
sudo msgunfmt pidgin.mo -o pidgin.po
- открываем в любимом текстовом редакторе полученный файл, ищем строку «Клиент обмена мгновенными сообщениями Pidgin» и заменяем её на своё значениe, например просто «Pidgin» (без кавычек)
sudo gedit pidgin.po - конвертируем текстовый .po обратно в бинарный .mo
sudo msgfmt pidgin.po -o pidgin.mo
- перезагружаем сессию пользователя (пункт системного меню «Завершение сеанса…») или только Unity3), Alt+F2 и вводим команду
unity --replace
После описанных выше действий меню индикатора сообщений примет вид:
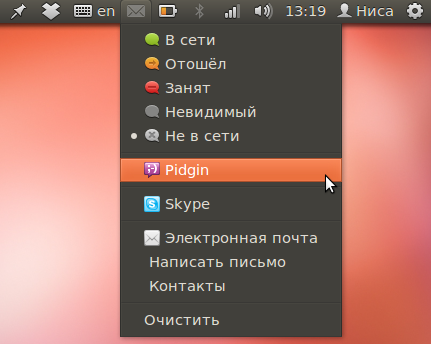
Ссылки
- Pidgin – описание приложения в энциклопедии Wikipedia
- Вконтакте – описание настройки Pidgin на сайте vk.com.
- Одноклассники – описание протокола XMPP на найте ok.ru
- forum.ubuntu.ru – обсуждение пакета Pidgin.



