Museek+ – это клиент для P2P сети SoulSeek. В рамках проекта разрабатывается целый пакет программ. Основная программа, воркуг которой все и крутится – museekd. Это демон, обеспечивающий основной функционал, т.е. соединение с сервером, закачки/раздачи, работу с личными сообщениями и прочее. В виде надстроек к нему созданы разные утилиты для настройки и графические клиенты, обеспечивающие взаимодействие с пользователем.
Установка и настройка museekd
Так как демон museekd является основой всего, с него и начнем. Пакет museekd доступен в репозиториях Ubuntu, его следует лишь установить:
sudo apt-get install museekd
Теперь нужно настроить основные опции. Это можно сделать с помощью какого-либо из клиентов, но предложенный здесь способ более универсален и по-своему прост. Для настройки в составе пакета museekd идет утилита musetup, имееющая консольный интерфейс. Запустите в терминале
musetup
Утилита имеет схожий с fdisk интерфейс:
Museek daemon setup Settings that must be set for museekd to run: Server, Username, Password, Interface Password, Download Dir 1. Soulseek server 2. Peer connections 3. Interface listeners 4. Network and filesystem character sets 5. Download and incomplete file directory 6. Shared directories 7. Buddy-Only Shared directories 0. Exit museek setup Pick a number, any number:
Категория выбирает вводом соответствующей цифры. Перейдите в настройки соединения, введя 1
Soulseek server setup 1. Server: server.slsknet.org 2. Port: 2242 3. Username: dimas000 4. Password: ************ 0. Leave this menu
Настройки сервера трогать обычно нет необходимости. Здесь от вас потребуется лишь задать логин/пароль. Выйдите в главное меню. Пункт 2 можно пока не трогать, а вот в 3-й давайте заглянем:
Interface listener setup 1. Interface password ****** 2. Add new interface listener 3. Delete interface listener /tmp/museekd.srv 4. Delete interface listener 192.168.0.100:2240 5. Delete interface listener srv:2240 0. Leave this menu
Здесь задаются настройки для соединения клиента с демоном. Введите 1 и задайте пароль для доступа к демону. Это нужно потому, что museekd может работать на удаленном сервере и управляться с любого имеющего к нему доступ компьютера. Не беспокойтесь, вам не нужно будет каждый раз вводить этот пароль, его лишь нужно будет задать в настройках клиента.
А теперь о том, что называется «interface listener». Доступ к museekd может осуществляться через специальный socket-файл или же через заданный порт. По умолчанию уже должна существовать запись вида «localhost:2240». Для работы на локальной машине этого будет достаточно. Если же вы хотите управлять закачками с другого компьюетра, добавьте что-то вроде «ваш.ip:порт», как сделано у меня в примере выше. Выйдете обратно в главное меню и выберите 4-й пункт. Выставьте кодировку utf-8 для сети и utf-8 для файловой системы (или иную, если имена файлов сохранены в другой кодировке, например, cp1251 для Windows).
В пункте 5 задайте папку для скачанных файлов, а в 6-м добавьте папки, которые хотите расшарить. По заверешнии настройки выйдите в главное меню, введите 0 для выхода из программы и 1 для сохранения настроек.
Для того, чтобы просканировать или обновить расшаренные папки, используйте команду
muscan -r -v
С настройкой все, теперь мы готовы к выбору и запуску клиента.
Клиенты для museekd
В рамках Museek+ существует три графических клиента:
museeq
museeq – написанный на Qt4 графический клиент. Выглядит он примерно так:
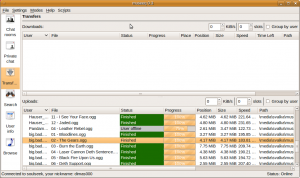
Теперь определимся с настройками. Первым делом стоит настроить соединение с демоном museekd. Выберите пункт меню Settings→Configure. В первой же вкладке и задаются настройки для демона. Настройте опции в соответствии с тем, что вы задали при настройке museekd с помощью musetup. В поле Password укажите ранее заданный пароль для доступа к museekd. Если museekd установлен на локальной машине, поставьте галочку Auto-start museek daemon, чтобы демон автоматически запускался при старте программы. Также полезно включить Auto-connect to daemon, чтобы автоматически устанавливалось соединение с демоном. Галочка Stop daemon on exit отвечает за то, будет ли демон останавливаться при выходе из museeq (если ее выключить, после выхода из клиента закачка/раздача будет продолжаться).
Теперь попробуйте запустить museekd (если таковой должен запускаться локально) с помощью кнопки Start daemon и подключиться к нему, нажав Connect to daemon. Если все прошло успешно – соединение установлено, про настройки можно забыть.
В разделе Museek daemon вы можете изменить некоторые (не все) параметры демона museekd. например, на вкладке Server можно изменить логин/пароль, порт для подключения к серверу, кодировку.
Еще здесь интересна вкладка Shares. Здесь вы можете управлять расшаренными папками – добавлять новые, удалять. Здесь же можно изменить путь для скачиваемых файлов. После каких-либой изменений в расшаренных папках воспользуйтесь кнопкой Rescan. В отличие от утилиты muscan данная функция позволяет обновлять шары «на лету», без необходимости перезапуска демона. Впрочем, данные настройки применимы лишь в случае, если museekd запущен локально. На скриншоте ниже список шар пуст, т.к. museekd запущен на сервере, а клиент - локально, в таком случае эти настройки лучше не трогать
Недостатки
У версии, доступной в репозиториях для Ubuntu 9.10 замечен следующий баг: museeq «падал», когда накапливалось слишком много файлов в списке раздачи1). Данный баг (и, возможно, другие) решается установкой свежей версии из репозитория проекта Museek+. Кстати, версия 0.3 обладает расширенным функционалом.
mucous
mucous – вполне приятный консольный псевдографический клиент, основанный на curses. Отличный вариант для использования на сервере2). Впрочем, не стану шибко углубляться в подробности. Общий вид данного клиента примерно таков:
Из приятных особенностей стоит отметить поддержку мыши (и даже работу с колесиком)3). Меню настроек интуитивно понятно, соединение с демоном настраивается аналогично тому, как описано выше для museeq. Настройки вообще в пределах разумного минимума, так что запутаться будет сложно.
А вот к клавиатурному управлению придется привыкнуть. Впрочем, ничего сложного в нем тоже нет. нет смысла описывать его здесь, т.к. все подробно расписано в соответствующем руководстве.
murmur
murmur – клиент на PyGTK, по интерфейсу весьма близкий к Nicotine+ (доступ к закачкам/поиску/etc через строку вкладок сверху, как в оригинальном клиенте под Windows), но обладающий меньшим функционалом и ограничивающийся минимумом настроек.
Настройки соединения с демоном museekd находятся в меню Settings → Museek settings. Все, что от вас потребуется – задать адрес для подключения в формате хост:порт и пароль доступа.
Остальные настройки мало чем отличаются от вышеописанных клиентов, да и не так много их там.
Недостатки
По результатам тестирования могу отметить, что версия из репозитория проекта Museek+ почему-то заметно подтормаживала на некоторых операциях. Возможно, что из-за большого списка закачек…
Ссылки
- Официальный сайт Museek+ (англ.)

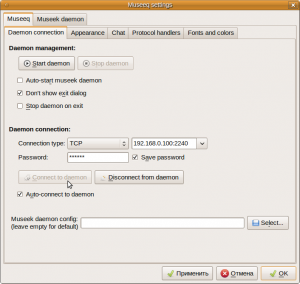


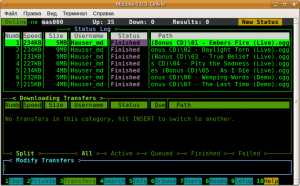
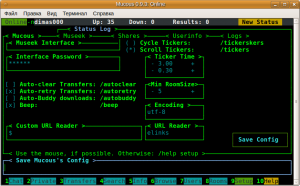

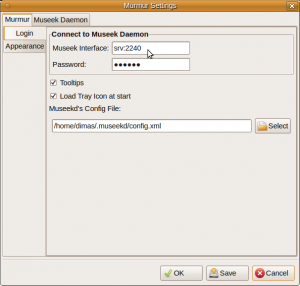
 обновить информацию для текущих версий Ubuntu
обновить информацию для текущих версий Ubuntu
