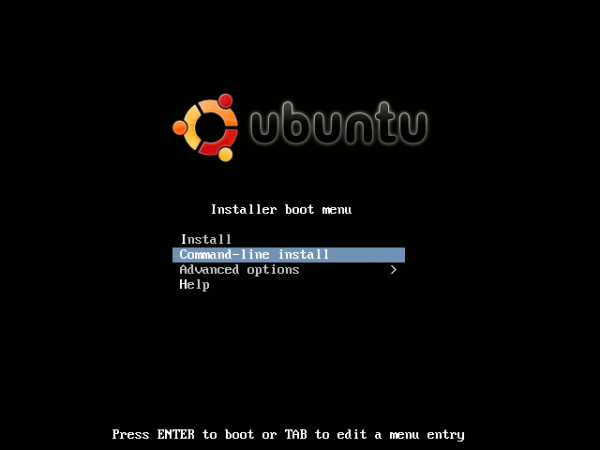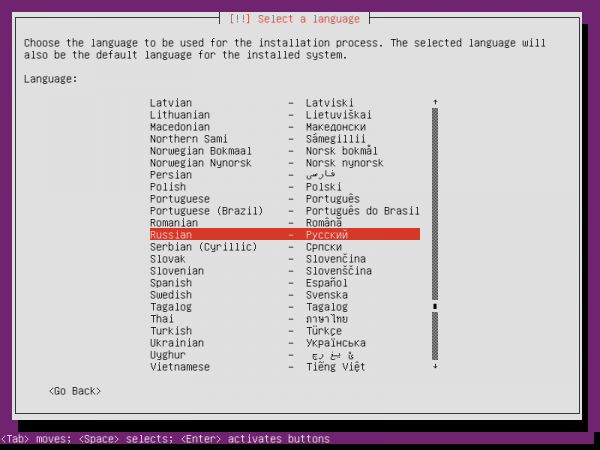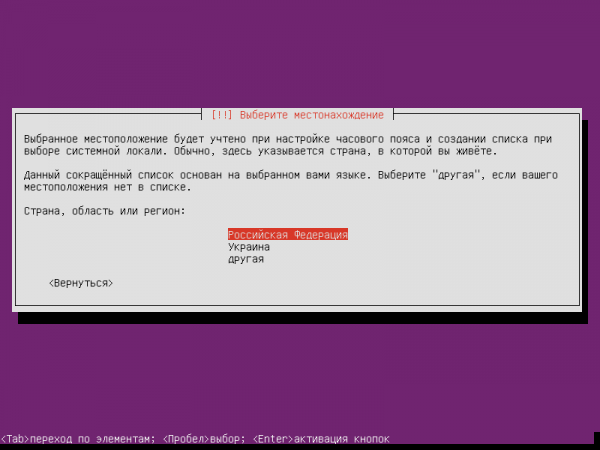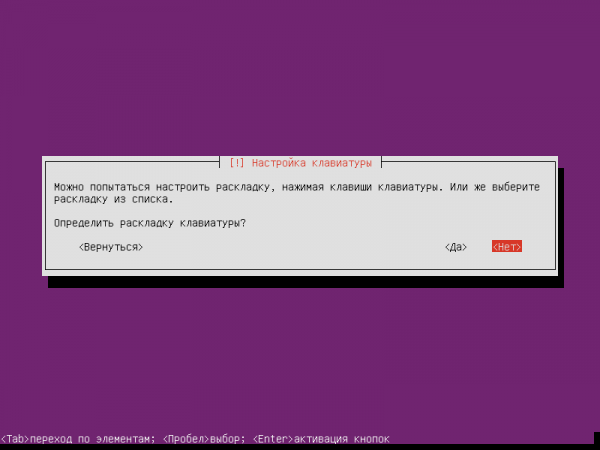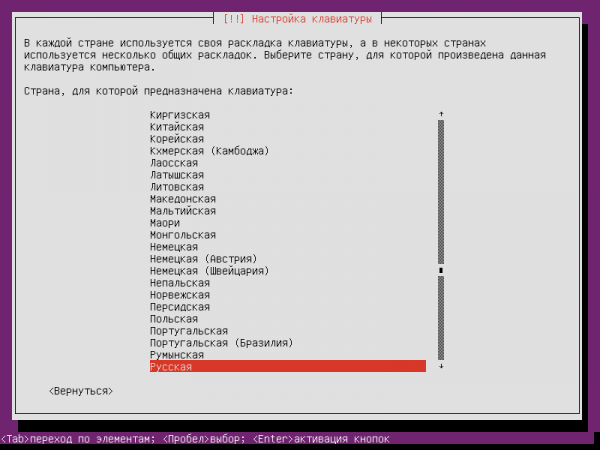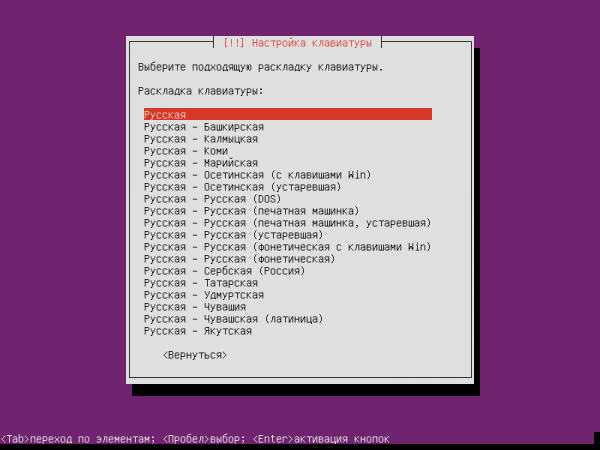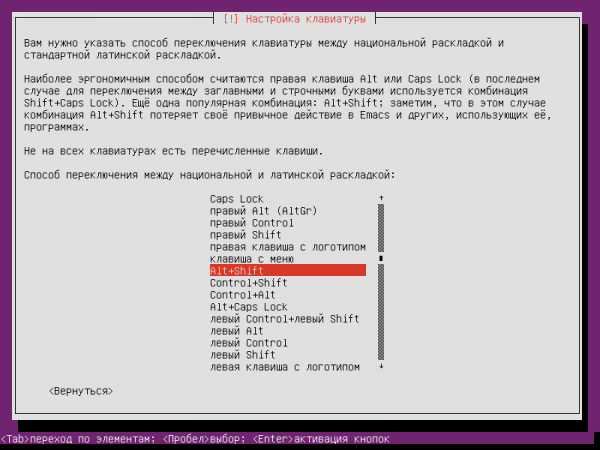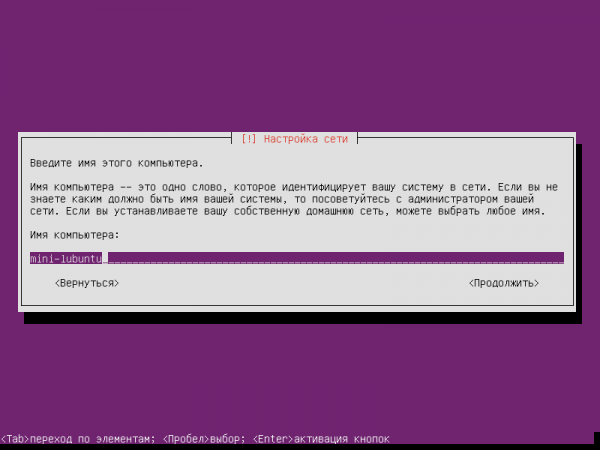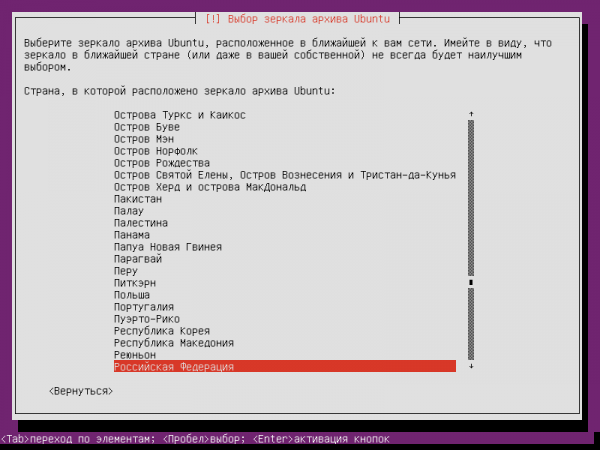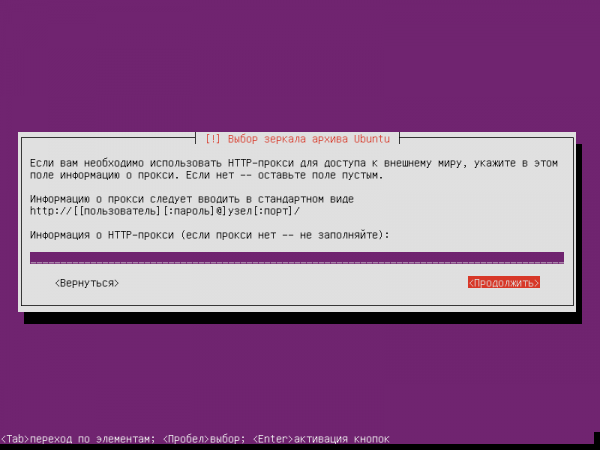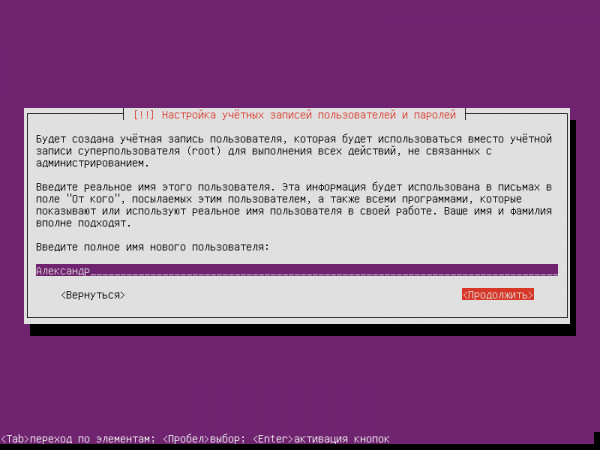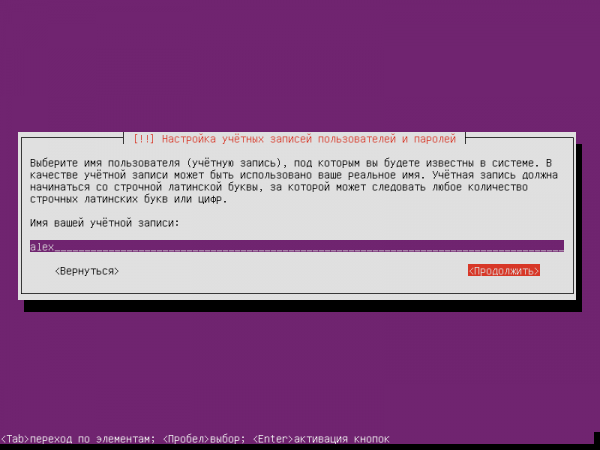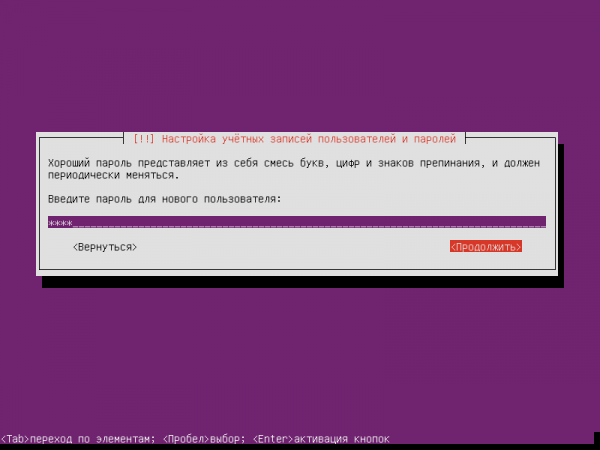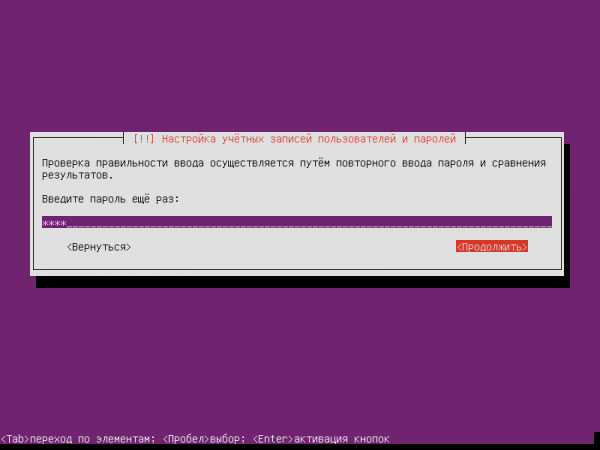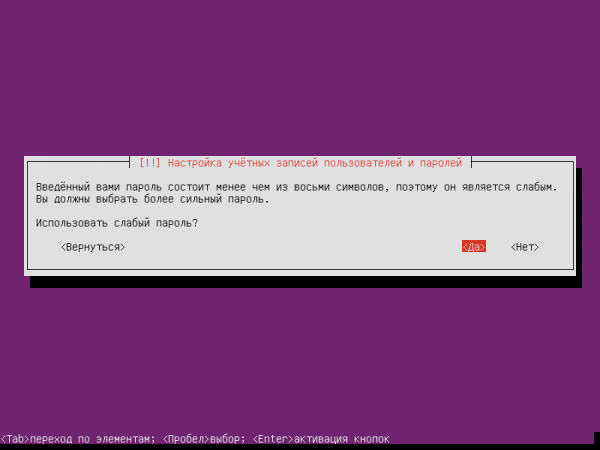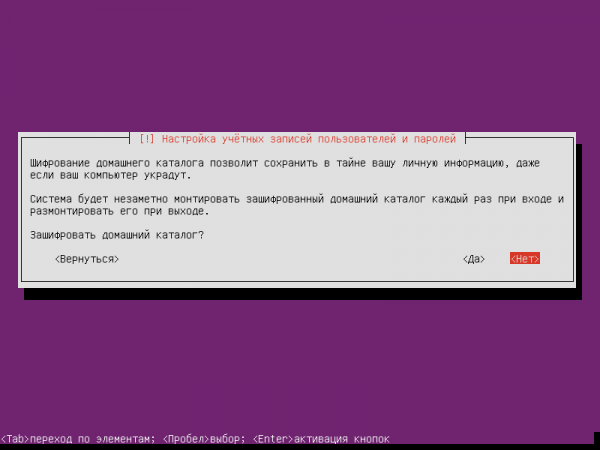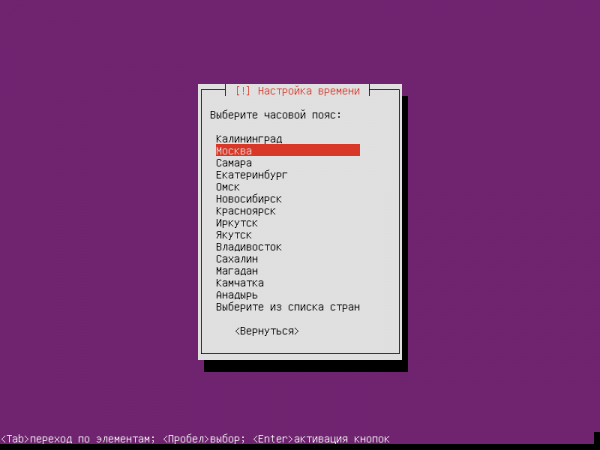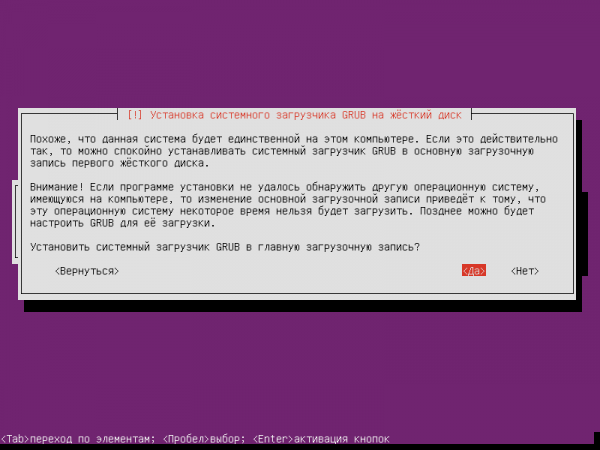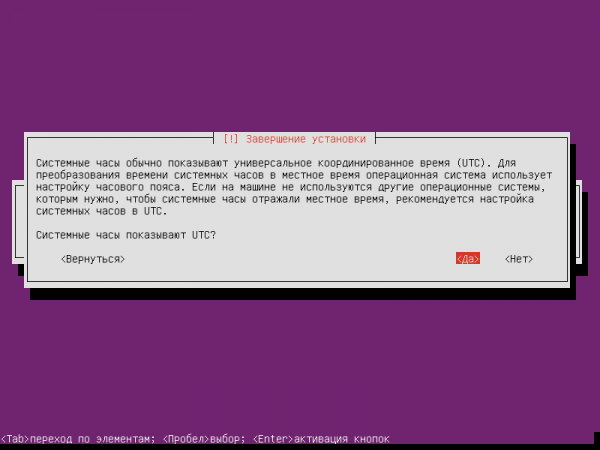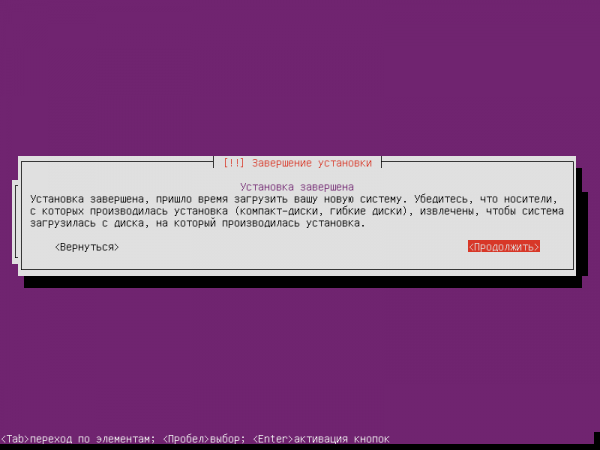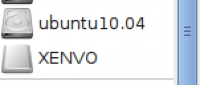Содержание
Введение
- Это перевод статьи из англоязычного Вики.
- Некоторые из ссылок ведут на англоязычные страницы.
Большинство пользователей могут установить Lubuntu, используя графический (рус.) или альтернативный (псевдографический, англ.) метод установки. Для очень старых компьютеров, с объёмом оперативной памяти менее 128 Мб, есть вариант минимальной установки, с добавлением необходимых компонентов позже. Имейте в виду, что метод минимальной установки наиболее сложный из всех, поэтому, если это возможно, используйте графический или альтернативный установщик.
Метод минимальной установки, с другой стороны, может сэкономить время, потому что можно установить только ядро системы Lubuntu и добавить только необходимые вам приложения.
Обратите внимание: в определенный момент установки может показаться, что ваш компьютер «завис» приблизительно в районе 90% (dpkg), на самом деле это не так, просто требуется выждать некоторое время (до 90 минут). Наиболее слабый компьютер, на котором удавалось работать с использованием Lubuntu-core, это Pentium-2 с 64 Мб оперативной памяти.
Для процессоров без PAE мы рекомендуем использовать Force-PAE (англ.) или Lubuntu-fake-PAE (англ.) метод установки.
Полная или минимальная установка?
Полная установка включает все пакеты, которые идут по умолчанию в стандартной установке Lubuntu, такие как веб-браузер, почтовый клиент и офисные программы. Lubuntu-core содержит более урезанное графическое окружение.
Чтобы принять правильное решение, какой метод установки всё же выбрать, вы можете посетить страницы по следующим ссылкам:
| Релиз | Минимальная установка lubuntu-core* | Обычная установка lubuntu-desktop |
|---|---|---|
| 20.04 Focal Fossa | Focal Fossa | Focal Fossa |
| 19.10 Eoan Ermine | Eoan Ermine | Eoan Ermine |
| 18.04 Bionic Beaver | Bionic Core | Bionic Desktop |
| 16.04 Xenial Xerus | Xenial Core | Xenial Desktop |
- Если у вас 256 Мб оперативной памяти или меньше, если у вас есть некоторый опыт в работе с операционными системами семейства Ubuntu или Debian по настройке и установке программ, то выбирайте минимальную установку lubuntu-core или lxqt-core, начиная с Lubuntu 18.10 Cosmic Cuttlefish (смотрите примечание выше);
- В противном случае, если вы совершенный новичок, выбирайте полную установку lubuntu-desktop, которая представит вам окружение пригодное для использования без дополнительных настроек.
Загрузка установочного образа
Прежде всего вам нужно загрузить iso-образ минимальной Ubuntu, для этого выберите версию, которая вам необходима из таблицы ниже.
| Релиз | 32 бит (i386) | 64 бит (amd64) | Power PC 32 бит | Power PC 64 бит |
|---|---|---|---|---|
| 20.04 Focal Fossa | Не доступен | 74 Мб | Не доступен | 82 Мб |
| 19.10 Eoan Ermine | Не доступен | 73 Мб | Не доступен | 80 Мб |
| 18.04 Bionic Beaver | 57 Мб | 64 Мб | Не доступен | 72 Мб |
| 16.04 Xenial Xerus | 48 Мб | 54 Мб | 45 Мб | 61 Мб |
Подготовка носителя для установки (USB или CD/DVD)
Вы должны будете использовать sudo (выполнение команд с правами администратора), желательно уделить время, чтобы прочитать про sudo (рус.). Будьте очень осторожны, используя sudo, вы снимаете последний барьер, защищающий вашу систему от полного разрушения. Если вы сомневаетесь, то лучше обратитесь с вопросами на наш форум (рус.) или на форум Lubuntu (рус.).
Если вы собираетесь использовать USB-устройство для установки системы, то перейдите к этому (рус.) разделу.
Если вы планируете устанавливать с CD или DVD, то перейдите к этому разделу (англ.).
Установка базовой системы
После выполнения вышеуказанного, следуйте этим инструкциям:
- Вам необходимо проводное соединение с интернет
- Во время загрузки нажмите клавишу Enter
- Разметка разделов на жёстком диске — наиболее простой метод «По умолчанию — использовать весь диск» (смотрите примечание 2 для выбора других вариантов). Ниже, в качестве примера приведен вариант назначения разделов для установки
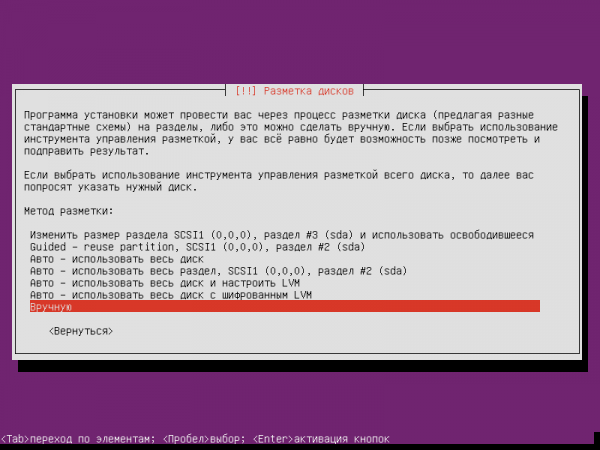 Выбираем раздел для корневой системы
Выбираем раздел для корневой системы 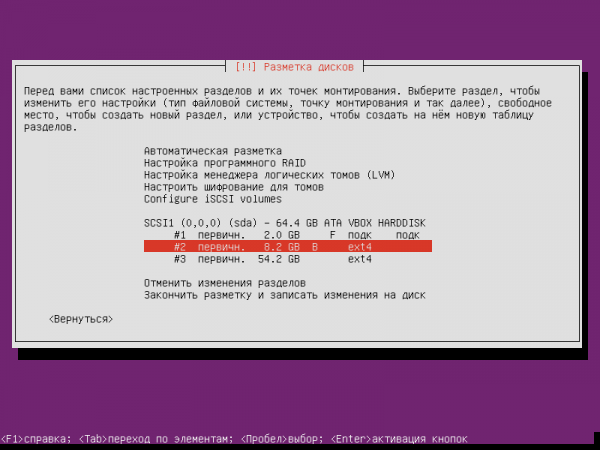 Настроим корневой раздел
Настроим корневой раздел 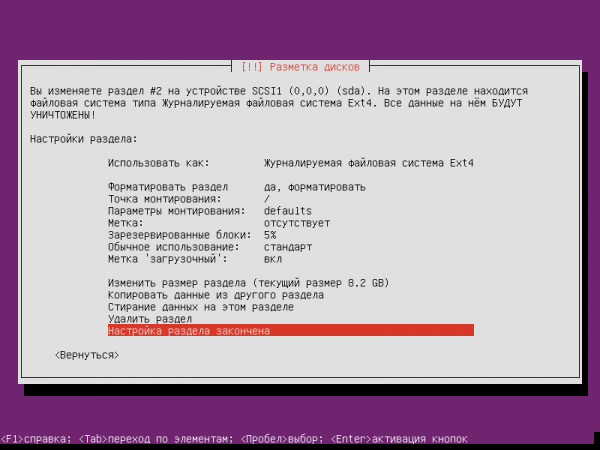 Выбираем раздел для домашнего каталога
Выбираем раздел для домашнего каталога 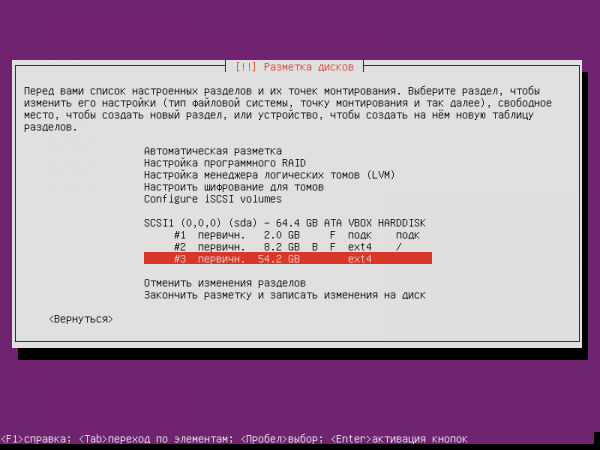 Настроим домашний раздел
Настроим домашний раздел 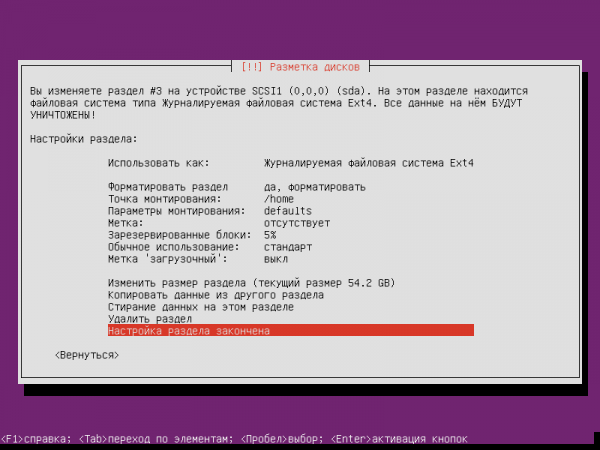 Даем разрешение на применение изменений
Даем разрешение на применение изменений 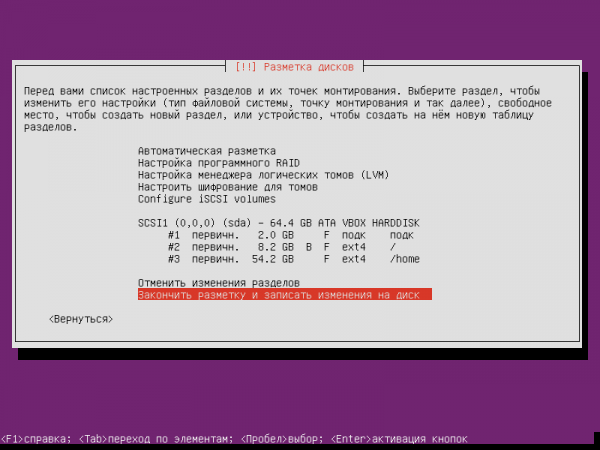

- Обновления — выбирайте «Без автоматических обновлений» (смотрите примечание 3)
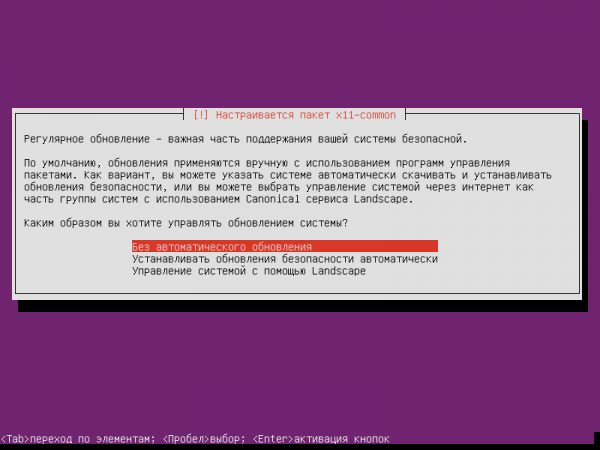
Когда закончится установка базовой системы вы сможете добавить к ней Lubuntu.
16.04+ (32 и 64 бит)
Для установки полного рабочего окружения используйте следующие команды:
sudo -i apt install lubuntu-desktop apt full-upgrade apt autoclean rm /var/cache/apt/archives/*.deb reboot
Команды для установки рабочего окружения без рекомендованных зависимостей:
sudo -i apt install --no-install-recommends lubuntu-desktop apt full-upgrade apt autoclean rm /var/cache/apt/archives/*.deb reboot
Для установки минимального окружения lubuntu-core:
sudo -i apt install lubuntu-core apt full-upgrade apt autoclean rm /var/cache/apt/archives/*.deb reboot
Для установки минимального окружения :
sudo -i apt install lxqt-core apt full-upgrade apt autoclean rm /var/cache/apt/archives/*.deb reboot
Примечания
- Подробнее о том, как «прожечь» ISO (англ.) смотрите подробно в инструкциях к программам (используйте скорость 4Х), например можно посмотреть видео по «прожигу» CD/DVD с помощью программы XFBurn.
- Для особой разметки жёсткого диска вручную смотрите: разметка в Ubuntu (рус.).
USB
Когда компьютер загружается, используйте навигацию по меню GRUB для выбора варианта загрузки (вариант загрузки Ubuntu по умолчанию будет первым).
- Войдите в Lubuntu, используя имя пользователя и пароль, которые вы задали во время установки.
- В левой части окна вы увидите что то вроде этого:
(в примере выше, на картинке, XENVO это usb-устройство, соответствующая иконка указывает на это, а Ubuntu 10.04 показана как жёсткий диск)
- Нажмите правой кнопкой мыши на usb-устройство и выберите пункт меню «Eject Removable Device» (эта фраза может быть написана иначе).
- Извлеките usb-устройство.
- Закройте окно PCManFM.
- Запустите сессию LXTerminal (что такое терминал?, рус.).
Выполнить команду:
df
эта команда должна показать файловые системы смонтированных устройств, например:
Filesystem 1K-blocks Used Available Use% Mounted on /dev/sda7 20161172 2916568 16220464 16% /
Номер после надписи /dev/sda не имеет значения. Если строка начинающаяся с /dev/sda заканчивается символом / (только в этом случае!!!) выполнить:
sudo grub-install /dev/sda sudo update-grub
Эти команды установят GRUB на жёсткий диск и настроят возможность запуска любой операционной системы, установленной на компьютере (например для возможности параллельного использования Ubuntu и Windows). Если у вас не запущено кроме терминала никаких других приложений в данный момент, то выполните:
sudo shutdown
это наиболее простой и безопасный способ выключить ваш компьютер.
Установите последние обновления (англ.) для вашей системы.
Если возникли проблемы с сетевым соединением, смотрите раздел «Проблемы с настройкой проводного соединения».
Проблемы с настройкой проводного соединения
Если Network Manager сообщает, что ваше проводное соединение не работает или вы не видите иконку аплета сетевых соединений на панели, возможны два варианта решения проблемы, изложенные ниже. Необходимо попробовать каждый из них.
Технические подробности можно найти в Debian Wiki (англ.) или в этом описании проблем (англ.).
Редактирование файла /etc/network/interfaces
Запустите сессию LXTerminal, и затем введите:
sudo /etc/init.d/networking stop gksudo leafpad /etc/network/interfaces
Удалите или закомментируйте (значок # вначале строки) две строки под «The primary network interface». Должно получится что то вроде этого:
# This file describes the network interfaces available on your system # and how to activate them. For more information, see interfaces(5). # The loopback network interface auto lo iface lo inet loopback # The primary network interface -- or you can completely remove this line -- #auto eth0 -- or you can completely remove this line -- #iface eth0 inet dhcp -- or you can completely remove this line --
Сохраните изменения и закройте файл.
Вернитесь к терминалу и выполните:
sudo service networking start sudo service network-manager restart
После короткого ожидания вы увидите сообщение «Connection established» (Соединение установлено) над иконкой Network Manager в трее.
Изменение настроек Network Manager
Запустите сессию LXTerminal, и затем введите:
gksudo leafpad /etc/NetworkManager/nm-system-settings.conf
В секции [ifupdown] найдите строку managed=false и замените её на managed=true. Сохраните и закройте файл.
Вернитесь к терминалу и выполните:
sudo service network-manager restart
После короткого ожидания вы увидите сообщение «Connection established» (Соединение установлено) над иконкой Network Manager в трее.
Настройка сети вручную
Можно так же воспользоваться ручной настройкой сети, используя эту статью (англ.)
Браузеры с низкими требованиями к ресурсам системы
Вы можете столкнуться с тем, что браузер Chromium (англ.) или Firefox, которые используются в Lubuntu по умолчанию, слишком «прожорливы» для вашего компьютера.
Самый нетребовательный браузер из распространенных это Xombrero (англ.). Он доступен для установки из дополнительного репозитория по ссылке выше.
- Установка программ в Ubuntu (рус.)
- Что такое репозитории? (рус.)