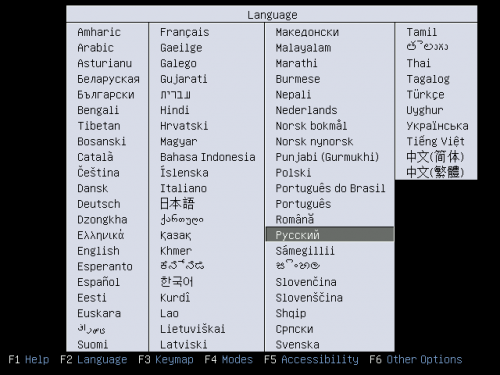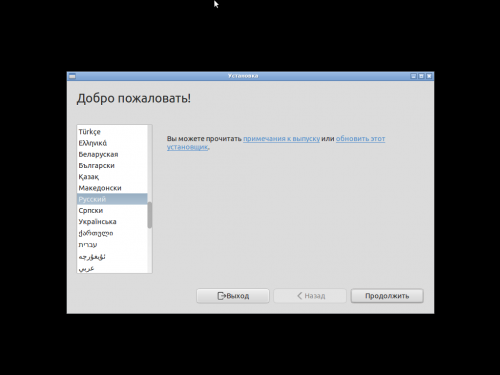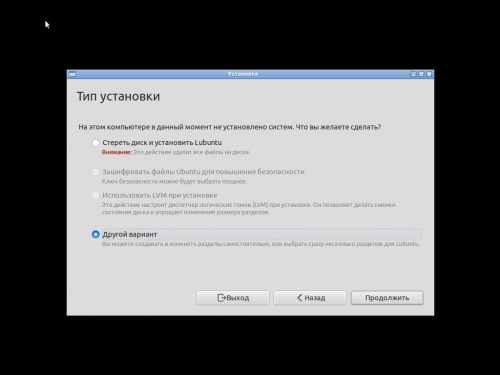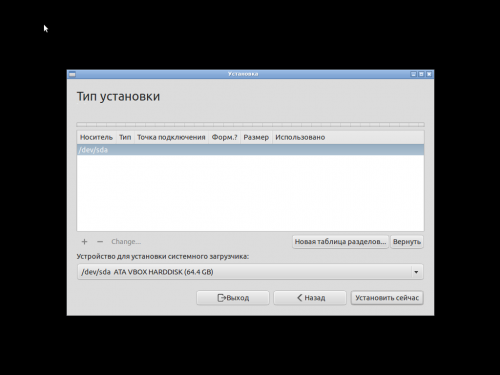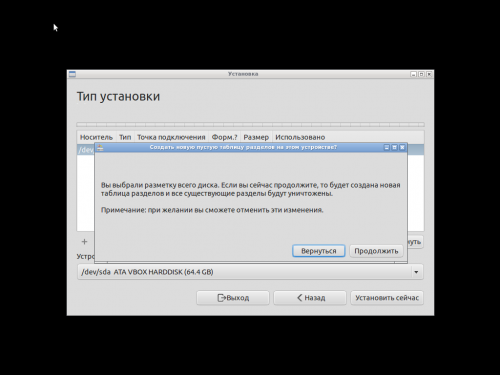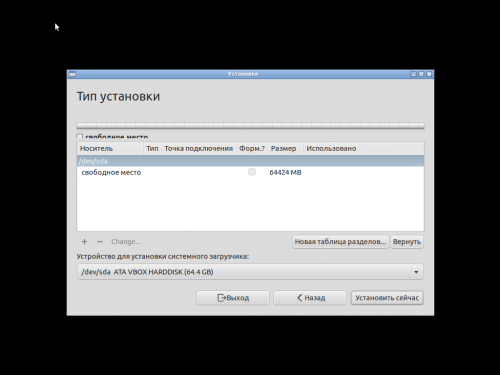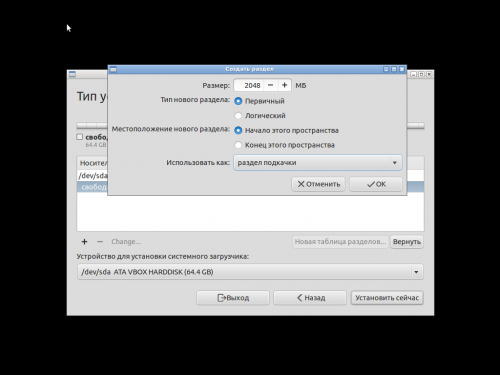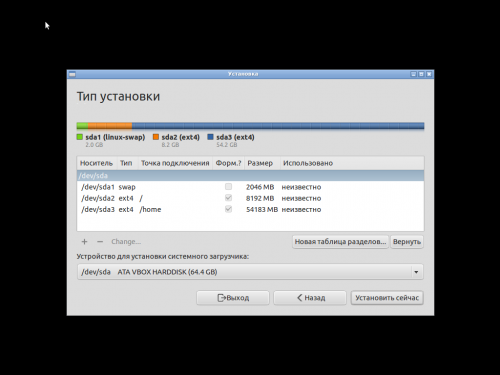Это старая версия документа.
Содержание
Введение
Данная статья предназначена для пользователей, которые подготовлены к процессу установки операционных систем на компьютер. В ней не будет описано подробно таких «азов» знаний, как подготовка установочного устройства (USB-флешки или компакт-диска), настройка bios для загрузки с установочного устройства и т.п.
Вероятно вы уже определились, что хотите установить именно Lubuntu, тем не менее краткую информацию об её особенностях и сравнение с другими версиями Ubuntu вы можете найти здесь (рус.).
В этой статье установка будет производиться на примере Lubuntu-desktop 12.10, но процесс установки других релизов мало чем отличается от этого.
Подготовка к установке
Требования к компьютеру
Самая свежая версия Lubuntu способна работать на компьютере с процессором Pentium 2 и 256 Мб оперативной памяти, тем не менее для установки в графическом режиме желательно иметь компьютер с большим количеством оперативной памяти: до 512 МБ. Если у вас 256 Мб памяти или меньше, то советую использовать альтернативную (англ.) или минимальную (рус.) установку.
Выбор образа для скачивания
Ссылки на iso-образы для скачивания и краткие рекомендации по выбору версии вы можете найти на странице http://www.lubuntu.ru/download (рус.).
Создание загрузочного устройства
Варианты создания загрузочной флешки:
- В Windows советую программу LinuxLiveUsb Creator (англ.);
- В Linux (не Ubuntu) или Mac OS в программе Unetbootin (рус.);
- В Linux Ubuntu рекомендую воспользоваться встроенной программой usb-creator-gtk.
Если вы хотите создать загрузочный компакт-диск (для Lubuntu 12.10 вам потребуется DVD-диск), то запишите iso-образ любой удобной для вас программой.
Установка
Перезагружаем компьютер и начинаем загрузку с подготовленного установочного носителя. Как только пойдет загрузка, вы увидите приглашение выбрать язык для дальнейшей работы. Это выглядит так:
Навигация по меню осуществляется с помощью клавиш со стрелками, выбор необходимого пункта клавишей Enter, выход из подменю клавишей Esc.
Выберите язык с помощью клавиш со стрелками и нажмите клавишу Enter. Появится окно вариантов загрузки:
Выберите вариант «Установить Lubuntu» с помощью клавиш со стрелками и нажмите клавишу Enter.
- «Запустить Lubuntu без установки» - загрузка Lubuntu в оперативную память без установки на жесткий диск. Позволяет проверить работоспособность системы на вашем компьютере до установки;
- «Проверить диск на наличие ошибок» - проверяет целостность данных вашего установочного устройства;
- «Проверить память» - проверяет работу оперативной памяти. Использовать только в случае серьёзных проблем Процедура проверки занимает много времени;
- «Загрузиться с первого жесткого диска» - отмена установки и загрузка системы, установленной на вашем жестком диске;
- F1 - справочная система установщика;
- F2 - изменение языка установщика;
- F3 - выбор раскладки клавиатуры;
- F4 - выбор режима установки;
- F5 - специальные функции для людей с ограниченными возможностями (плохое зрение и т.п.);
- F6 - особые параметры загрузки ядра. Применяется при проблемах с определением оборудования при установке;
Выбор языка
После выбора начала установки Lubuntu, нужно будет подождать некоторое время, пока загрузится программа установки. После окончания загрузки появится экран выбора языка для устанавливаемой системы. В этот момент должен определиться ваш манипулятор (мышь) и вы можете его использовать в дальнейшем при установке.
Выберите на панели слева необходимый вам язык и нажмите мышью кнопку Продолжить.
Готовность к установке
Следующий экран сообщает о результатах проверки вашего компьютера на готовность к установке:
- Достаточно места на жестком месте;
- Подключено питание (для ноутбуков, ноутбук при установке должен быть подключен к электросети);
- Определилось соединение с интернет (для установки в графическом режиме это не обязательно);
При удачном соединении с интернет можно подтвердить загрузку при установке обновлений и некоторых кодеков. Это делать необзательно, просто нажмите мышью кнопку Продолжить.
Варианты использования жесткого диска
Далее будут предложены варианты использования вашего жесткого диска:
- Использование вашего жесткого диска полностью для Lubuntu. Разметка жесткого диска будет произведена автоматически. Все данные на вашем жестком диске будут уничтожены!
- Установка Lubuntu параллельно с другой, установленной на вашем жестком диске, системой (в данном скриншоте этого пункта нет). Выделение места на жестком диске для Lubuntu будет сделано автоматически.
- Особые варианты разметки вашего жесткого диска. Позволяет разметить разделы вручную, самому определив место для установки Lubuntu.
Выберите «Другой вариант» и нажмите кнопку Продолжить
Разметка жесткого диска
Мы окажемся в программе разметки жесткого диска:
Чтобы понимать дальнейшие действия, необходимо прочитать о разделах жесткого диска в линукс (рус.).
В нашем примере имеется компьютер полностью свободный для установки Lubuntu, но вообще с помощью программы разметки в установщике можно настроить практически любую комбинацию операционных систем и разметок для них.
В данном случае с неразмеченным винчестером необходимо предже всего нажать кнопку Новая таблица разделов, после чего появится окно с запросом на подтверджение разметки всего жесткого диска:
Нажимаем кнопку Продолжить. Получаем готовый для дальнейшей разметки жесткий диск:
Выделяем свободное место и нажимаем значок + (слева посередине окна), появится окно создания раздела жесткого диска:
В данном примере я предпочел выделить начало жесткого диска для раздела подкачки (swap) размером 2 Гб. Настроив все что необходимо, можно нажать кнопку Ок. Действуя таким образом можно создать следующий вариант разметки жесткого диска:
Что это означает? Единственный жесткий диск компьютера (/dev/sda) я разбил на три раздела:
| Раздел | Тип | Точка подключения | Размер | Описание |
|---|---|---|---|---|
| /dev/sda1 | swap | 2 Гб | Основной. Раздел подкачки | |
| /dev/sda2 | ext4 | / | 8 Гб | Основной. Корневой (аналог диска C в Windows) |
| /dev/sda3 | ext4 | /home | 54 Гб | Основной. Домашний (аналог раздела «Пользователи» в Windows) |
Если бы у нас был компьютер с установленной операционной системой Windows, с «традиционной» разметкой на два диска: диск C и диск D, то можно было разметить жесткий диск следующим образом:
| Раздел | Тип | Точка подключения | Размер | Описание | Действия |
|---|---|---|---|---|---|
| /dev/sda1 | ntfs | /media/win_C | 15 Гб | Основной. Диск C (Windows) | Не затрагивать, только прописать точку подключения |
| /dev/sda2 | Расширеный. | нет | |||
| /dev/sda5 | ntfs | /media/all_D | 30 Гб | Логический. Диск D (Windows) | «Отрезать» в конце 15 Гб для линукс, прописать точку подключения |
| /dev/sda6 | ext4 | / | 13 Гб | Логический. Корневой с включенным домашним разделом | Выделить из 15 Гб, взятых от диска D |
| /dev/sda7 | swap | 2 Гб | Логический. Раздел подкачки | Оставшееся место |