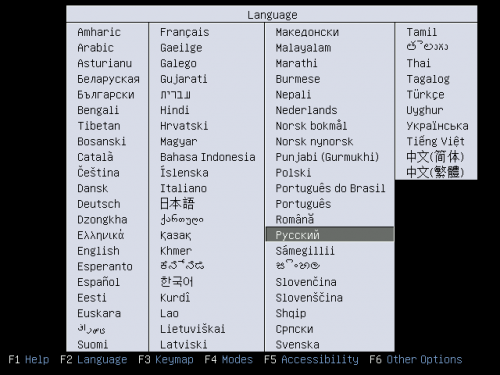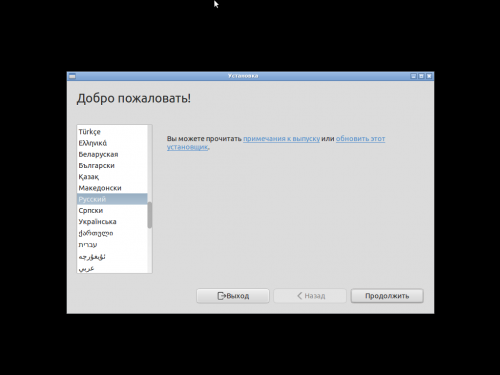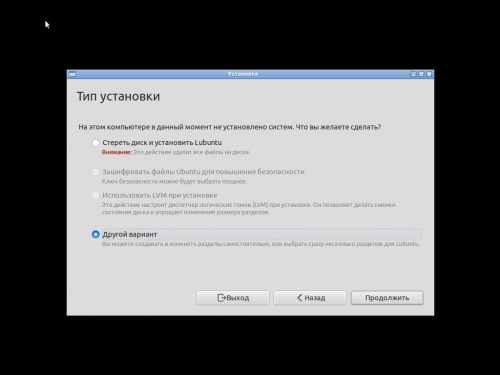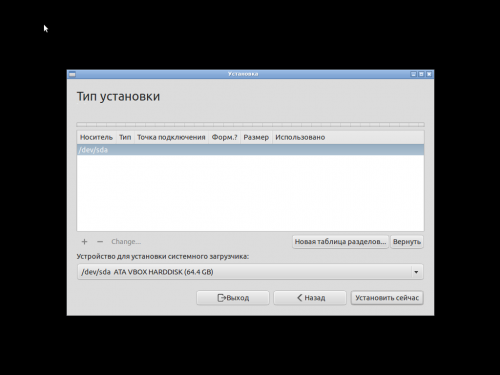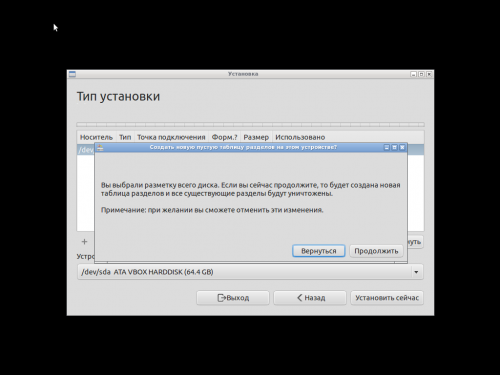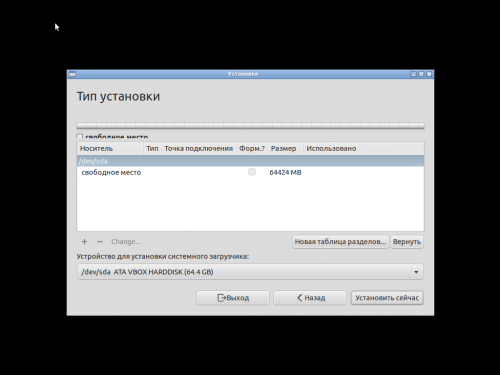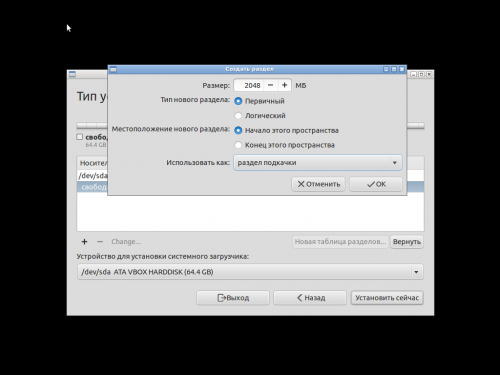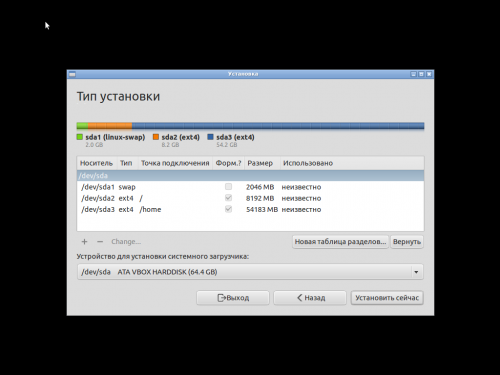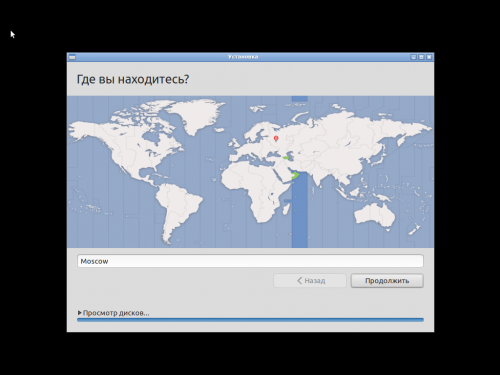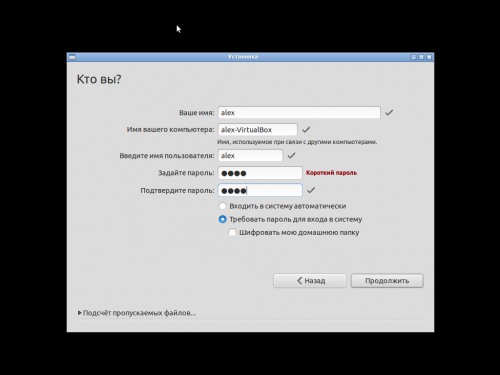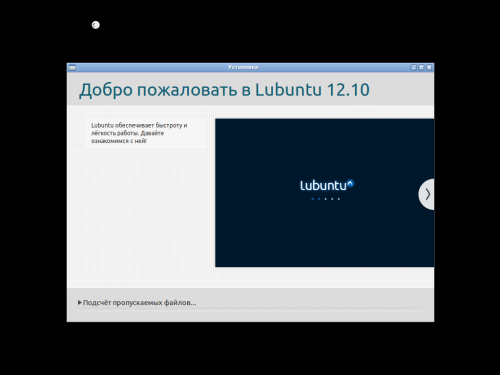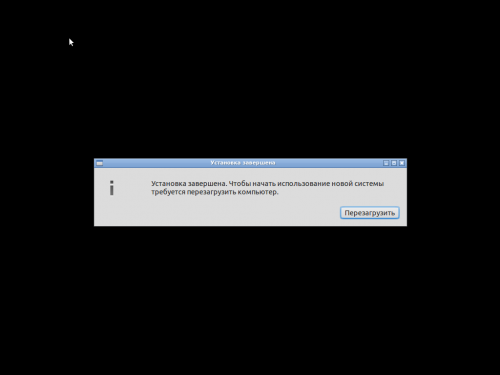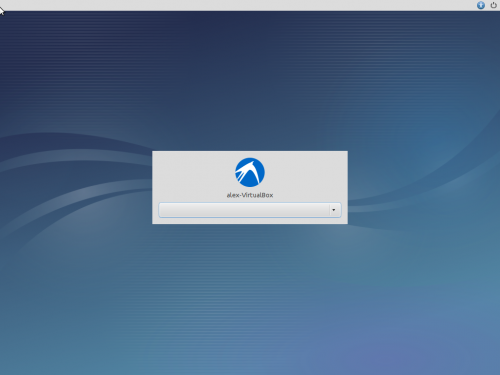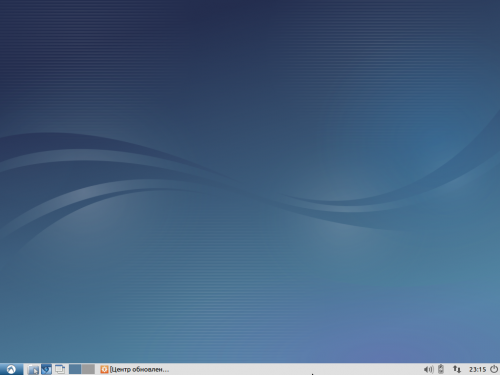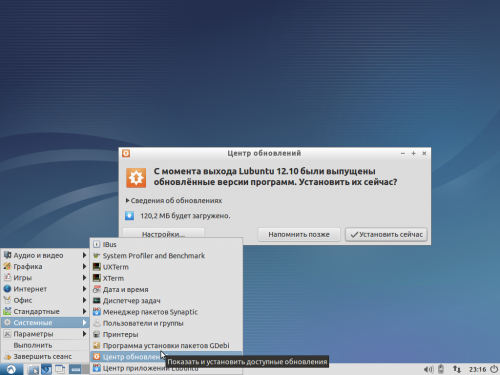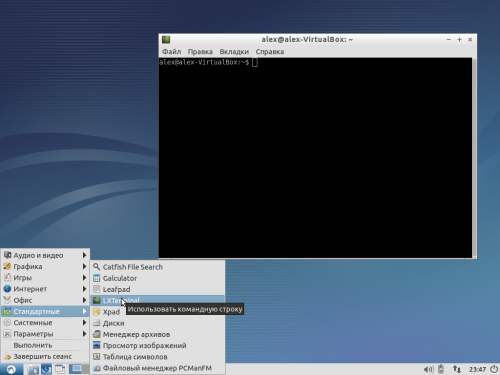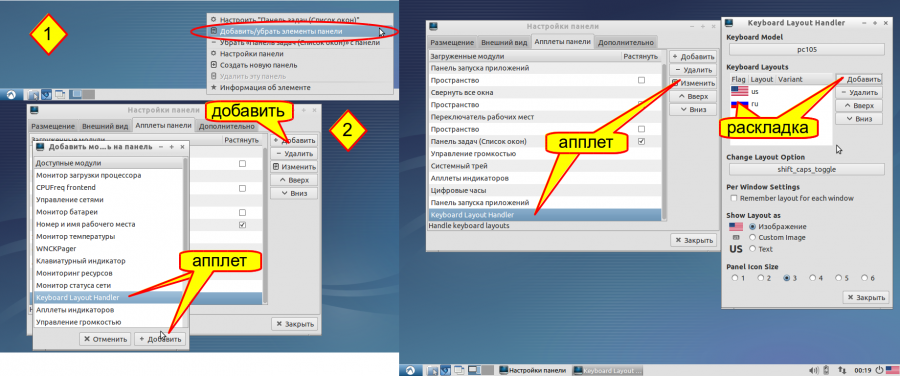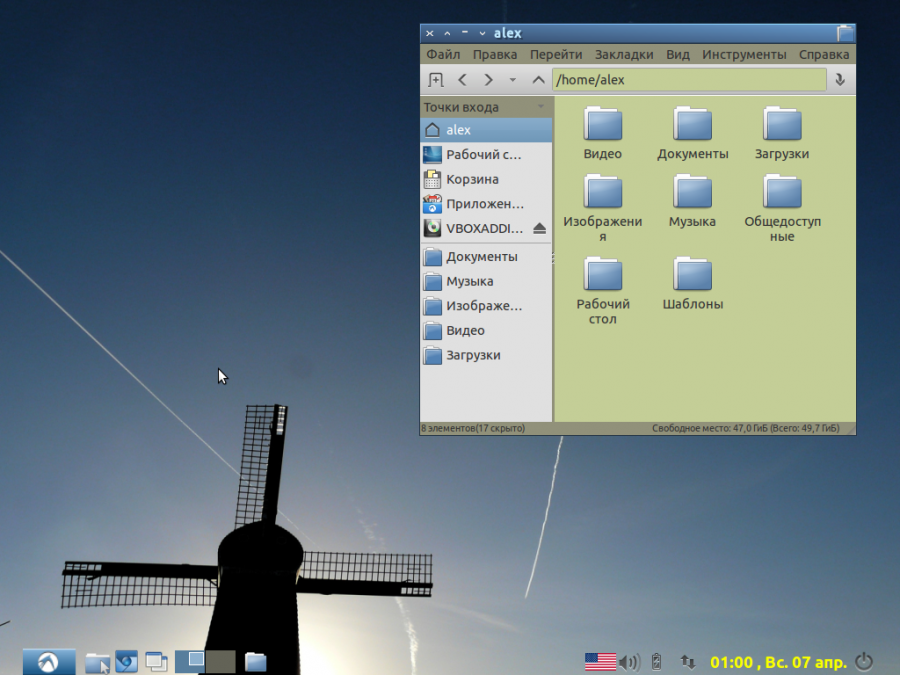Содержание
Введение
Данная статья предназначена для пользователей, которые подготовлены к процессу установки операционных систем на компьютер. В ней не будет описано подробно таких «азов» знаний, как подготовка установочного устройства (USB-флешки или компакт-диска), настройка bios для загрузки с установочного устройства и т.п.
Вероятно вы уже определились, что хотите установить именно Lubuntu, тем не менее краткую информацию об её особенностях и сравнение с другими версиями Ubuntu вы можете найти здесь.
В этой статье установка будет производиться на примере Lubuntu-desktop 12.10, но процесс установки других релизов мало чем отличается от этого.
Подготовка к установке
Требования к компьютеру
Самая свежая версия Lubuntu способна работать на компьютере с процессором Pentium 2 и 256 Мб оперативной памяти, тем не менее для установки в графическом режиме желательно иметь компьютер с большим количеством оперативной памяти: до 512 МБ. Если у вас 256 Мб памяти или меньше, то советую использовать альтернативную (англ.) или минимальную установку.
Выбор образа для скачивания
Ссылки на iso-образы для скачивания и краткие рекомендации по выбору версии вы можете найти на странице http://www.lubuntu.ru/download (рус.).
Создание загрузочного устройства
Варианты создания загрузочной флешки:
- В Windows советую программу LinuxLiveUsb Creator (англ.);
- В Linux (не Ubuntu) или Mac OS в программе Unetbootin;
- В Linux Ubuntu рекомендую воспользоваться встроенной программой usb-creator-gtk.
Если вы хотите создать загрузочный компакт-диск (для Lubuntu 12.10 вам потребуется DVD-диск), то запишите iso-образ любой удобной для вас программой.
Установка
Перезагружаем компьютер и начинаем загрузку с подготовленного установочного носителя. Как только пойдет загрузка, вы увидите приглашение выбрать язык для дальнейшей работы. Это выглядит так:
Навигация по меню осуществляется с помощью клавиш со стрелками, выбор необходимого пункта клавишей Enter, выход из подменю клавишей Esc.
Выберите язык с помощью клавиш со стрелками и нажмите клавишу Enter. Появится окно вариантов загрузки:
Выберите вариант Установить Lubuntu с помощью клавиш со стрелками и нажмите клавишу Enter.
- Запустить Lubuntu без установки - загрузка Lubuntu в оперативную память без установки на жесткий диск. Позволяет проверить работоспособность системы на вашем компьютере до установки;
- Проверить диск на наличие ошибок - проверяет целостность данных вашего установочного устройства;
- Проверить память - проверяет работу оперативной памяти. Использовать только в случае серьёзных проблем Процедура проверки занимает много времени;
- Загрузиться с первого жесткого диска - отмена установки и загрузка системы, установленной на вашем жестком диске;
- F1 - справочная система установщика;
- F2 - изменение языка установщика;
- F3 - выбор раскладки клавиатуры;
- F4 - выбор режима установки;
- F5 - специальные функции для людей с ограниченными возможностями (плохое зрение и т.п.);
- F6 - особые параметры загрузки ядра. Применяется при проблемах с определением оборудования при установке;
Выбор языка
После выбора начала установки Lubuntu, нужно будет подождать некоторое время, пока загрузится программа установки. После окончания загрузки появится экран выбора языка для программы установки. В этот момент должен определиться ваш манипулятор (мышь) и вы можете его использовать в дальнейшем при установке.
Выберите на панели слева необходимый вам язык и нажмите мышью кнопку Продолжить.
Готовность к установке
Следующий экран сообщает о результатах проверки вашего компьютера на готовность к установке:
- Достаточно места на жестком месте;
- Подключено питание (для ноутбуков, ноутбук при установке должен быть подключен к электросети);
- Определилось соединение с интернет (для установки в графическом режиме это не обязательно);
При удачном соединении с интернет можно подтвердить загрузку при установке обновлений и некоторых кодеков. Это делать необязательно, просто нажмите мышью кнопку Продолжить.
Варианты использования жесткого диска
Далее будут предложены варианты использования вашего жесткого диска:
- Использование вашего жесткого диска полностью для Lubuntu. Разметка жесткого диска будет произведена автоматически. Все данные на вашем жестком диске будут уничтожены!
- Установка Lubuntu параллельно с другой, установленной на вашем жестком диске, системой (в данном скриншоте этого пункта нет). Выделение места на жестком диске для Lubuntu будет сделано автоматически.
- Особые варианты разметки вашего жесткого диска. Позволяет разметить разделы вручную, самому определив место для установки Lubuntu.
Выберите Другой вариант и нажмите кнопку Продолжить.
Разметка жесткого диска
Мы окажемся в программе разметки жесткого диска:
Чтобы понимать дальнейшие действия, необходимо прочитать о разделах жесткого диска в Linux.
В нашем примере имеется компьютер полностью свободный для установки Lubuntu, но вообще с помощью программы разметки в установщике можно настроить практически любую комбинацию операционных систем и разметок для них.
В данном случае с неразмеченным винчестером необходимо прежде всего нажать кнопку Новая таблица разделов, после чего появится окно с запросом на подтверждение разметки всего жесткого диска:
Нажимаем кнопку Продолжить. Получаем готовый для дальнейшей разметки жесткий диск:
Выделяем свободное место и нажимаем значок + (слева посередине окна), появится окно создания раздела жесткого диска:
В данном примере я предпочел выделить начало жесткого диска для раздела подкачки (swap) размером 2 Гб. Настроив все что необходимо, можно нажать кнопку Ок. Действуя таким образом можно создать следующий вариант разметки жесткого диска:
Что это означает? Единственный жесткий диск компьютера (/dev/sda) я разбил на три раздела:
| Раздел | Тип | Точка подключения | Размер | Описание |
|---|---|---|---|---|
| /dev/sda1 | swap | 2 Гб | Основной. Раздел подкачки | |
| /dev/sda2 | ext4 | / | 8 Гб | Основной. Корневой (аналог диска C в Windows) |
| /dev/sda3 | ext4 | /home | 54 Гб | Основной. Домашний (аналог раздела «Пользователи» в Windows) |
Если бы у нас был компьютер с установленной операционной системой Windows, с «традиционной» разметкой на два диска: диск C и диск D, то можно было разметить жесткий диск следующим образом:
| Раздел | Тип | Точка подключения | Размер | Описание | Действия |
|---|---|---|---|---|---|
| /dev/sda1 | ntfs | /media/win_C | 15 Гб | Основной. Диск C (Windows) | Не затрагивать, только прописать точку подключения |
| /dev/sda2 | Расширеный. | нет | |||
| /dev/sda5 | ntfs | /media/all_D | 30 Гб | Логический. Диск D (Windows) | «Отрезать» в конце 15 Гб для линукс, прописать точку подключения |
| /dev/sda6 | ext4 | / | 13 Гб | Логический. Корневой с включенным домашним разделом | Выделить из 15 Гб, взятых от диска D |
| /dev/sda7 | swap | 2 Гб | Логический. Раздел подкачки | Оставшееся место |
Общие рекомендации по размеру разделов:
- Корневой раздел (/) - для Lubuntu х32 должно хватить 6..8 Гб, для х64 10..12 Гб, если не совмещен с домашним разделом.
- Раздел подкачки (swap) - обычно вычисляют следующим образом: если оперативной памяти менее 2 Гб, то выделяем 1,5..2 размера оперативной памяти; если оперативной памяти 2 Гб и более, то достаточно будет выделить количество равное количеству оперативной памяти.
- Домашний раздел (/home) - столько сколько сможете, здесь будут храниться все ваши документы и настройки. минимально возможный размер я бы рекомендовал 4 Гб, при этом предпочтительнее объединить домашний раздел с корневым, для более эффективного использования места.
Если вы не нашли ответы на все вопросы, обратитесь за советом на форумы: http://forum.ubuntu.ru/ или http://www.lubuntu.ru/forum/. Если же всё понятно, то нажимаем кнопку Установить сейчас.
Настройка параметров профиля
Вовремя установки вам предоставляется возможность настроить ваш профиль пользователя. Стоит отметить, что эта учетная запись будет иметь привилегии локального администратора на данном компьютере. Это означает что вы сможете управлять системой, устанавливать и удалять программы, управлять учетными записями пользователей и т.п.
Выбор региона
В первом экране после начала установки нужно будет выбрать район вашего проживания. Если вы не найдете свой город в списке, то выберите ближайший в вашем часовом поясе. Этот параметр будет определять локальное время на компьютере.
После выбора нажмите кнопку Продолжить.
Выбор раскладки клавиатуры
Выберите вашу раскладку клавиатуры, не нужно при этом выбирать какие то экзотические версии, просто «Русская» - «Русская».
После выбора нажмите кнопку Продолжить.
Данные учетной записи
Заполните данные для вашей учетной записи:
- Ваше имя - можно вводить с большой буквы и русскими буквами ваше реальное имя;
- Имя компьютера - можно использовать только латиницу, цифры и некоторые символы (тире, нижнее подчеркивание). Необходимо для идентификации в сети;
- Имя пользователя - короткое имя (ник) только латиница и цифры;
- Пароль - тут как обычно, чем сложнее, тем безопасней, с другой стороны администратору частенько придется его применять;
- Параметры входа - выберите либо автоматический вход при включении компьютера, либо с вводом пароля;
- Шифровать домашнюю папку - не советую, если только вы четко не представляете что это такое.
После окончания настроек нажмите кнопку Продолжить и дожидайтесь окончания установки. У вас будет возможность изучить в это время небольшую презентацию о системе Lubuntu, подготовленную её создателями.
Окончание установки
После окончания установки вы увидите следующее сообщение:
Нажимаем кнопку Перезагрузить.
Дополнительная настройка после установки
Итак, система установлена, и мы успешно перезагрузились. Если при установке был выбран вариант входа в систему с вводом пароля, то вы увидите вот такой экран приглашения входа в систему:
Выберите вашего пользователя из списка и введите пароль. Так будет выглядеть ваша Lubuntu по умолчанию:
Установка обновлений
Скорее всего у вас сразу же активируется Центр обновлений. Если у вас есть рабочее подключение к интернет, то рекомендуется установить обновления.
После установки обновлений скорее всего вам будет предложено перезагрузить компьютер. Сделайте это.
Установка дополнительных программ
Снова войдите в систему и запустите lxterminal (Меню→Стандартные→Lxterminal).
В терминале нужно будет выполнить несколько команд, для настройки системы. Команды можно копировать построчно прямо отсюда и вставлять в терминал сочетанием клавиш Ctrl+Shift+V.
sudo apt-get update && sudo apt-get upgrade sudo apt-get install lubuntu-restricted-extras lubuntu-restricted-addons
Первая команда обновит из интернета список пакетов и установит обновления, если они будут. Вторая команда добавит в вашу систему кодеки, шрифты Microsoft и много других полезных мелочей.
- При выполнении команд от имени администратора в терминале будет запрашиваться пароль, однако при вводе пароля не будет отображаться никаких символов. Это такого рода дополнительная защита безопасности.
- Во время выполнения второй команды следует дождаться установки шрифтов от Microsoft и согласиться с лицензией EULA (Tab → Enter → Enter).
Настройка переключения раскладок клавиатуры
Один из недостатков Lubuntu - то что сразу после установки не активируется поддержка разных языков ввода, но в версии 12.10 это легко исправить.
Сперва добавим апплет переключателя на панель:
- на панели нажать правой кнопкой мыши (ПКМ) → Добавить/убрать элементы панели, откроется окно настроек панели;
- нажать кнопку Добавить;
- в открывшемся окне найти апплет Keyboard Layot Handler, выделить его и нажать кнопку Добавить;
- в окне настроек панели выделить добавленный апплет и нажать кнопку Изменить;
- в открывшемся окошке настроек апплета нажать кнопку Добавить, найти русскую раскладку и добавить её;
- закрываем по очереди все окна настроек.
Иллюстрация для наглядности:
Заключение
Установка и первичная настройка системы закончена. У вас есть программы для проигрывания музыки, просмотра видео, редакторы текстов, редактор электронных таблиц, интернет-браузер, мультипротокольный месседжер, торрент-клиент и еще несколько полезных программ. Так же в вашем распоряжении бескрайние просторы репозиториев Ubuntu.
Напоследок хочу показать результат изменения внешнего вида Lubuntu только теми средствами, которые есть после установки:
На такую настройку у меня ушло около 10 минут.