Содержание
LightDM (The Light Display Manager) — это дисплейный менеджер X, который стремится быть лёгким, быстрым, расширяемым и поддерживающим множество рабочих столов. Он использует WebKit для отображения основанного на HTML интерфейса входа в систему.
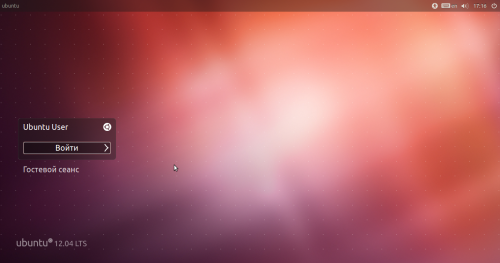
Установка
LightDM устанавливается по умолчанию в дистрибутивах Ubuntu, начиная с версии 11.10. Пакет находится в репозиториях Ubuntu и его установка выполняется одной командой
sudo apt-get install lightdm
Настройка
Все доступные к редактированию настройки дисплейного менеджера производятся при помощи приложения dconf-editor (входит в состав пакета dconf-tools) можно найти по пути com.cannonical.unity-greeter
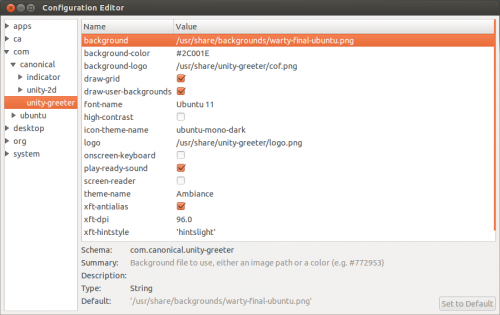
Настройка разрешения экрана
Возможны проблемы с установкой разрешения экрана при работе LightDM, которые проявляются как черный экран или некорректное разрешение. Для того чтобы, в LightDM было разрешение такое же, как и в системе, необходимо:
Определить текущее разрешение экрана, для чего в терминале вводим команду
xrandr
Ответ терминала будет подобен следующему:
::~::->> xrandr Screen 0: minimum 320 x 200, current 1366 x 768, maximum 1600 x 1600 LVDS connected 1366x768+0+0 (normal left inverted right x axis y axis) 344mm x 194mm 1366x768 59.6*+ 1280x768 59.6 + 1280x720 59.6 + 1024x768 59.6 + 1024x600 59.6 + 800x600 59.6 + 800x480 59.6 + 720x480 59.6 + 640x480 59.6 + DFP1 disconnected (normal left inverted right x axis y axis) CRT1 disconnected (normal left inverted right x axis y axis)
В данном выводе нас интересует строка отмеченная *, которая указывает на установленное разрешение экрана.
создать файл resolution.sh в любой удобной для вас папке (рекомендую создать в домашнем каталоге папку bin и складывать все собственные скрипты туда, они не удалятся при переустановке) со следующим содержимым:
#!/bin/sh xrandr --output LVDS --primary --mode 1366x768
сделать данный скрипт исполняемым
chmod +x ~/bin/resolution.sh
~/bin/resolution.sh
после чего разрешение экрана должно измениться. После проверки верните разрешение на исходное.
добавить путь к созданному скрипту в файл конфигурации lightdm, для чего открыть файл текстовым редактором
sudo gedit /etc/lightdm/lightdm.conf
и добавить в конец файла строку
display-setup-script=/home/<user_name>/bin/resolution.sh
заменив <user_name> на имя своего пользователя.
перезагрузить компьютер для проверки.
Настройка яркости экрана
При работе Ubuntu возможна проблема, когда после работы LightDM устанавливается максимальная яркость экрана. Для решения проблемы необходимо:
Определить комфортную яркость экрана, для чего при помощи предусмотренного производителем ноутбука сочетания клавиш установите яркость и выполните
cat /sys/class/backlight/acpi_video0/actual_brightness
в выводе команды будет приведено значение яркости
sudo cat /sys/class/backlight/acpi_video0/max_brightness
для определения максимального значения яркости и перейдите к следующему шагу.
Создать файл brightness.sh в любой удобной для вас папке1) со следующим содержимым:
- brightness.sh
#!/bin/bash echo 9 | sudo tee /sys/class/backlight/acpi_video0/brightness
заменив цифру на полученное значение яркости на предыдущем шаге и сделайте файл исполняемым.
chmod +x ~/bin/brightness.sh
~/bin/brightness.sh
до тех пор пока не найдете комфортное значение.
добавить путь к созданному скрипту в файл конфигурации lightdm, для чего открыть файл текстовым редактором
sudo gedit /etc/lightdm/lightdm.conf
и добавить в конец файла строку
display-setup-script=/home/<user_name>/bin/brightness.sh
заменив <user_name> на имя своего пользователя.
перезагрузить компьютер для проверки.
Изменение фонового изображения в lightdm-gtk-greeter
Первое, что нужно сделать - это найти фоновое изображение и поместить его в корневой каталог (если изображение будет лежать в вашей домашней папке, то оно станет недоступным, как только вы выйдете из системы). Я предлагаю Вам разместить его там, где находятся другие фоновые изображения root:
/usr/share/lubuntu/wallpapers
Откроем эту папку с правами суперпользователя (Инструменты → Открыть текущую папку с правами root):
 Вставим новое фоновое изображение (можно просто перетащить сюда файл мышкой):
Вставим новое фоновое изображение (можно просто перетащить сюда файл мышкой):
Не выходя из режима суперпользователя, перейдём в каталог с настройками lightdm:
/etc/lightdm
Откроем файл с именем lightdm-gtk-greeter.conf:
И, наконец, меняем фон. Так как новое изображение должно быть в том же каталоге, просто меняем имя файла:
Выходим и наслаждаемся новым фоном. :)
Убрать пользователя guest account
В версиях до 14.04: В файл /etc/lightdm/lightdm.conf, после ключа [SeatDefaults] добавить строку:
allow-guest=false
В версиях начиная с 14.04: Выполнить один раз
sudo sh -c 'printf "[SeatDefaults]\nallow-guest=false\n" >/etc/lightdm/lightdm.conf.d/50-no-guest.conf'
Использование
Рассмотрим, из каких элементов состоит экран приветствия.
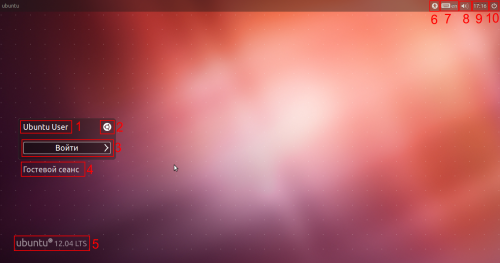
1. Имя учетной записи
2. Кнопка для выбора сессии (Unity, Unity 2D, Gnome-classic, Gnome-Shell)
3. Поле для ввода пароля
4. Кнопка для входа с ограниченными правами
5. Версия дистрибутива
6. Специальные возможности: экранная клавиатура…
7. Индикатор раскладки клавиатуры
8. Регулятор громкости
9. Время
10. Кнопка выключения
Ссылки
- LightDM – страница на Wikipedia
- LightDM – официальная страница
- Оригинал руководства по установке разрешения.
—-




