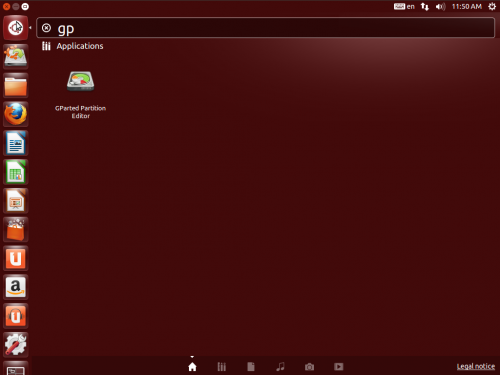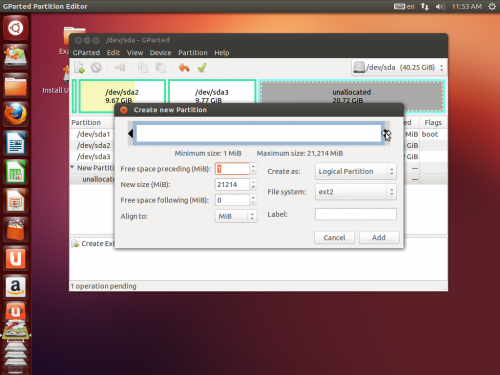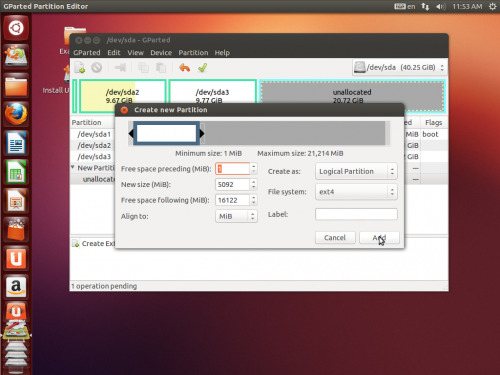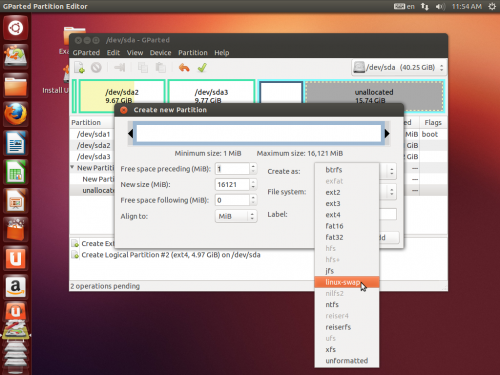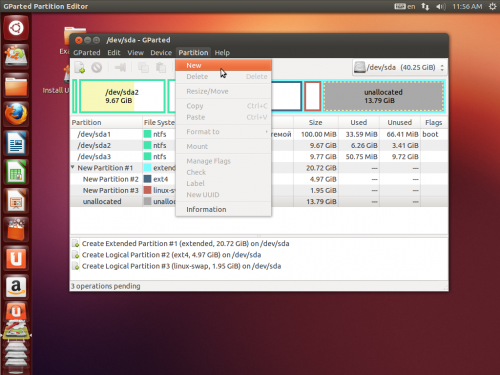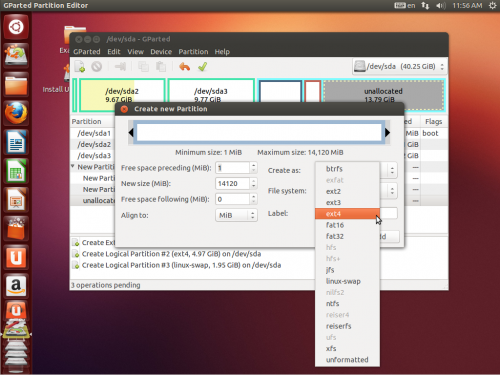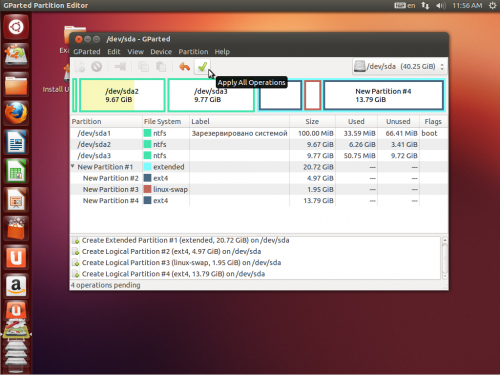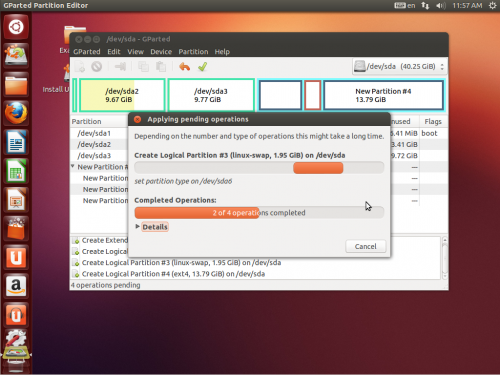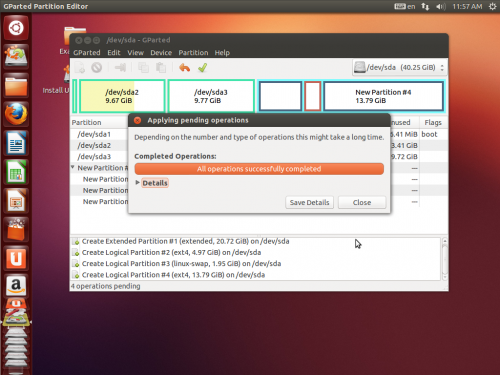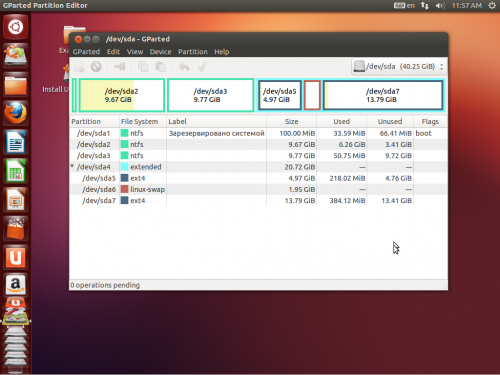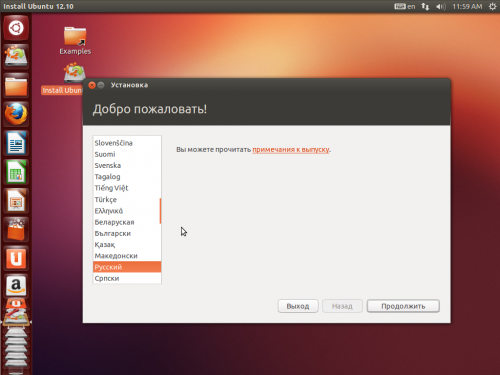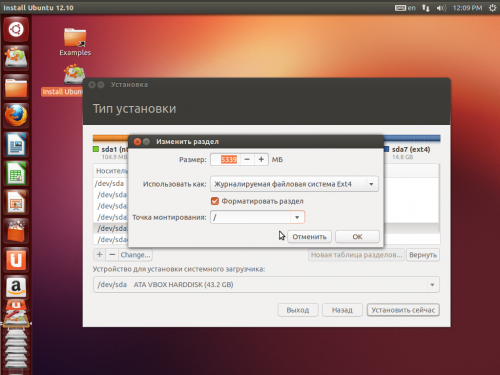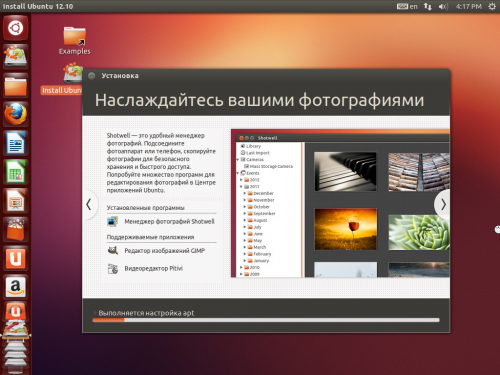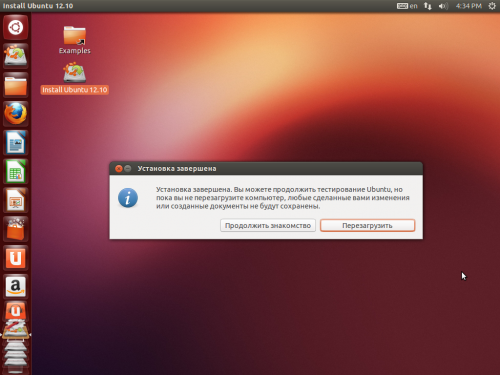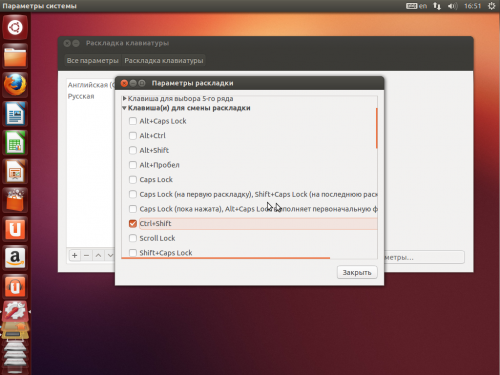С того времени, как были написаны прочие руководства по установке Ubuntu прошло некоторое время. Вместо GNOME Ubuntu использует Unity, и внешний вид немного поменялся.
В рассматриваемом примере, на компьютере уже установлена Windows 7, и есть второй раздел на винчестере 1). Так же присутсвует служебный раздел на 100 Мб, который Windows создаёт при установке. Таким образом, на HDD у нас уже есть 3 основных раздела. Для Ubuntu оставлено свободное место.
Часть 1
Разметка свободного места
Итак, выставляем в биосе загрузочное устройсво с Ubuntu. И грузимся с диска или с флешки. Подробнее можно прочитать тут - Загрузка Ubuntu с LiveCD.
Мы хотим разметить наш диск с помощью Gparted, для наглядности, поэтому выбираем «Try Ubuntu». По идее, в нашем случае, можно было всю разметку сделать при установке. Но познакомится с Gparted не будет лишним. Могут быть варианты, когда надо изменить размер како-го нибудь раздела, чтобы освободить место, и это лучше всего сделать с помощью Gparted.
Чтобы вызвать программу, достаточно кликнуть по кнопке главного меню, и в строке поиска начать набирать название приложения. Потом нужно кликнуть по появившейся иконке.
На скриншоте видим, как размечен диск. Размеры разделов тут нереально маленькие из-за того, что для примера, Ubuntu устанавливалась на виртуальную машину с винчестером в 40Гб. В жизни такое скорее всего не встретится. Даже на ноутбуке, раздел для Windows будет от 50 до 100Гб.
Выбираем «Partition» > «New» и создаём новый раздел Extended (Расширенный). Теорию нужно обязательно почитать тут Разметка диска для Ubuntu. Там же есть более детальное описание работы с Gparted.
Внутри расширенного создаём логические разделы
На картинке у нас получатся раздел в 5 Gb. В принципе, этого может хватить. Однако, желательно сделать по-больше 10-20 Gb. В каталоге /temp будут создаваться временные файлы. Если потребуется записать двухслойный DVD, то временный файл может быть соответствующего размера, 8-9 Gb. Это надо учитывать.
Создаём раздел для swap
Создаём раздел под /home
Применяем изменения.
Немного ожидаем.
Готово.
Часть 2
Собственно установка
Можем выбрать русский язык, чтобы лучше понимать что делаем.
Если есть подключение к интернету, то можно поставить галочку, чтобы закрытые кодеки скачались при установке. Обновление лучше запустить после установки.
Мы выбираем «Другой вариант». У нас для него уже заготовлена разметка дисков.
Выбираем разделы
И задаём их свойства. Файловые системы, точки монтирования. Корень.
/home
Ждём.
Вот тут раскладку лучше не выбирать. Может быть глюк и установка зависнет. Язык и раскладку можно настроить на уже установленной системе. Остаёмся пока на английском.
Заполняем «анкету».
Опять ждём.
Перезагружаемся.
Добавляем раскладку клавиатуры, от которой мы отказались при установке.
Разрешаем установку обновлений.
* FIXME