- использование GParted
- скриншоты программы
Редактор разделов GParted (GNOME Partition Editor) позволяет управлять разделами ваших жёстких дисков, флеш-карт и других устройств для хранения информации.
Установка
GParted доступен на LiveCD, в установленной же Ubuntu его можно поставить через Центр приложений, нажав на кнопку слева или выполнив команду:
sudo apt-get install gparted
Использование
GParted запускается либо из меню графического интерфейса, либо через терминал, с правами суперпользователя:
sudo gparted
Программа в целом интуитивно понятна, но будет не лишним однако, описать все её возможности. Вашему вниманию представляется внешний вид редактора разделов:
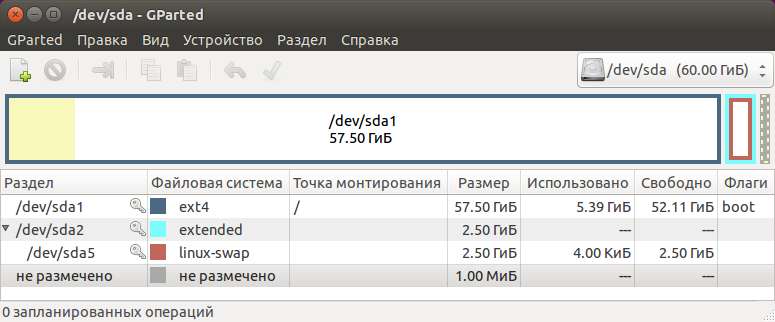
Как видно на скриншоте выше, в верхней части окна имеются разделы меню. Теперь узнаем, за что отвечает каждый из них и какие есть подразделы:
- Gparted :
- « Пересканировать устройства » - при монтировании/отмонтировании устройств, например флэшки или внешнего жёсткого диска, нужно обновить список доступных устройств с помощью этого пункта. Быстрее это можно сделать с помощью комбинации клавиш «Ctrl+R»;
- « Устройства » - показать доступные к редактированию устройства;
- « Выход » - выйти из программы.
- Правка :
- « Отменить последнюю операцию » - думаю, всё и так красноречиво
 ;
;
- « Отменить все операции » - аналогично;
- « Выполнить все операции » - применяет изменения к носителю (диску). Дело в том, что GParted не выполняет операции сразу после получения инструкций от пользователя, а сначала создаёт некий сценарий и пользователь видит не что есть в данный момент, а что будет происходить с диском после выполнения операций.
- Вид :
- « Информация об устройстве » - в левой части окна показывает основную информацию об устройстве (диске). Для примера выбрана USB-флэшка, её и будем кромсать;
- « Ожидающие операции » - в нижней части окна показывает последовательность запланированных операций;
- « Поддержка файловых систем » - открывает таблицу, в которой указаны типы файловых систем, поддерживаемых программой и операции, которые она к ним может применять:
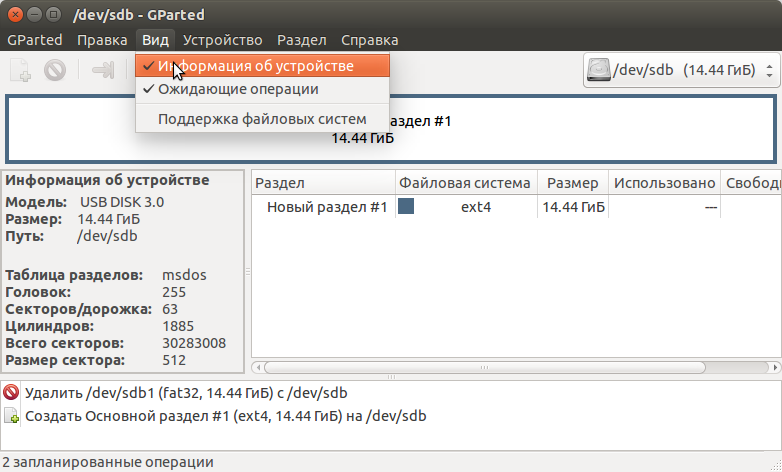
- Устройство :
- « Создать таблицу разделов » - если устройство новое, «с пылу, с жару», то скорее всего диск на нём девственно чист и не имеет ни таблицы разделов, ни тем более файловой системы. Данный пункт позволяет создать таблицу разделов;
- « Попробовать восстановить данные » - установив из консоли утилиту «gpart», у вас появится шанс восстановить удалённые с этого носителя данные. Шансы честно говоря, невысокие, процедура длительная.
- Раздел :
- « Новый » - создаёт новый раздел на диске. Если данный пункт бледный (невозможно активировать), значит раздел либо уже существует, либо не создана таблица разделов на диске;
- « Удалить » - собственно, удалить раздел;
- « Изменить размер/Переместить » - позволяет уменьшать/увеличивать размер разделов, перемещать их. Процедура также длительная (время зависит от объёма информации в разделах, размера разделов и мощности компьютера), при этом сохранность ваших данных не гарантируется стопроцентно, так что желательно перед манипуляциями сделать копию;
- « Копировать » и « Вставить » - при наличии неразмеченной области (область диска без разделов) достаточного размера позволяет копировать существующий раздел в неё.
- « Форматировать в » - форматировать раздел в нужный вам тип файловой системы;
- « Монтировать » - монтирует указанный раздел, при этом он становится доступным для чтения/записи, редактирование самого раздела при этом невозможно;
- « Размонтировать » - данный пункт появляется на месте «Монтировать», если раздел уже смонтирован. Размонтирование позволяет снова редактировать раздел;
- « Управление флагами » - важный пункт, даёт возможность помечать раздел для каких-либо целей, подробнее об этом будет написано ниже;
- « Проверка на ошибки » - как вы догадались, проверяет файловую систему раздела на ошибки. О наличии ошибок может намекать знак восклицания в строке раздела;
- « Метка » - позволяет дать разделу метку, имя, чтобы легче было его искать и не сомневаться что он - это он
 ;
;
- « Новый UUID » - даёт новое случайное значение UUID для указанного раздела;
- « Информация » - показывает подробную информацию о разделе в отдельном окошке:
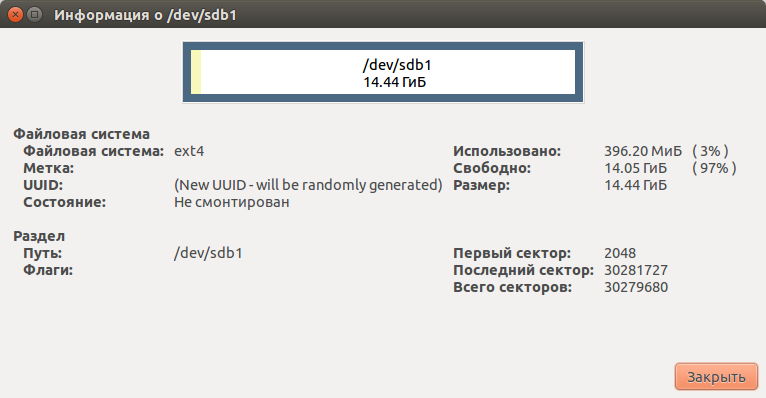
- Справка :
- « Содержание » - мини-справочник по программе, полезная штука;
- « О программе » - показывает используемую версию программы и адрес официального сайта.
Подробное руководство пользователя по GParted на русском языке можно посмотреть на официальном сайте:



