Это старая версия документа.
Содержание
CompizConfig - менеджер настройки
Общая информация
 CompizConfig Settings Manager - это менеджер настроек композитного менеджера окон Compiz1).
CompizConfig Settings Manager - это менеджер настроек композитного менеджера окон Compiz1).
CCSM содержит список установленных модулей (плагинов) Compiz:
Чтобы включить или отключить плагины, установите или снимите галки рядом с ними. Большинство плагинов можно отключить отдельно, но некоторые зависят от других. CCSM сообщит вам, если вы собираетесь отключить такие плагины.
В левом верхнем углу находится поисковое окно для ускоренной навигации.
Плагины сгруппированы и разделены на 8 категорий.
- «Общие» («General») - общие для всех плагинов настройки.
- «Специальные возможности» («Accessibility») - В этом разделе находятся плагины, применение которых позволит облегчить использование системы людьми с ограниченными возможностями.
- «Рабочий стол» («Desktop») - содержит элементы настройки поведения рабочего стола.
- В разделе «Эффекты» («Effects») - включение и настройка эффектов.
- «Дополненния» («Extras»)
- «Загрузка изображений» («Image Loading») - плагины, позволяющие загружать изображения.
- «Утилиты» («Utility») - обеспечивают внутреннюю функциональность , или небольшие, но полезные функции.
- «Управление окнами» («Window Management») - эта категория содержит модули, которые обеспечивают как основные, так и раширенные функции управления окнами.
Установка и запуск
Для установки CompizConfig Settings Manager следует выполнить:
sudo apt-get install compizconfig-settings-manager
Запуск программы осуществляется либо через Главное меню Dash, либо через терминал:
ccsm
Возможности и параметры
Перед изменением дополнительных настроек Compiz рекомендуется установить дополнительную панель (AWN или Cairo) и добавить команду
compiz --replace
перезапускающую Compiz, в автозагрузку2).
Переключение рабочих столов колесом мыши
По умолчанию в Unity используются плгины «Desktop Wall» («Стена рабочих столов») и «Expo»
Для настройки переключения раб.столов колесом мыши необходимо:
запустить CCSM.
В разделе «Рабочий стол» нажмем кнопку «Переключатель рабочих мест»(«Viewport Switcher»)
Перейдем на вкладку «Desktop-based Viewport Switching»
Выбираем «Переместить вперед» («Move Next»)
Ставим галку «Включено»→ «ОК»
Выбираем «Button 4«
Так же выбираем «Move Prev»→«Button 5»
Официальная страница проекта Compiz
Куб рабочего стола
Некоторые настройки куба описаны здесь. Рассмотрим ещё некоторые.
Количество столов
На самом деле «Куб» не обязательно должен быть «кубом», это может быть любая полигональная призма с числом граней от 2 до 32 ( кроме верхней и нижней)
Для настройки количества раб. столов запускаем CCSM.
В разделе «Общие» переходим в секцию «Общие настройки» («General Options»)
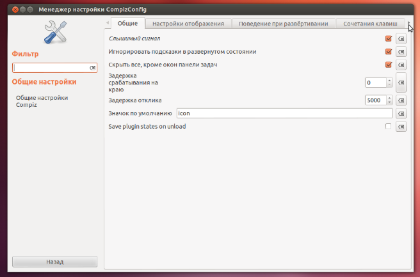
Далее (нажимая стрелку) перейти на вкладку «Размер рабочего стола» («Desktop Size»)
Для получения «куба» установить «Виртуальный размер по горизонтали»= 4
«Виртуальный размер по вертикали»= 1
«Количество рабочих столов»= 1 (Для «GNOME» и «Unity»)
Вращать куб в любом направлении можно удерживая «СКМ»3), или используя
комбинацию клавиш Ctrl+Alt+← для прокрутки куба влево и Ctrl+Alt+→ для прокрутки его вправо.
Для настройки вращения куба ( переключения рабочих столов) колесом мыши, в разделе «Рабочий стол», секция «Вращение куба»
вкладка «Закрепление», выбрать «Вращение куба». Далее- «вращать влево вместе с окном»→ «включено»→ «Button4»
«вращать вправо вместе с окном»→ «Button5«
Официальная страница плагина
Дополнения
Существует много дополнений для Compiz, расширяющих и без того широкий функционал менеджера.
В репозиториях Ubuntu доступны для установки три набора дополнений (плагинов):
«plugins-main»- основной
«plugins-extra«
«plugins-unsupported»
Примеры:
Экспериментальные плагины Compiz
Содержит в себе набор готовых к установке и использованию плагинов.
Домашняя страница4)
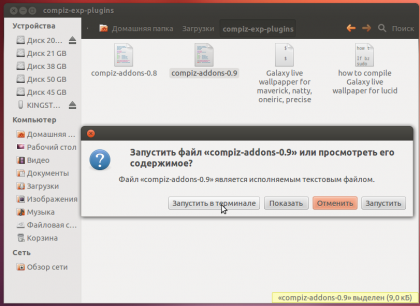
Установка:

Необходимо загрузить архив и извлечь его содержимое. Затем запустить исполняемый файл «compiz-addons-0.95).
В процессе установки дополнений будут предложены варианты:
i- установить s- пропустить u- удалить q- выход
Следует выбрать и установить нужные плагины.
Cube Atlantis
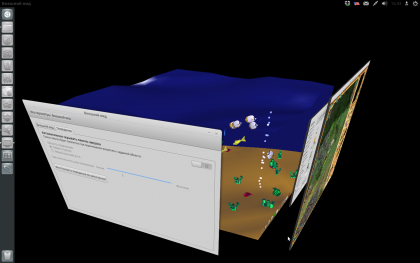
Один из наиболее популярных плагинов- «Cube Atlantis».
Запускаем CCSM.
Выбираем «Cube Atlantis»
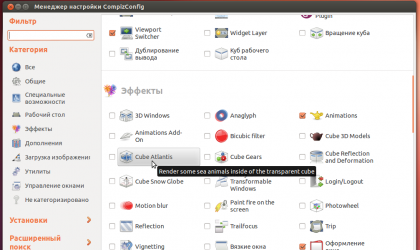
Настраиваем прозрачность.
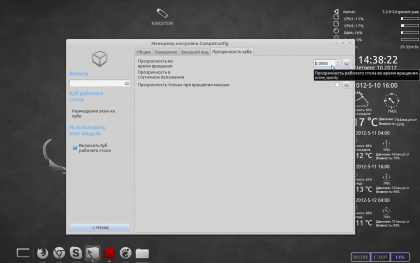
Домашняя страница плагина
"Show mouse"

Раздел «Специальные возможности»→ «Show mouse»→ вкладка «Общие»( «General»)
Запуск плагина по умолчанию закреплён за комбинацией клавиш <Super><k, но поскольку за клавишей <Super> в Unity закреплены довольно важные функции, комбинацию клавиш можно изменить строке «Initiate«

Выбрать комбинацию, затем «Считать комбинацию»→ «ОК»
«Rotation speed»- скорость вращения. «Radius»- радиус «шлейфа». «Emiters»-количество «созвездий»
Вкладка «Настройки частиц» («Particle Options»).
«Number Of Particles» (Количество частиц)- количество звездочек в кластере.
«Particle Size» («Размер частиц»)- размер отдельной звездочки.
Параметр «Particle Slowdown» («Замедление (затухание)частиц»)- изменяет скорость затухания звезд при удалении от источника, регулирует резкость «звёздного шлейфа»
«Particle Life» - Время жизни частиц.
«Darken background»
«Additive blending» -( «Смешивание частиц»)- если включено, частицы при наложении одна на другую будут ярче.
«Particle Color» -( «Цвет частиц»)- выбор базового цвета и настройка прозрачности частиц.
«Randomly Colored Particles»- устанавливает произволшьный цвет частиц
"Сгорающие" окна
Настройка «сгорающих окон».
Запускаем CCSM.
Включаем «Animations» → «Close Animations»
Первая строка- окна, вторая- всплывающие подсказки, третья- выпадающие меню. Можно настроить разные эффекты для разных типов окон.
Выбрать нужную строку. «Изменить»→ во всплывшем окне в выпадающем списке выбрать «Burn».
Во вкладке «Animations Add-On» можно настроить направление сгорания, количество и цвет частиц огня.


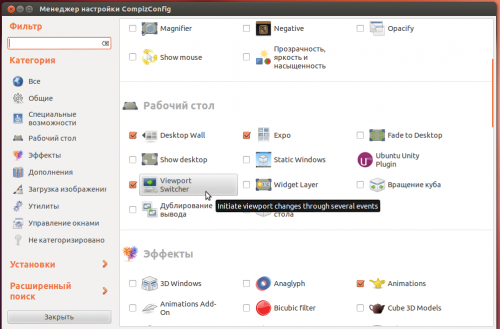
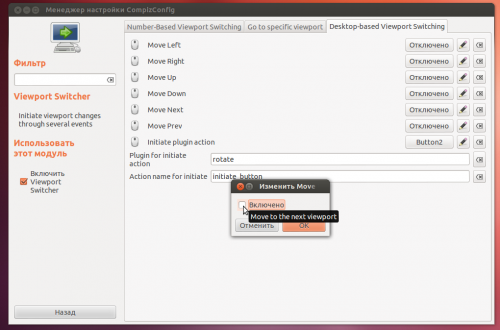
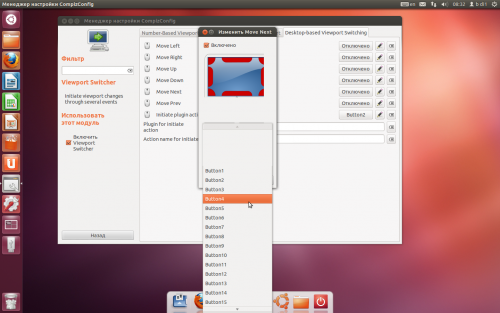
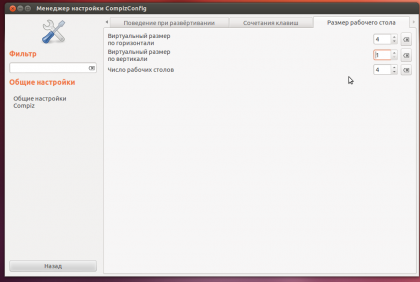
 поправьте, если что
поправьте, если что
