Содержание
Общая информация
 CompizConfig Settings Manager (CCSM) - это менеджер настроек композитного менеджера окон Compiz1).
CompizConfig Settings Manager (CCSM) - это менеджер настроек композитного менеджера окон Compiz1).
CCSM содержит список установленных плагинов Compiz. При наведении на них появляется всплывающая подсказка с описанием плагина.
Для того, чтобы включить или отключить плагин, установите или снимите галки рядом с ними. Большинство плагинов можно отключить отдельно, но некоторые зависят от других. CCSM сообщит вам о существующих зависимостях.
В левом верхнем углу находится поисковое окно для ускоренной навигации.
Плагины сгруппированы и разделены на 8 категорий.
- Общие (General) - общие для всех плагинов настройки.
- Специальные возможности (Accessibility) - В этом разделе находятся плагины, применение которых позволит облегчить использование системы людьми с ограниченными возможностями.
- Рабочий стол (Desktop) - содержит элементы настройки поведения рабочего стола.
- Эффекты (Effects) - включение и настройка эффектов.
- Дополненния (Extras)
- Загрузка изображений (Image Loading) - плагины, позволяющие загружать изображения.
- Утилиты («Utility») - обеспечивают внутреннюю функциональность , или небольшие, но полезные функции.
- Управление окнами (Window Management) - эта категория содержит модули, которые обеспечивают как основные, так и раширенные функции управления окнами.
Установка и запуск
Для установки CompizConfig Settings Manager перейдите по ссылке слева или выполните в терминале:
sudo apt-get install compizconfig-settings-manager
Запуск программы осуществляется либо через Главное меню2), либо через терминал:
ccsm
Еще один способ «аварийного» запуска CCSM: Правой кнопкой мышки на рабочем столе → «Создать новый документ» → «Пустой документ» → Открыть документ, вписать «ccsm», сохранить. Сделать файл исполняемым - Правой кнопкой мышки → «Свойства» → «Права» → «Разрешить исполнение файла как программы» → Двойной клик левой кнопкой мышки(запустить файл).
Возможности и параметры
Перед изменением дополнительных настроек Compiz рекомендуется установить дополнительную панель (AWN или Cairo) и добавить команду перезапускающую Compiz в автозагрузку3):
compiz --replace
Настройка дополнительных клавиш
С помощью CCSM можно настраивать дополнительные клавиши. (Например регулировку звука)
Раздел «Общие», плагин «Команды», вкладка «Команды»
amixer -q sset Master 5+ (увеличивает громкость с шагом в 5%)
Вкладка «Комбинации клавиш». Выбрать команду.(«Выполнить команду»)
Нажать кнопку «отключено»⇒«изменить». Отметить «включено»
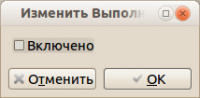
Команда для уменьшения громкости:
-q sset Master 5-
Переключение рабочих столов колесом мыши
По умолчанию в Unity используются плгины Desktop Wall (Стена рабочих столов) и Expo. Для настройки переключения раб.столов колесом мыши необходимо:
- Запустить CCSM.
- Перейти на вкладку Desktop-based Viewport Switching
- Выбирать Переместить вперед (Move Next)
- Так же выбрать Move Prev→Button 5
Куб рабочего стола
Часть настроек куба описаны здесь. Рассмотрим ещё некоторые.
Количество столов
На самом деле «куб» не обязательно должен быть «кубом», это может быть любая полигональная призма с числом граней от 2 до 32 ( кроме верхней и нижней).
Для настройки количества рабочих столов запустим CCSM.
В разделе Общие переходим в секцию Общие настройки (General Options)
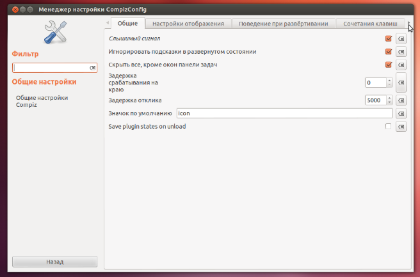 Далее (нажимая стрелку) переходим на вкладку Размер рабочего стола (Desktop Size)
Далее (нажимая стрелку) переходим на вкладку Размер рабочего стола (Desktop Size)
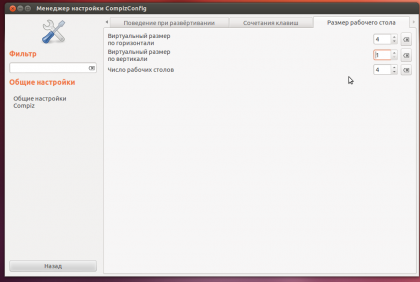 Для получения «куба» установить:
Для получения «куба» установить:
- Виртуальный размер по горизонтали = 4
- Виртуальный размер по вертикали = 1
Вращать куб в любом направлении можно удерживая СКМ4), или используя
комбинацию клавиш Ctrl+Alt+← для прокрутки куба влево и Ctrl+Alt+→ для его прокрутки вправо.
Для настройки вращения куба (переключения рабочих столов) колесом мыши, в разделе Рабочий стол, плагин Вращение куба
вкладка Закрепление, выбрать Вращение куба. Далее - Вращать влево вместе с окном→Включено→Button4
Вращать вправо вместе с окном→Button5
Дополнения
Существует много дополнений для Compiz, расширяющих и без того широкий функционал менеджера. В репозиториях Ubuntu доступны для установки три набора дополнений (плагинов):
compiz-plugins-main- основной набор плагиновcompiz-plugins-extra- дополнительные плагиныcompiz-plugins-unsupported- плагины, которые официально не поддерживаются разработчиками Compiz
Compiz Experimental Plugins
Compiz Experimental Plugins - набор готовых к установке и использованию экспериментальных плагинов для Compiz. Домашняя страница.
Установка
Необходимо загрузить архив и извлечь его содержимое. Затем запустить исполняемый файл compiz-addons-0.9 в терминале:
cd /путь/к/распакованным/файлам ./compiz-addons-0.9
 Установочный скрипт будет предлагать слкдующие действия для каждого из устанавливаемых плагинов:
Установочный скрипт будет предлагать слкдующие действия для каждого из устанавливаемых плагинов:
i - установить плагин a - установить оставшиеся плагины больше не спрашивая о действиях s - ничего не делать с этим плагином u - удалить плагин q - прекратить установку
Ниже представлено описание некоторых плагинов.
Cube Atlantis
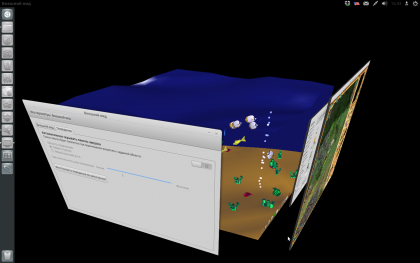 Cube Atlantis - один из наиболее популярных плагинов. Добавляет «аквариум» внутрь куба.
Cube Atlantis - один из наиболее популярных плагинов. Добавляет «аквариум» внутрь куба.
- Запускаем CCSM.
Show mouse
 Раздел Специальные возможности→Show mouse→вкладка Общие (General)
Раздел Специальные возможности→Show mouse→вкладка Общие (General)
Запуск плагина по умолчанию закреплён за комбинацией клавиш Super+K, но поскольку за клавишей <Super> в Unity закреплены довольно важные функции, комбинацию клавиш можно изменить строке Initiate
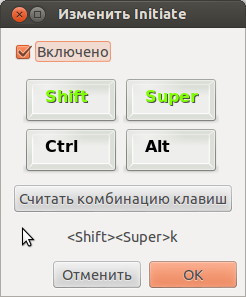 Выбрать комбинацию, затем Считать комбинацию→OК
Выбрать комбинацию, затем Считать комбинацию→OК
Rotation speed - скорость вращения. Radius - радиус «шлейфа». Emiters - количество «созвездий»
Вкладка Настройки частиц (Particle Options).
Number Of Particles (Количество частиц)- количество звездочек в кластере.
Particle Size (Размер частиц)- размер отдельной звездочки.
Particle Slowdown (Замедление (затухание)частиц) - изменение скорости затухания звезд при удалении от источника, регулирует резкость «звёздного шлейфа»
Particle Life - время жизни частиц.
Darken background
Additive blending (Смешивание частиц) - если включено, частицы при наложении одна на другую будут ярче.
Particle Color (Цвет частиц) - выбор базового цвета и настройка прозрачности частиц.
Randomly Colored Particles - устанавливает произволшьный цвет частиц
"Сгорающие" окна
Настройка Сгорающих окон.
Запускаем CCSM.
Включаем Animations→Close Animations.
Первая строка - окна, вторая - всплывающие подсказки, третья - выпадающие меню. Можно настроить разные эффекты для разных типов окон.
Выбрать нужную строку. Изменить→ во всплывшем окне в выпадающем списке выбрать Burn.
Во вкладке Animations Add-On можно настроить направление сгорания, количество и цвет частиц огня.
Решение проблем
Потеря фокуса на новых окнах
При открытии окна или развёртывании окна из панели фокус не передаётся этому окну.
Решение:
General → “Focus & Rase Beheviour” ставим “отключить” “Уровень упреждающей фокусировки”.
Потеря отображения системного трея, меню запуска программ и.т.д
Полный сброс настроек CCSM в случае отсутствия отображения системного трея, меню запуска программ (Launcher), а так же в случае залипания окошек программ в верхней части дисплея и невозможности перемещения таковых по области дисплея.
Решение:
Ctrl+Alt+T
gconftool-2 --recursive-unset /apps/compiz-1
или
gconftool-2 --recursive-unset /apps/compizconfig-1
или
rm -rf ~/.config/compiz-1/compizconfig/*
Logout –» Login


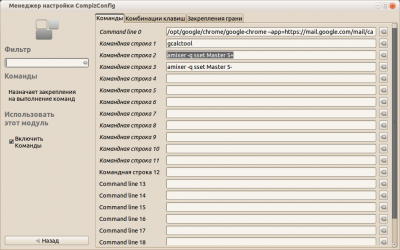
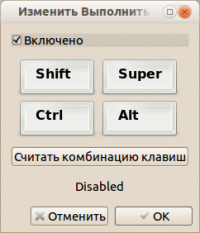
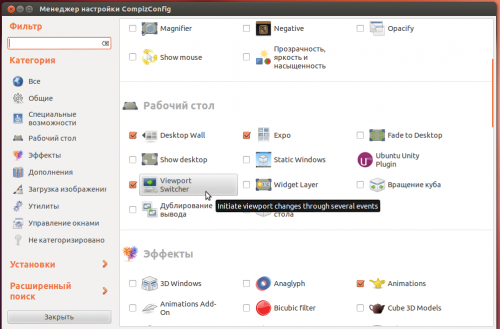
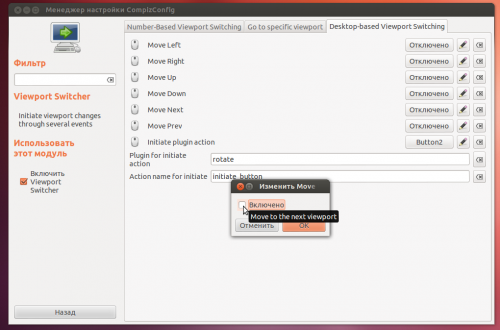
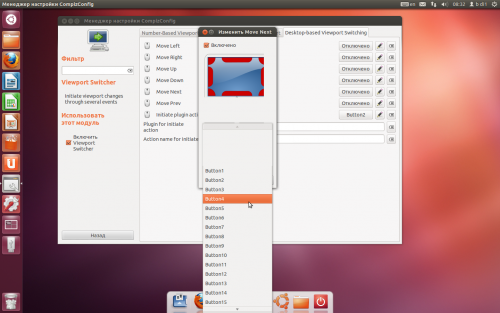
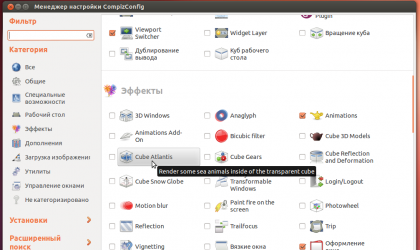
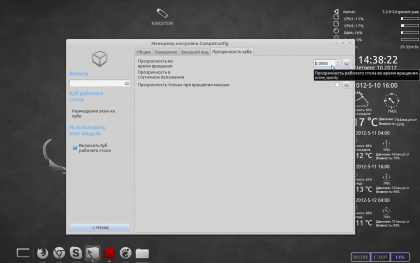
 поправьте, если что
поправьте, если что
