Содержание
| Поддерживаемые версии Ubuntu | |||
|---|---|---|---|
| 8.04 | 8.10 | 9.04 | 9.10 |
Описание руководства
Данная статья рассказывает, как заменить стандартный менеджер bluetooth в Ubuntu (blues-gnome) на более продвинутый менеджер Blueman и как им пользоваться в дальнейшем.
Что такое Blueman
Blueman - это менеджер bluetooth для среды GNOME, обладающий более удобным интерфейсом, нежели стандартный bluetooth менеджер GNOME. В частности, Blueman помогает пользователю:
- Подключать через bluetooth 3G/EDGE/GPRS модемы (в том числе — мобильные телефоны).
- Подключаться или создавать свои bluetooth сети.
- Подключать устройства ввода.
- Подключать аудио устройства.
- Посылать/принимать файлы или просматривать содержимое bluetooth-устройств через OBEX.
- Создавать пары устройств.
Установка
Сначала Вам необходимо подключить PPA репозиторий https://edge.launchpad.net/~blueman/+archive/ppa, содержащий Blueman. После подключения репозитория — необходимо обновить список доступных пакетов:
$ sudo apt-get update
Теперь можно установить Blueman:
$ sudo apt-get install blueman
Разработчики рекомендуют выполнить перезагрузку ОС после установки. После перезагрузки (если bluetooth аппаратно включен) в области уведомления 1) появится иконка bluetooth — нажав на которую Вы сможете запустить менеджер Blueman.
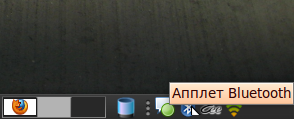
Установка в 9.10
В Ubuntu 9.10 пакет blueman содержится в стандартных репозиториях, и нет необходимости подключать репозитории PPA. Достаточно просто его установить:
$ sudo apt-get update
Теперь можно установить Blueman:
$ sudo apt-get install blueman
Использование
Как уже было сказано, для запуска менеджера достаточно щелкнуть левой кнопкой по иконке bluetooth в области уведомления. Откроется главное окно Blueman:
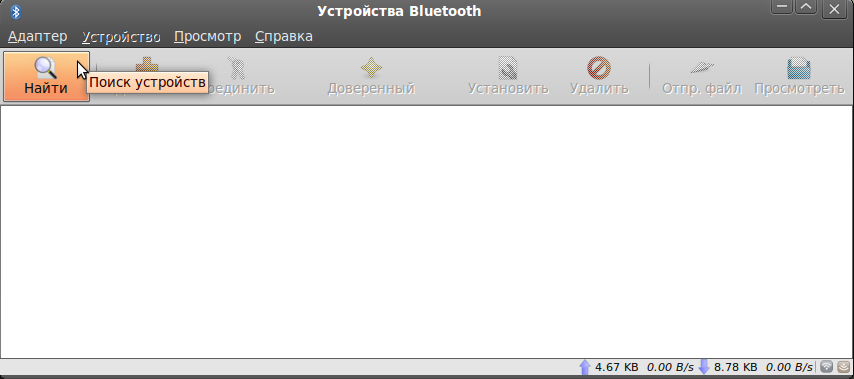 Нажав на кнопку Найти Вы запустите процесс поиска новых устройств.
Нажав на кнопку Найти Вы запустите процесс поиска новых устройств.
Для соединения с новым найденным устройством, щелкните на нем правой кнопкой мыши и в контекстном меню выберите Установить:
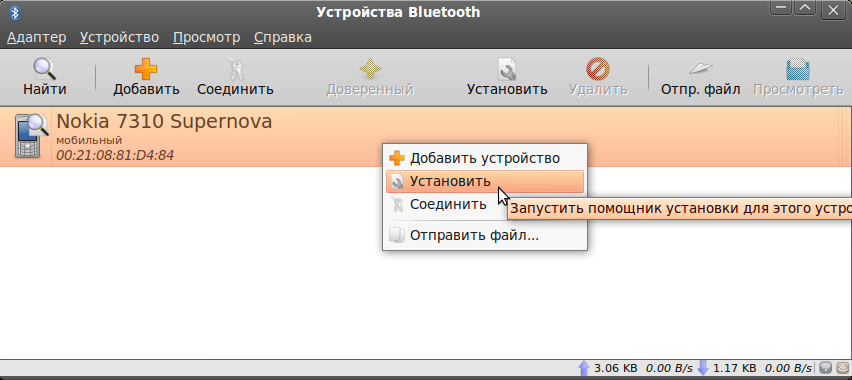
Откроется окно создания пары устройств. Выберите подходящий тип пароля и нажмите Далее
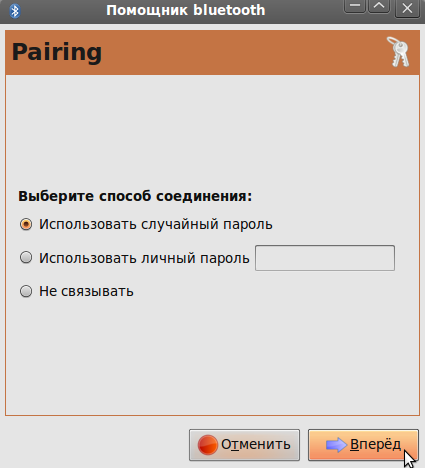
Далее произведите необходимые манипуляции на устройстве и/или введите свой пароль для соединения. Вы также можете использовать меню Установить для определения типа соединения по умолчанию. Т.е. если устройство, например, может подключаться как модем и как аудиогарнитура, можно установить подключение по умолчанию его в качестве гарнитуры.
Если Вы хотите, чтобы устройство автоматически подключалось при включении bluetooth, его нужно установить как доверенное:
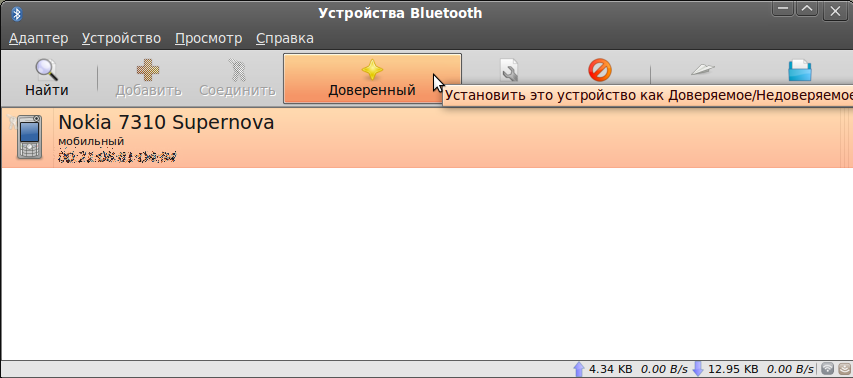
Далее приведены примеры создания различных типов подключения.
Настройка соединения с интернет при помощи мобильного телефона
Для настройки соединения с интернет, найдите мобильный телефон, создайте с ним пару, сделайте его доверенным, затем в контекстном меню выберите: Последовательные порты → Служба доступа к сети через модем
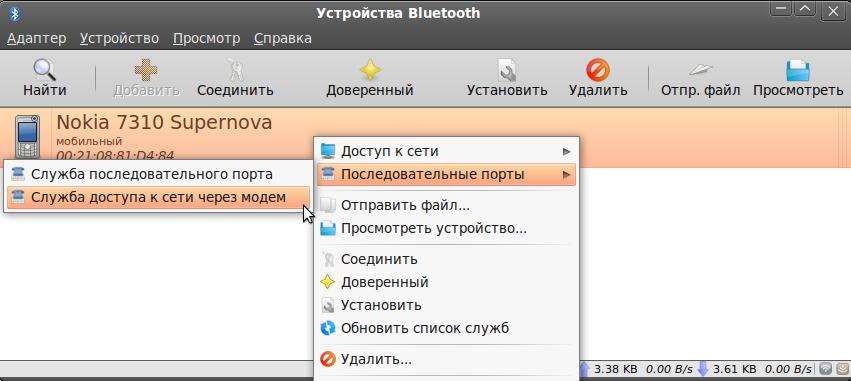
Запустится мастер нового широкополосного подключения:
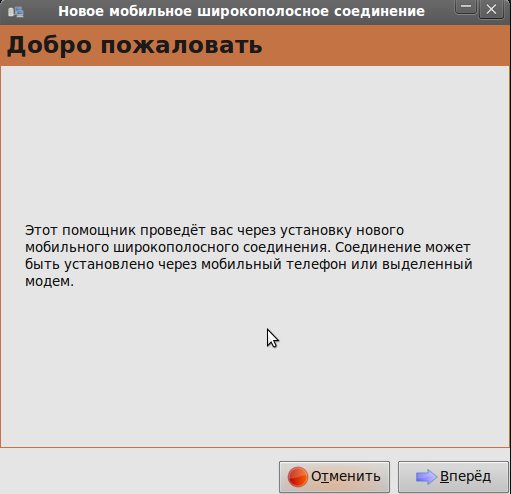
Выберите вашего оператора связи и нажмите Вперед:
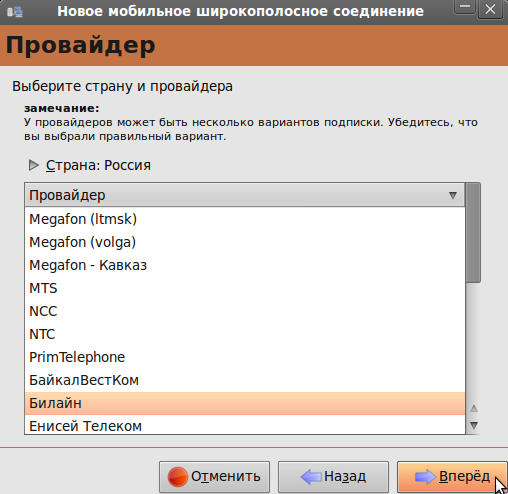
Задайте имя соединения и нажмите Применить:
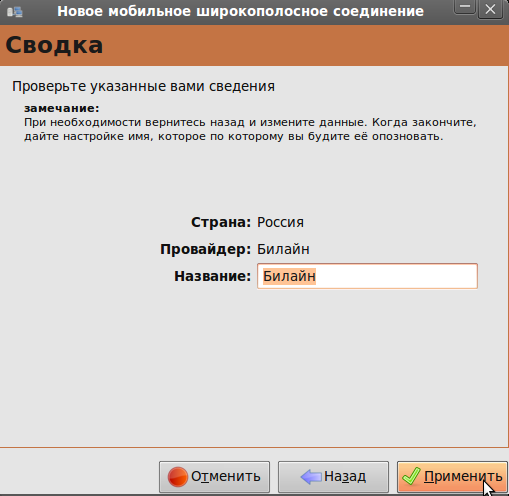
Для подключения, нажмите левой кнопкой на сетевой апплет и выберите свое подключение.
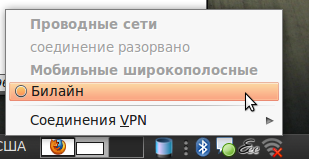 Как только соединение будет установлено - система сообщит об этом всплывающим сообщением.
Как только соединение будет установлено - система сообщит об этом всплывающим сообщением.
 Для отключения - нажмите на сетевой апплет еще раз и выберите Отключиться.
Для отключения - нажмите на сетевой апплет еще раз и выберите Отключиться.
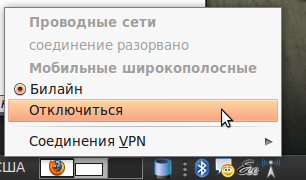
Если Вам нужно изменить какие либо свойства соединения, щелкните на сетевом апплете правой кнопкой мыши и выберите Изменить соединения:
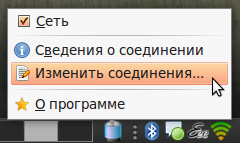
В появившемся окне перейдите на вкладку Мобильные широкополосные, выберите свое соединение и нажмите Правка:

Настройка аудио

Настройка гарнитуры
Необходимо установить модуль bluetooth для pulseaudio:
$ sudo apt-get update; sudo apt-get install pulseaudio-module-bluetooth
После подключения гарнитуры в Blueman, её звуковое устройство по-прежнему отсутствует в списке устройств pulseaudio. Перезапускаем службу pulseaudio:
$ pulseaudio --kill
Устройство появляется в списке.

Настройка устройства ввода
Для подключения устройства ввода, создайте с ним пару, сделайте его доверенным, затем в контекстном меню выберите Подключить устройство ввода:
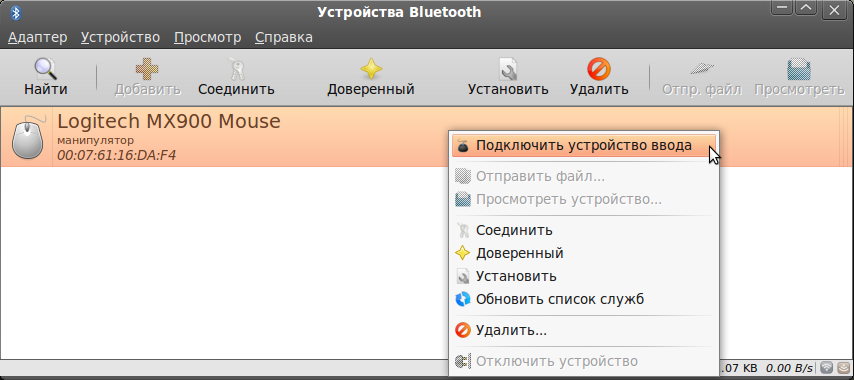
Если устройство ввода не подключается автоматически при включении bluetooth, попробуйте установить тип подключения с ним именно как с устройством ввода, при помощи меню Установить.
Просмотр устройств. Копирование файлов
Для просмотра устройства и доступа к файлам на нем, в контекстном меню выберите Просмотреть устройство (если Вы не устанавливали подключение с этим устройством, Вам может потребоваться ввести код):
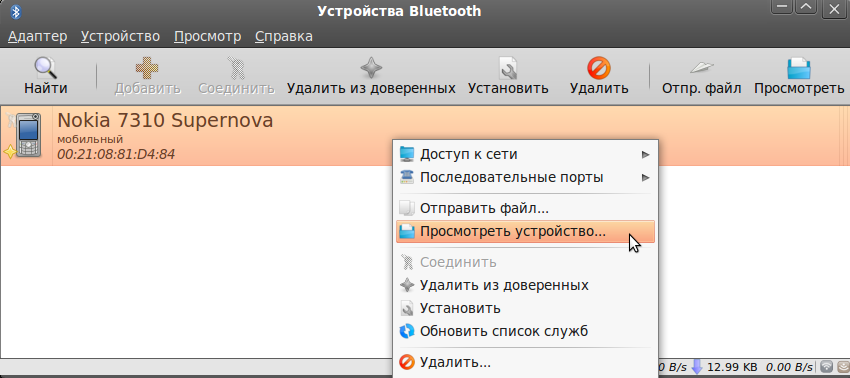
Устройство будет подключено как обычный внешний том, и будет доступно для стандартных файловых операций из файлового менеджера.

Для отключения устройства, используйте стандартные средства GNOME:
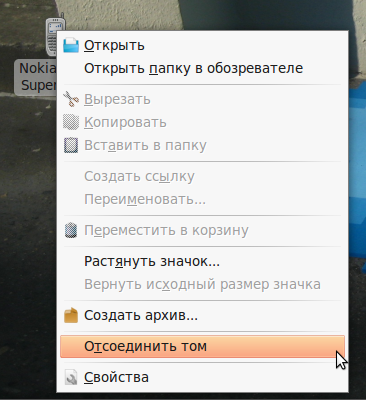
 Эта статья не окончена. Пожалуйста, если вы располагаете соответствующими знаниями
и небольшим количеством свободного времени, попробуйте улучшить эту статью.
Эта статья не окончена. Пожалуйста, если вы располагаете соответствующими знаниями
и небольшим количеством свободного времени, попробуйте улучшить эту статью.- Нужно проверить наличие в репозиториях и процедуру установки в целом применительно к Ubuntu 10.10
Ссылки
Среда GNOME
Репозитории и их подключение
PPA репозитории и их подключение
Blueman Project
PPA for Blueman Development Team
Пост на форуме про подключение Blueman
Описание bluetooth в Википедии
Описание OBEX в Википедии
Использование Blueman (видео)


