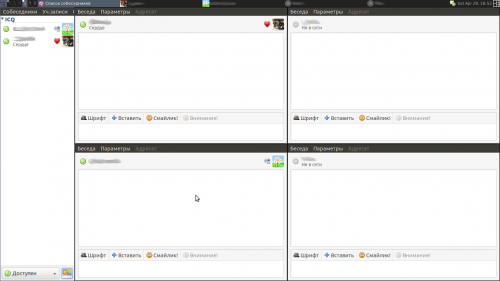Это старая версия документа.
Содержание
Awesome – гибкоконфигурирумый динамический тайлинговый оконный менеджер. Очень легкий и расширяемый за счет использования языка программирования Lua. Awesome нацелен на опытных пользователей, разработчиков и людей, желающих использовать гибкий инструмент в повседневной работе.
Распространено мнение, что тайлинговые оконные менеджеры- для больших экранов, хочется заметить, что это не так, тайлинговый оконный менеджер отлично себя чувствует на нетбуке, где, чаще всего, работать приходится без мыши, а в работе с клавиатуры тайлинговым менеджерам нет равных. Естественно ни о каком толковом тайлинге окон на нэтбуке нельзя говорить, на всех тэгах установлена максимизация окна приложения.
Установка
Перед установкой настоятельно рекомендуется ознакомиться с языком программирования Lua, так как весь процесс настройки будет происходить с использованием этого языка.
sudo apt-get install awesome awesome-extra
После этого при логине в меню выбора сессии можно указать Awesome и начать знакомство с этим удивительным оконным менеджером (на рисунке ниже видно, что данный оконный менеджер полностью оправдывает свое название).
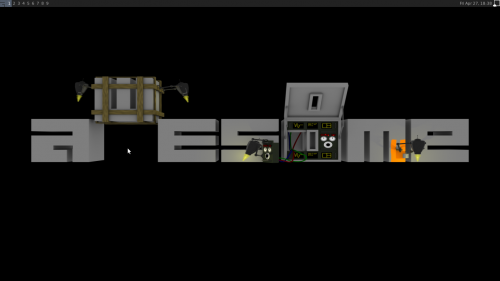 Как и во всех тайлинговых оконных менеджерах окна (клиенты) занимают все свободное пространство рабочего стола.
Как и во всех тайлинговых оконных менеджерах окна (клиенты) занимают все свободное пространство рабочего стола.
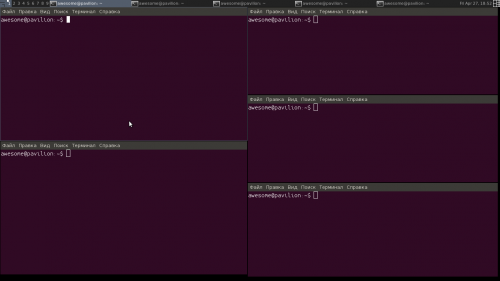
mod4- по умолчанию клавиша Windows
| Команда | Сочетание |
|---|---|
| Вызов терминала | mod4+Enter |
| Вызов меню | mod4+w |
| Запуск приложения | mod4+r |
| Перезапуск Awesome | mod4+Control+r |
| Выход Awesome | mod4+Shift+q |
Больше см. man awesome
По умолчанию Awesome использует стандартные файлы конфигурации, поэтому для применения изменений после установки необходимо скопировать стандартный файл конфигурации, в папку ~/.config/awesome. В последствии, если Вы нарушите работоспособность своего конфигурационного файла, оконный менеджер запустится с настройками по умолчанию.
cp /etc/xdg/awesome/rc.lua ~/.config/awesome/
Настройка
awesome -k ~/.config/awesome/rc.lua
Но данная команда проверяет только синтаксис, поэтому, при не правильной адресации и многих других ошибках она не поможет.
Если вы не сильны в Lua и не очень хотите его подробно изучать, то в любом месте конфигурационного файла можно указать выполнение собственного скрипта, написанного на вашем любимом языке. Например так:
-- Create a textclock widget mytextclock = awful.widget.textclock({ align = "right" }) mytextclock:buttons(awful.util.table.join( awful.button({ }, 1, function () awful.util.spawn_with_shell("/home/pupizoid/bin/dairy.sh") end) ))
Данный код будет при нажатии на виджет часов на панели awesome вызывать скрипт dairy.sh.
Раскладка клавиатуры
При загрузке в голый AwesomeWM (без сессии GNOME) перестает работать переключение раскладки клавиатуры1)) Для настройки необходимо добавить в автозапуск команду
setxkbmap -layout 'us,ru' -variant ',winkeys,winkeys' -option grp:caps_toggle -option grp_led:caps -option terminate:ctrl_alt_bksp
Ниже описан способ добавления комады в автозагрузку awesome и способ отображения раскладки на панели
Тэги
Отличительная особенность Awesome (и большинства тайлинговых оконных менеджеров)- система тэгов, вместо привычных виртуальных рабочих столов. Система тэгов более гибка и конфигуриуема. Например можно назначит несколько тэгов для одного приложения (клиента) или настроить отображение приложений с несколькими тэгами одновременно.
mod4- по умолчанию клавиша Windows
| Команда | Сочетание |
|---|---|
| Переключиться на следующий тэг | mod4+Right |
| Переключиться на предыдущий тэг | mod4+left |
| Переключиться на тэг по номеру (1-9) | mod4+(1-9) |
| Включить/выключить отображение тэга по номеру (1-9) | mod4+Control+(1-9) |
| Пометить приложение тэгом по номеру (1-9) | mod4+Shift+(1-9) |
| Пометить/снять пометку приложения тэгом по номеру (1-9) | mod4+Shift+Control+(1-9) |
Больше см. man awesome
Настройка тэгов и схем (layouts).
Тэги и схемы расположения клиентов- основное с чем придется работать повседневно при использовании оконного менеджера Awesome, поэтому целесообразно уделить повышенное внимание их настройке.
Кусок кода rc.lua, отвечающий за работу схем расположения клинетов:
layouts = { awful.layout.suit.floating, awful.layout.suit.tile, awful.layout.suit.tile.left, awful.layout.suit.tile.bottom, awful.layout.suit.tile.top, awful.layout.suit.fair, awful.layout.suit.fair.horizontal, awful.layout.suit.spiral, awful.layout.suit.spiral.dwindle, awful.layout.suit.max, awful.layout.suit.max.fullscreen, awful.layout.suit.magnifier }
Здесь наглядно показана работа основного инструмента языка Lua- таблица. Создается таблица с именем layouts и в ячейки [1]-[9] записываются различные значения схем.
Настройка схем расположения клиентов сводится к исключению (комментированию) не используемых.
layouts, это необходимо учитывать и при редактировании следить за назначением схемы для тэгов.
Кусок кода rc.lua, отвечающий за формирование списка тэгов и отображение их на экране:
-- {{{ Tags -- Define a tag table which hold all screen tags. tags = {} for s = 1, screen.count() do -- Each screen has its own tag table. tags[s] = awful.tag({ 1, 2, 3, 4, 5, 6, 7, 8, 9 }, s, layouts[1]) end -- }}}
Данный код формирует для каждого экрана (s) 9 тэгов с именами от 1 до 9 и выставляет для всех схему, записанную в первой ячейке таблицы layout (по умолчанию float).
Настройка тэгов, как правило, заключается в:
- Изменении имен тэгов;
- Указание для тэгов определенных схем тайлинга;
- Настройка выбранной схемы для определенного тэга.
Как правило при настройке тэгов в именах вместо цифр используют графические символы или буквы греческого алфавита. Нецелесообразно в имени тэга использовать слова (www, office, и т.д.), потому что они будут расходовать ценное место на панели, которое можно занять полезными виджетами, а назначение тэгов в процессе использования закрепятся в памяти сами собой.
Для настройки тэгов, введем дополнительную таблицу с именем tags, в которой будут две ячейки, представляющие собой так же таблицы, это names и layout, в которые, в свою очередь, уже будут записываться значения для каждого тэга.
-- {{{ Tags -- Define a tag table which hold all screen tags. tags = { names = {"⠐", "⠡", "⠪", "⠵", "⠻", "⠿",}, layout = {layouts[2], layouts[2], layouts[4], layouts[2], layouts[4], layouts[2]} } for s = 1, screen.count() do -- Each screen has its own tag table. tags[s] = awful.tag(tags.names, s, tags.layout) end -- }}}
Так же вместо символов в именах тэгов можно использовать любые иконки, для этого код будет выглядеть следующим образом:
-- {{{ Tags -- Define a tag table which hold all screen tags. tags = { names = {"","","","","",""}, layout = {layouts[2], layouts[2], layouts[4], layouts[2], layouts[4], layouts[2]} } for s = 1, screen.count() do -- Each screen has its own tag table. tags[s] = awful.tag(tags.names, s, tags.layout) awful.tag.seticon(beautiful.homeicon, tags[s][1]) awful.tag.seticon(beautiful.wwwicon, tags[s][2]) awful.tag.seticon(beautiful.officeicon, tags[s][3]) awful.tag.seticon(beautiful.chaticon, tags[s][4]) awful.tag.seticon(beautiful.wineicon, tags[s][5]) awful.tag.seticon(beautiful.mediaicon, tags[s][6]) end -- }}}
в строке awful.tag.seticon(beautiful.homeicon, tags[s][1]) происходит обращение к файлу иконки в формате beautiful.homeicon, это возможно при указании пути к иконке в файле темы awesome theme.lua для редактирования необходимо скопировать его в домашний каталог из стандартной папки:
mkdir ~/.config/awesome/themes cp /usr/share/awesome/themes/default/* ~/.config/awesome/themes
И создать в нем иконку с именем homeicon, указав путь к файлу изображения:
--MyIcons theme.mediaicon = "/usr/share/icons/Faenza-Dark/status/16/rhythmbox-panel.png" theme.chaticon = "/usr/share/icons/Faenza-Dark/status/16/user-available-panel.png" theme.homeicon = "/usr/share/icons/Faenza-Darkest/actions/16/go-home.png" theme.wineicon = "/usr/share/icons/Faenza-Darkest/actions/16/window-new.png" theme.officeicon = "/usr/share/icons/Faenza-Darkest/actions/16/gtk-edit.png" theme.wwwicon = "/usr/share/icons/Faenza-Darker/actions/16/find.png" --EndMyIcons
Одновременно с изменением имени в примерах, приведенных выше, для каждого тэга указывается схема расположения клиентов, в ячейка layout таблицы tags. В квадратных скобках указывается номер ячейки таблицы layouts.
Для настройки схемы расположения клиентов внутри определенного тэга кусок кода Tags должен выглядить следующим образом:
-- {{{ Tags -- Define a tag table which hold all screen tags. tags = { names = {"⠐", "⠡", "⠪", "⠵", "⠻", "⠿",}, layout = {layouts[2], layouts[2], layouts[4], layouts[2], layouts[4], layouts[2]} } for s = 1, screen.count() do -- Each screen has its own tag table. tags[s] = awful.tag(tags.names, s, tags.layout) awful.tag.setncol(2, tags[s][4]) awful.tag.setproperty(tags[s][4], "mwfact", 0.20) end -- }}}
Здесь нас интересуют строки с функциями awful.tag.setncol и awful.tag.setproperty, первая функция устанавливает число колонок стэк-зоны в значение 2 для четвертого тэга, вторая функция устанавливает значение ширины мастер-зоны -20% от ширины экрана.
tile и означает:- мастер-зона- область схемы
tileкуда по умолчанию открываются новые клиенты; - стек-зона- область схемы
tileкуда сдвигаются уже открытые клиенты при запуске нового.
Полный перечень доступных функций приведен в официальном описании API(eng).
Использование виджетов
Ещё одна особенность Awesome- гибкоконфигурируемые виджеты, позволяющие отказаться от использования conky.
Blingbling
Замечательные виджеты blingbling. Основное отличие- ориентированность на графику.
Установка
Для корректной работы blingbling необходимы пакеты liblua5.1-oocairo-1.4-1.2 и liblua5.1-oocairo-dev 1.4-1.2
Установка blingbling из git:
cd ~/.config/awesome git clone git://github.com/cedlemo/blingbling.git
Использование
В начало файла rc.lua необходимо добавить
require("blingbling")
Описание конфигурации виджетов приведено в файле
~/.config/awesome/blingbling/README
Погода
Виджет найден здесь в крайне заброшенном состоянии и реабилитирован. Данный виджет работает от Яндекс.Погода, снабжен набором иконок.
Установка
Необходимо скачать архив и распаковать его содержимое в папку ~/.config/awesome/, так что бы получилось следующее дерево каталогов:
├── awesome ├── awful ├── debian ├── rc.lua ├── README ├── themes ├── vicious ├── weather_icons └── weather.lua
В начале вашего rc.lua необходимо добавить строку:
require("weather")
После этого необходимо создать text или image- виджет:
weatherwidget = widget({ type = "textbox" }) weather.addWeather(weatherwidget, "moscow", 3600)
где:
moscow- получаем перейдя по ссылке Яндекс.Погода и выбрав на странице свой город, искомое значение параметра будет в адресной строке:
http://pogoda.yandex.ru/<параметр_для_вставки>/?ncrnd=1423
(по умолчанию данный параметр- moscow);
3600-время обновления в секундах (по умолчанию- 907)
- Поместить виджет в любое удобное место wibox.
Использование
При наведении на виджет на панели будет отображаться всплывающее уведомление awesome с иконкой и основной информацией. Можно установить сколько угодно виджетов на панель, но нельзя установить несколько городов в один виджет.
 На скриншоте на панель добавлено два виджета одновременно: один- imagebox, второй- textbox.
На скриншоте на панель добавлено два виджета одновременно: один- imagebox, второй- textbox.
Часы
По умолчанию в awesome на панель добавлены часы (mytextclock). При наведении красоты вам захочется изменить формат отображения и добавить в них календарь.
Формат вывода
В вашем файле rc.lua редактируем строку инициализации виджета textclock, дописывая параметры:
mytextclock = awful.widget.textclock({ align = "right" }, "%a %d %b, %H:%M")
здесь:
- %a– день недели;
- %d– дата;
- %b– месяц;
- %H– часы;
- %M– минуты.
полный перечень параметров можно посмотреть в man date
mytextclock = awful.widget.textclock({ align = "right" }, "%a %d %b, %H:%M", 1)
Локализация
Добавив к часам дату и день недели, вы обнаружите их не локализованными. Это нормально, потому что локализация системы и локализация в языке Lua- разные вещи. Конфигурационный файл виджета textclock хранится по пути
/usr/share/awesome/lib/awful/widget/textclock.lua
Хорошим тоном является копирование дефолтных конфигурационных файлов в домашнюю папку, что бы в случае возникновения проблем система могла работать на дефолтной конфигурации, поэтому копируем:
mkdir -p ~/.config/awesome/awful/widget cp /usr/share/awesome/lib/awful/widget/textclock.lua ~/.config/awesome/awful/widget/textclock.lua
Для корректного отображения необходимо в файл
~/.config/awesome/awful/widget/textclock.lua
перед командой запроса даты добавить команду установки локализаци. Файл textclock.lua примет вид:
- textclock.lua
--------------------------------------------------------------------------- -- @author Julien Danjou <julien@danjou.info> -- @copyright 2009 Julien Danjou -- @release v3.4.11 --------------------------------------------------------------------------- local setmetatable = setmetatable local os = os local capi = { widget = widget, timer = timer } --- Text clock widget. module("awful.widget.textclock") --- Create a textclock widget. It draws the time it is in a textbox. -- @param args Standard arguments for textbox widget. -- @param format The time format. Default is " %a %b %d, %H:%M ". -- @param timeout How often update the time. Default is 60. -- @return A textbox widget. function new(args, format, timeout) local args = args or {} local format = format or "%a %d %b %H:%M" local timeout = timeout or 60 args.type = "textbox" local w = capi.widget(args) local timer = capi.timer { timeout = timeout } os.setlocale("ru_RU.utf8") w.text = os.date(format) timer:add_signal("timeout", function() w.text = os.date(format) end) timer:start() return w end setmetatable(_M, { __call = function(_, ...) return new(...) end })
Календарь
Для того, что бы при наведении указателя мыши на часы появлялся простой календарик необходимо подключить дополнительный модуль calendar2, код взят из вики awesome и немного исправлен2)
- calendar2.lua
-- original code made by Bzed and published on http://awesome.naquadah.org/wiki/Calendar_widget -- modified by Marc Dequènes (Duck) <Duck@DuckCorp.org> (2009-12-29), under the same licence, -- and with the following changes: -- + transformed to module -- + the current day formating is customizable local string = string --local print = print local tostring = tostring local os = os local capi = { mouse = mouse, screen = screen } local awful = require("awful") local naughty = require("naughty") module("calendar2") local calendar = {} local current_day_format = "<u>%s</u>" function displayMonth(month,year,weekStart) local t,wkSt=os.time{year=year, month=month+1, day=0},weekStart or 1 local d=os.date("*t",t) local mthDays,stDay=d.day,(d.wday-d.day-wkSt+1)%7 --print(mthDays .."\n" .. stDay) local lines = " " --интервал перед днями неделями os.setlocale("ru_RU.utf8") for x=0,6 do lines = lines .. os.date("%a ",os.time{year=2006,month=1,day=x+wkSt}) end lines = lines .. "\n"-- .. os.date(" %V",os.time{year=year,month=month,day=1}) --Убираем номер недели local writeLine = 1 while writeLine < (stDay + 1) do lines = lines .. " " --интервал перед первым числом, если оно не в начале недели writeLine = writeLine + 1 end for d=1,mthDays do local x = d local t = os.time{year=year,month=month,day=d} if writeLine == 8 then writeLine = 1 lines = lines .. "\n"-- .. os.date(" %V",t) --убираем номер недели end if os.date("%Y-%m-%d") == os.date("%Y-%m-%d", t) then x = string.format(current_day_format, d) end if (#(tostring(d)) == 1) then x = " " .. x --выравнивание между одно и двухзначными цифрами end lines = lines .. " " .. x --интервал между числами writeLine = writeLine + 1 end local header = os.date("%B %Y\n",os.time{year=year,month=month,day=1}) header = " " .. header --выравниваем месяц и год по центру return header .. "\n" .. lines end function switchNaughtyMonth(switchMonths) if (#calendar < 3) then return end local swMonths = switchMonths or 1 calendar[1] = calendar[1] + swMonths calendar[3].box.widgets[2].text = string.format('<span font_desc="%s">%s</span>', "monospace", displayMonth(calendar[1], calendar[2], 2)) end function switchNaughtyGoToToday() if (#calendar < 3) then return end local swMonths = switchMonths or 1 calendar[1] = os.date("*t").month calendar[2] = os.date("*t").year switchNaughtyMonth(0) end function addCalendarToWidget(mywidget, custom_current_day_format) if custom_current_day_format then current_day_format = custom_current_day_format end mywidget:add_signal('mouse::enter', function () local month, year = os.date('%m'), os.date('%Y') calendar = { month, year, naughty.notify({ text = string.format('<span font_desc="%s">%s</span>', "monospace", displayMonth(month, year, 2)), timeout = 0, hover_timeout = 0.5, screen = capi.mouse.screen }) } end) mywidget:add_signal('mouse::leave', function () naughty.destroy(calendar[3]) end) mywidget:buttons(awful.util.table.join( awful.button({ }, 1, function() switchNaughtyMonth(-1) end), awful.button({ }, 2, switchNaughtyGoToToday), awful.button({ }, 3, function() switchNaughtyMonth(1) end), awful.button({ }, 4, function() switchNaughtyMonth(-1) end), awful.button({ }, 5, function() switchNaughtyMonth(1) end), awful.button({ 'Shift' }, 1, function() switchNaughtyMonth(-12) end), awful.button({ 'Shift' }, 3, function() switchNaughtyMonth(12) end), awful.button({ 'Shift' }, 4, function() switchNaughtyMonth(-12) end), awful.button({ 'Shift' }, 5, function() switchNaughtyMonth(12) end) )) end
Для установки необходимо:
сохранить приведенный выше файл в папку ~/.config/awesome/
добавить вверху файла rc.lua строку
require("calendar2")
добавить после строки инициализации виджета часов строку вида
calendar2.addCalendarToWidget(mytextclock, "<span color='green'>%s</span>")
Выглядит это следующим образом:
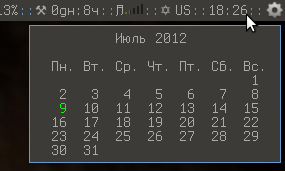 нажатием левой или правой кнопкой мыши (или кручением колесика) переключаются месяцы, нажатием средней кнопки мыши- устанавливается текущий месяц.
нажатием левой или правой кнопкой мыши (или кручением колесика) переключаются месяцы, нажатием средней кнопки мыши- устанавливается текущий месяц.
Меню
Настройка внешнего вида
Темы
Вид GTK приложений
lxappearance
Для того, что бы настраивать темы GTK, темы иконок и т.д. можно воспользоваться легким редактором внешнего вида из проекта LXDE lxappearance
sudo apt-get install lxappearance
gnome-settings-daemon
Оптимальным решением будет добавление в автозагрузку awesome службы gnome-settings-daemon, данная служба будет применять все настройки gnome-control-center включая управление питанием, назначением горячих клавиш, переключением раскладки и т.д. Единственный минус его использования- в трее появляется значок клавиатуры, но его можно легко убрать.
Вид Qt приложений
Работа с сессиями пользователей
Использование с рабочим окружением (Desktop Environment)
Так как Awesome является всего лишь оконным менеджером, то после запуска сессии Awesome не будет запущено никаких служб и сервисов, что с одной стороны хорошо, с точки зрения быстродействия и легкости, а с другой стороны- не очень, с точки зрения удобства использования. В данном разделе будет рассмотрена возможность запуска сессии основных рабочих окружений с Awesome в качестве оконного менеджера.
GNOME
Запуск
Устанавливаем панель GNOME
sudo apt-get install gnome-panel
Создаем файл сессии Gnome+AwesomeWM
/usr/share/xsessions/gnome-awesome.desktop
[Desktop Entry] Name=Gnome with Awesome Comment=Gnome with Awesome as window manager TryExec=gnome-session Exec=gnome-session --session=awesome Type=Application
Создаем файл GNOME сессии
/usr/share/gnome-session/sessions/awesome.session
[GNOME Session] Name=Awesome RequiredComponents=gnome-panel;gnome-settings-daemon; RequiredProviders=windowmanager; DefaultProvider-windowmanager=awesome
RequiredComponents можно использовать как автозагрузку, все приложения, записанные через точку с запятой выполняются при запуске сессии.
Создаем .desktop файл для Awesome
/usr/share/applications/awesome.desktop
[Desktop Entry] Version=1.0 Type=Application Name=Awesome Comment=The awesome launcher! TryExec=awesome Exec=awesome NoDisplay=true
Завершаем сессию пользователя и логинимся в сессию Gnome with Awesome.

Настройка
При загрузке сессии можно заметить, что под gnome-panel отрисовывается панель awesome, для наведения порядка необходимо её отключить. Для этого в файле ~/.config/awesome/rc.lua закомментируем строки (в языке Lua комментарий начинается с символов «–», относящиеся к wibox:
-- {{{ Wibox -- Create a textclock widget --mytextclock = awful.widget.textclock({ align = "right" }) -- -- Create a systray --mysystray = widget({ type = "systray" }) -- -- Create a wibox for each screen and add it --mywibox = {} --mypromptbox = {} --mylayoutbox = {} --mytaglist = {} --mytaglist.buttons = awful.util.table.join( -- awful.button({ }, 1, awful.tag.viewonly), -- awful.button({ modkey }, 1, awful.client.movetotag), -- awful.button({ }, 3, awful.tag.viewtoggle), -- awful.button({ modkey }, 3, awful.client.toggletag), -- awful.button({ }, 4, awful.tag.viewnext), -- awful.button({ }, 5, awful.tag.viewprev) -- ) --mytasklist = {} --mytasklist.buttons = awful.util.table.join( -- awful.button({ }, 1, function (c) -- if c == client.focus then -- c.minimized = true -- else -- if not c:isvisible() then -- awful.tag.viewonly(c:tags()[1]) -- end -- -- This will also un-minimize -- -- the client, if needed -- client.focus = c -- c:raise() -- end -- end), -- awful.button({ }, 3, function () -- if instance then -- instance:hide() -- instance = nil -- else -- instance = awful.menu.clients({ width=250 }) -- end -- end), -- awful.button({ }, 4, function () -- awful.client.focus.byidx(1) -- if client.focus then client.focus:raise() end -- end), -- awful.button({ }, 5, function () -- awful.client.focus.byidx(-1) -- if client.focus then client.focus:raise() end -- end)) -- --for s = 1, screen.count() do -- -- Create a promptbox for each screen -- mypromptbox[s] = awful.widget.prompt({ layout = awful.widget.layout.horizontal.leftright }) -- -- Create an imagebox widget which will contains an icon indicating which layout we're using. -- -- We need one layoutbox per screen. -- mylayoutbox[s] = awful.widget.layoutbox(s) -- mylayoutbox[s]:buttons(awful.util.table.join( -- awful.button({ }, 1, function () awful.layout.inc(layouts, 1) end), -- awful.button({ }, 3, function () awful.layout.inc(layouts, -1) end), -- awful.button({ }, 4, function () awful.layout.inc(layouts, 1) end), -- awful.button({ }, 5, function () awful.layout.inc(layouts, -1) end))) -- -- Create a taglist widget -- mytaglist[s] = awful.widget.taglist(s, awful.widget.taglist.label.all, mytaglist.buttons) -- -- -- Create a tasklist widget -- mytasklist[s] = awful.widget.tasklist(function(c) -- return awful.widget.tasklist.label.currenttags(c, s) -- end, mytasklist.buttons) -- -- -- Create the wibox -- mywibox[s] = awful.wibox({ position = "top", screen = s }) -- -- Add widgets to the wibox - order matters -- mywibox[s].widgets = { -- { -- mylauncher, -- mytaglist[s], -- mypromptbox[s], -- layout = awful.widget.layout.horizontal.leftright -- }, -- mylayoutbox[s], -- mytextclock, -- s == 1 and mysystray or nil, -- mytasklist[s], -- layout = awful.widget.layout.horizontal.rightleft -- } --end -- }}}
Для применения изменений необходимо перезагрузить Awesome нажав Mod4+Control+r
Приложения и Awesome
Автозагрузка
В Awesome отсутствует поддержка автозапуска приложений, поэтому что бы настроить автозапуск необходимо добавить в ваш rc.lua следующий код:
function run_once(prg) if not prg then do return nil end end awful.util.spawn_with_shell("x=" .. prg .. "; pgrep -u $USERNAME -x " .. prg .. " || (" .. prg .. ")") end run_once("dropbox start")
Данный код выполняется каждый раз при старте или перезапуске Awesome (в том числе по горячим клавишам), он проверяет состояние каждого приложения и если оно не запущено- выполняет его.
Присвоение приложению тэг по умолчанию
Еще одной удобной особенностью Awesome является возможность назначить приложению определенный тэг, для этого в конфигурационном файле необходимо добавить следующий код:
{ rule = { class = "Vlc" }, properties = { tag = tags[1][6]} },
class значение чувствительно к регистру. Что бы узнать class необходимого приложения, нужно ввести команду
xprop | grep -i class
и ткнуть мышью в окно приложения. В консоли отобразится значение поля class для этого приложения, как правило необходимо использовать имя, начинающееся с большой буквы, но бывают и исключения.
Здесь в значении tags[1][6] первая цифра указывает номер дисплея, вторая- номер тэга. После этого плеер Vlc будет всегда запускаться с шестым тэгом на первом дисплее.
Pidgin в Awesome
Тайлинг
В Awesome работа с одним из самых распространенных мессенджером станет удивительно приятной и удобной! Для этого нам нужно:
- Настроить схему отображения клиентов на выбранном тэге;
- Назначить Pidgn выбранный тэг по умолчанию;
- Присвоить окнам чатов статус slave по умолчанию (что позволит списку контактов оставаться всегда в мастер-зоне).
Для настройки схемы отображения клиентов тэга №4 воспользуемся куском кода, приведенным выше:
-- {{{ Tags -- Define a tag table which hold all screen tags. tags = { names = {"⠐", "⠡", "⠪", "⠵", "⠻", "⠿",}, layout = {layouts[2], layouts[2], layouts[4], layouts[2], layouts[4], layouts[2]} } for s = 1, screen.count() do -- Each screen has its own tag table. tags[s] = awful.tag(tags.names, s, tags.layout) awful.tag.setncol(2, tags[s][4]) awful.tag.setproperty(tags[s][4], "mwfact", 0.20) end -- }}}
Назначаем клиенту Pidgin тэг по умолчанию (в данном случае №4). Дополнительно к метке class клиенты могут отличаться меткой role, который так же можно посмотреть запустив:
xprop | grep -i role
Для окна списка контактов Pidgin эта метка имеет значение buddy_list, для окон чатов- conversation. Добавляя приведенный ниже код в ваш rc.lua, вы определяете открытие окна списка контактов с тэгом 4, а открытие окна чата с тэгом 4 и пометкой его как slave, что будет переносить его сразу в стэк-зону.
{ rule = { class = "Pidgin", role = "buddy_list"}, properties = { tag = tags[1][4] } }, { rule = { class = "Pidgin", role = "conversation"}, properties = { tag = tags[1][4]}, callback = awful.client.setslave },
Советы по настройке
В Pidgin рекомендуется влкючить модуль «Уведомление о сообщении» и в его настройках отметить пункт «Установить подсказку СРОЧНО для оконного менеджера». В этом случае при наличии непрочитанного сообщения тэг, которым помечен Pidgin будет выделятся цветом.
Сделать клиент плавающим (floating)
Часто нужно, чтобы некоторые клиенты всегда открывались в плавающем режиме, при котором они свободно перемещаются поверх общей схемы расположения клиентов (перемещение таких окон производится при помощи Mod4+LMB, изменение размера окна- Mod4+RBM), например KeePassx. Для этого необходимо создать правило для клиента KeePassx с установкой ему режима floating.
{ rule = { class = "Keepassx" }, properties = { floating = true } },
Отображение раскладки клавиатуры
По умолчанию в Awesome не реализована возможность отображения раскладки клавиатуры. Но это часто является необходимым, мало того, нужно что бы система отслеживала установленную раскладку для каждого открытого окна. Для этого воспользуемся пакетом kbdd.
Установка:
sudo apt-get install kbdd
Конфигурация rc.lua.
Создаем виджет kbdwidget:
kbdwidget = widget({type = "textbox", name = "kbdwidget"}) kbdwidget.border_color = beautiful.fg_normal kbdwidget.text = "Eng"
Конфигурируем на прослушивание DBus:
dbus.request_name("session", "ru.gentoo.kbdd") dbus.add_match("session", "interface='ru.gentoo.kbdd',member='layoutChanged'") dbus.add_signal("ru.gentoo.kbdd", function(...) local data = {...} local layout = data[2] lts = {[0] = "Eng", [1] = "Рус"} kbdwidget.text = " "..lts[layout].." " end )
Добавляем виджет на панель.
-- Add widgets to the wibox - order matters mywibox[s].widgets = { { mylauncher, mytaglist[s], mypromptbox[s], layout = awful.widget.layout.horizontal.leftright }, mylayoutbox[s], kbdwidget, mytextclock, s == 1 and mysystray or nil, mytasklist[s], layout = awful.widget.layout.horizontal.rightleft } end -- }}}
Добавляем kbdd в автозагрузку
function run_once(prg) if not prg then do return nil end end awful.util.spawn_with_shell("x=" .. prg .. "; pgrep -u $USERNAME -x " .. prg .. " || (" .. prg .. ")") end run_once("kbdd")
Включение numlock при загрузки
Для этого будет использоваться программа numlockx
sudo apt-get install numlockx
В любое место rc.lua необходимо добавить строку
awful.util.spawn("numlockx on")
Проблемы
Если вы используете chromium, то обнаружите неприятную вещь: все ссылки mailto3) открываются новым окном браузера chromium, вместо положенного thunderbird. Эта проблема касается не только AwesomeWM, но и всех других нестандартных окружений рабочего стола. Возникает она в следствии того, что chromium для открытия ссылок использует команду xdg-email, которая как раз и не признает никакие другие DE кроме GNOME, KDE и LXDE, и все ссылки начинает открывать в браузере по умолчанию. Для решения данной проблемы выполняем следующие команды:
mkdir -p ~/.gconf/desktop/gnome/url-handlers/mailto gconftool-2 --set /desktop/gnome/url-handlers/mailto/command -t string 'thunderbird %s' gconftool-2 --set /desktop/gnome/url-handlers/mailto/enabled -t bool true sudo sed 's/open_generic "${mailto}"/open_gnome "${mailto}"/' -i /usr/bin/xdg-email