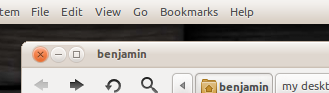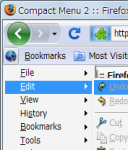Содержание
Многие пользователи ноутбуков и нетбуков сталкиваются с проблемой нехватки рабочего пространства для любимых приложений. Попробуем немного расширить границы нашего рабочего стола Gnome.
Убираем нижнюю панель
Чтобы удалить нижнюю панель, нажмите на ней правой кнопкой мыши и выберите пункт Удалить эту панель.

Для Ubuntu 11.10 и выше: В режиме «Gnome Classic (No effects)» <Alt>ПКМ. В режиме «Gnome Classic» <Alt><Super><ПКМ
Устанавливаем апплет DockBarX
DockBarX - апплет для панели Gnome, позволяет запускать программы, переключаться между открытыми окнами, группировать и управлять ими.
Чтобы установить апплет в Ubuntu 9.10 (karmic) или 10.4 (lucid) выполните в терминале следующие команды:
sudo apt-add-repository ppa:dockbar-main/ppa sudo apt-get update sudo apt-get install dockbarx
Более подробную информацию можно получить на странице разработчиков:
После установки апплета, нужно перезапустить панель. Нажмите Alt+F2 и наберите:
killall gnome-panel
Для того, чтобы добавить апплет на панель, нажмите правой кнопкой мыши на панели и выберите пункт Добавить на панель…
В списке апплетов выберите апплет DockBarX.
Теперь для быстрого доступа к любимым приложениям достаточно перетащить их мышкой из главного меню на панель DockBarX. Все запущенные программы также отображаются на панели.
Убираем заголовок максимизированных окон
Используя Compiz
Запустите менеджер настройки Compiz, для этого выберите пункт главного меню Система → Параметры → Менеджер настройки CompizConfig.
Если менеджер настройки Compiz не установлен, установите его, выполнив команду в терминале:
sudo apt-get install compizconfig-settings-manager
Перейдите к настройке «Оформление окна».
Измените предпоследний параметр «Декорация окон» с
any
на
!state=maxvert
или
!(state=maxvert | maxhorz)
Для применения данной возможности только к конкретным программам, можно использовать:
!(state=maxvert | maxhorz) | (name=opera | name=inkscape)
и так далее по аналогии.
Для вызова меню окна, можно воспользоваться «горячими клавишами»: Alt+Space.
Используя Maximus
Если графическая карта вашего компьютера не поддерживает Compiz, можно воспользоваться пакетом Maximus. Для установки пакета выполните команду в терминале:
sudo apt-get install maximus
Для запуска, нажмите Alt+F2 и наберите:
maximus
Неудобство заключается в том, что теперь все открываемые окна будут разворачиваться на весь экран. Если вас это не устраивает, нажмите Alt+F2 и наберите:
gconf-editor /apps/maximus/no_maximize
И установите его значение в true.
Устанавливаем апплет NameBar
Апплет отображает название и кнопки управления активного окна на панели.
Установочные файлы и подробные инструкции по установке можно получить на странице разработчика.
Установочный пакет deb для версии 0.5 можно скачать отсюда.
После установки апплета, нужно перезапустить панель. Нажмите Alt+F2 и наберите:
killall gnome-panel
Для того, чтобы добавить апплет на панель, нажмите правой кнопкой мыши на панели и выберите пункт Добавить на панель.
В списке апплетов выберите апплет NameBar.
Меню приложений на панели Gnome
Многим может показаться удобным отображать меню активного приложения в панели Gnome (в стиле OS-X).
Чтобы установить апплет выполните в терминале:
sudo apt-get install appmenu-gtk indicator-appmenu indicator-applet-appmenu
После установки апплета, нужно перезапустить панель. Нажмите Alt+F2 и наберите:
killall gnome-panel
Для того, чтобы добавить апплет на панель, нажмите правой кнопкой мыши на панели и выберите пункт Добавить на панель.
В списке апплетов выберите апплет Меню приложений апплета уведомлений.
Оптимизируем апплет "Часы"
Отображение даты и времени на панели может занимать много пространства.
Для того, чтобы отключить отображение даты, нажмите правой кнопкой на апплете и выберите пункт меню Параметры. На закладке «Общее» снимите галочку «Показывать дату».
Компактная тема для браузера Firefox 3.6.*
Если вы пользуетесь браузером Firefox, попробуйте установить компактную тему.
Для установки темы, запустите браузер, выберите пункт меню Инструменты → Дополнения → Поиск дополнений. В строке поиска наберите:
compact menu
Выберите из списка наиболее подходящее на ваш взгляд дополнение и установите его.
Убираем меню и строку состояния Virtual Box
Меню и строка состояния машины занимают рабочее пространство, которое могло бы быть использовано с пользой. Для того, чтобы отключить меню и строку состояния виртуальной машины, воспользуйтесь командой:
VBoxManage setextradata global GUI/Customizations noMenuBar,noStatusBar
Чтобы включить меню и строку состояния:
VBoxManage setextradata global GUI/Customizations MenuBar,StatusBar
Уменьшение панелей и размера шрифта
Если вы используете панели в GNOME, вы можете уменьшить занимаемое ими место. Для этого щелкните на панели правой кнопкой мышки, выберите Свойства и в появившемся меню уменьшите параметр Размер. Помните, что минимальный размер панели зависит от размера самого большого элемента, расположенного на ней. Зачастую, размер, занимаемый элементом можно уменьшить, изменив размер шрифта. Например, вы можете изменить размер шрифта приложения с 10pt (по умолчанию) на 9pt — что не сильно скажется на читаемости информации, но значительно сократит размеры различных элементов GNOME-окружения1). Для этого перейдите Система → Параметры → Внешний вид, выберите вкладку Шрифты и измените размер шрифтов на наиболее удобный.

Уменьшение шрифтов не поможет значительно уменьшить размер панели, на которой находится стандартное меню Ubuntu2). Однако вы можете заменить это меню на альтернативное. Для этого щелкните на меню правой кнопкой мышки и выберите Убрать с панели, затем щелкните правой кнопкой на пустом месте на панели и выберите Добавить на панель. В появившемся окне выберите элемент Главное меню (главное меню системы GNOME) и нажмите кнопку Добавить. Это меню аналогично стандартному, но содержит все элементы внутри одной кнопки, при этом оно занимает меньше места на панели и позволяет уменьшить ее размер еще на несколько пикселей.