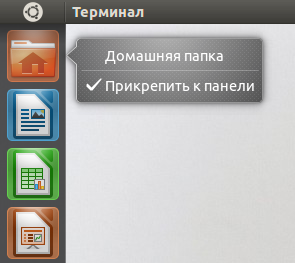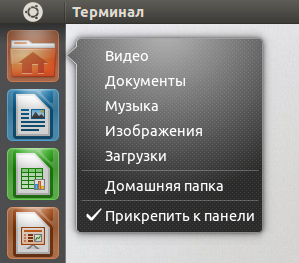Содержание
 Панель Unity (Launcher Unity, ланчер Unity)- одно из основных средств управления, поиска и запуска приложений на вашем компьютере. После установки она уже содержит достаточный функционал, для полноценной работы с системой, но для более удобного использования существует ряд способов по её настройке.
Панель Unity (Launcher Unity, ланчер Unity)- одно из основных средств управления, поиска и запуска приложений на вашем компьютере. После установки она уже содержит достаточный функционал, для полноценной работы с системой, но для более удобного использования существует ряд способов по её настройке.
Добавление собственного значка в Главное меню и на панель Unity
Теория
Все значки, которые отображаются в Главном меню1) и, соответственно, на панели Unity хранятся в двух директориях:
/usr/share/applications/- общесистемные ярлыки приложений, видны всем пользователям;~/.local/share/applications/- ярлыки приложений, которые будут видны только одному пользователю.
Ярлык приложения представляет собой файл с расширением .desktop, в котором указываются все параметры запуска и отображения приложения. Полный синтаксис их написания описан здесь.
Таким образом процедура добавления ярлыка своего приложения в Главное меню (и на панель Unity) сводится к созданию .desktop файла для своего приложения.
Практика
Для начала необходимо определиться нужен ли нам ярлык для всех пользователей или только для одного. Если вы в системе единственный пользователь, рекомендую создавать ярлыки в домашней папке (~/.local/share/applications/), потому что нет проблем с доступом к этим файлам и ваши труды не потеряются при переустановке системы2). В данном примере рассматривается случай создания .desktop файла в домашней папке, в противном случае необходимо заменить путь и редактировать файл от имени суперпользователя (к командам редактирования добавлять «sudo» без кавычек).
Создание файла
Ниже приведен шаблон desktop файла, для добавление его себе в систему нажмите Alt+F2, введите команду3)
gedit ~/.local/share/applications/my_app.desktop
и вставьте в редактор следующее содержимое:
[Desktop Entry] Name= Comment= GenericName= Keywords= Exec= Terminal=false Type=Application Icon= Path= Categories= NoDisplay=false
Описание значения записей:
- Name- имя приложения, которое будет отображаться под иконкой в Главном меню;
- Comment-

- GenericName-

- Keywords- слова, по которым будет искаться данный ярлык в Главном меню;
- Exec- путь к вашему приложению;
- Terminal- (true или false)- запускать или нет приложение в окне терминала4);
- Type- определяет «раздел» в Главном меню, где будет находится ярлык приложения;
- Icon- путь или общесистемное название иконки;
- Path- путь к рабочему каталогу приложения5);
- Categories- категории, к которым будет относится ярлык вашего приложения при выборе в Главном меню фильтров. Я не знаю как посмотреть полный список доступных категорий, поэтому проще всего подсмотреть в ярлыке другого приложения, категория которого вам подходит.
- NoDisplay(true или false)- Не отображать иконку в Главном меню;
После редактирования данный файл должен выглядеть так:
[Desktop Entry] Name=Моё приложение Comment=Моя замечательная программа GenericName=Тестовая программа Keywords=Тест;Для wiki;Vjt_ghbkj;Lkz wiki; Exec=/usr/bin/gnome-terminal Terminal=false Type=Application Icon=/home/speranza/Игры/Rocksndiamonds/graphics/gfx_classic/19032.png Categories= Path=/путь/к/директории/с/исполняющим/файлом NoDiplay=false
Результат:
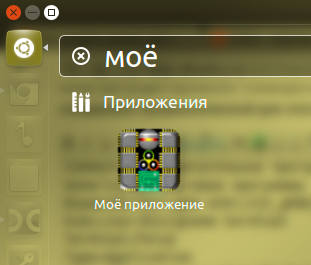
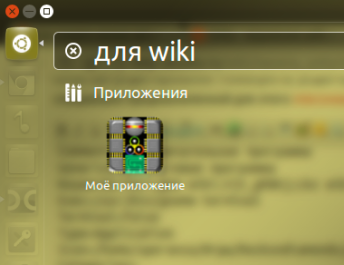

Добавление ярлыка на панель Unity
После создания .desktop файла перетянуть ярлык из Главного меню на панель не составит труда.
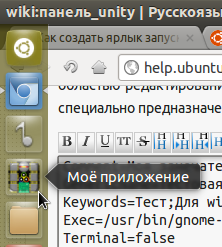
Линзы Unity
Статья, содержащая список и руководство по установке большого количества линз.
Квиклисты
Квиклисты (англ. Quicklist) дают возможность создания собственных пунктов в контекстном меню ярлыков на панели Unity.
В этой статье представлены уже готовые квиклисты для большинства популярных программ.
Установка
Самый простой способ, это создать файл с именем имя_программы.desktop в папке ~/.local/share/applications. Затем скопировать содержимое приведенное ниже в этот файл и перенести его на панель Unity.
Для оформления быстрого списка лучше использовать значения «Name» и «Name[ru]» и т.д., что бы модифицированный файл был универсальным и работал в разных локалях.
Например:
Name=Open a New Window Name[ru]=Открыть новое окно
Nautilus
Так как ярлык этой программы уже существует - мы его просто отредактируем.
Редактируемый файл:
sudo gedit /usr/share/applications/nautilus-home.desktop
Содержимое файла:
[Desktop Entry] Name=Home Folder Comment=Open your personal folder TryExec=nautilus Exec=nautilus --no-desktop Icon=user-home Terminal=false StartupNotify=true Type=Application Categories=GNOME;GTK;Core; OnlyShowIn=GNOME;Unity; X-GNOME-Bugzilla-Bugzilla=GNOME X-GNOME-Bugzilla-Product=nautilus X-GNOME-Bugzilla-Component=general X-Ubuntu-Gettext-Domain=nautilus X-Ayatana-Desktop-Shortcuts=Videos;Documents;Music;Pictures;Downloads [Videos Shortcut Group] Name=Видео Exec=nautilus Видео TargetEnvironment=Unity [Documents Shortcut Group] Name=Документы Exec=nautilus Документы TargetEnvironment=Unity [Music Shortcut Group] Name=Музыка Exec=nautilus Музыка TargetEnvironment=Unity [Pictures Shortcut Group] Name=Изображения Exec=nautilus Изображения TargetEnvironment=Unity [Downloads Shortcut Group] Name=Загрузки Exec=nautilus Загрузки TargetEnvironment=Unity
Было - стало.
LibreOffice
Редактируемый файл:
sudo gedit /usr/share/applications/libreoffice-startcenter.desktop
Добавляем в конец файла следующий текст:
X-Ayatana-Desktop-Shortcuts=Writer;Calc;Draw;Base;Impress [Writer Shortcut Group] Name=Word Processor Name[ru]=Редактор текстов Exec=libreoffice -writer TargetEnvironment=Unity [Calc Shortcut Group] Name=Spreadsheet Name[ru]=Электронные таблицы Exec=libreoffice -calc TargetEnvironment=Unity [Draw Shortcut Group] Name=Drawing Program Name[ru]=Программа для рисования Exec=libreoffice -draw TargetEnvironment=Unity [Impress Shortcut Group] Name=Presentation Name[ru]=Презентации Exec=libreoffice -impress TargetEnvironment=Unity [Base Shortcut Group] Name=Databases Name[ru]=Базы данных Exec=libreoffice -base TargetEnvironment=Unity
Clementine
Редактируемый файл:
sudo gedit /usr/share/applications/clementine.desktop
Добавляем в конец файла следующий текст:
X-Ayatana-Desktop-Shortcuts=Play;Pause;Stop;Previous;Next;Preferences [Play Shortcut Group] Name=Play Name[ru]=Воспроизведение Exec=clementine --play TargetEnvironment=Unity [Pause Shortcut Group] Name=Pausa Name[ru]=Пауза Exec=clementine --pause TargetEnvironment=Unity [Stop Shortcut Group] Name=Stop Name[ru]=Остановить Exec=clementine --stop TargetEnvironment=Unity [Previous Shortcut Group] Name=Previous Name[ru]=Предыдущий трек Exec=clementine --previous TargetEnvironment=Unity [Next Shortcut Group] Name=Next Name[ru]=Следующий трек Exec=clementine --next TargetEnvironment=Unity [Preferences Shortcut Group] Name=Preferenze Name[ru]=Настройки Exec=clementine --show-preferences TargetEnviroment=Unity
Центр приложений Ubuntu
Редактируемый файл:
sudo gedit /usr/share/applications/ubuntu-software-center.desktop
Добавляем в конец файла следующий текст:
X-Ayatana-Desktop-Shortcuts=SoftwareProperties;SoftwareSources; [SoftwareProperties Shortcut Group] Name=Менеджер обновлений Exec=update-manager -c %u TargetEnvironment=Unity [SoftwareSources Shortcut Group] Name=Изменить репозитории Exec=gksu software-properties-gtk TargetEnvironment=Unity
Transmission
Редактируемый файл:
sudo gedit /usr/share/applications/transmission-gtk.desktop
Добавляем в конец файла следующий текст:
X-Ayatana-Desktop-Shortcuts=Paused;Minimized [Paused Shortcut Group] Name=Запуск на паузе Exec=transmission-gtk --paused TargetEnvironment=Unity [Minimized Shortcut Group] Name=Свёрнутый Exec=transmission-gtk --minimized TargetEnvironment=Unity
Terminal
Редактируемый файл:
sudo gedit /usr/share/applications/gnome-terminal.desktop
Добавляем в конец файла следующий текст:
X-Ayatana-Desktop-Shortcuts=NewWindow;NewTab;Root;Top [NewWindow Shortcut Group] Name=Новое окно Exec=gnome-terminal --window TargetEnvironment=Unity [NewTab Shortcut Group] Name=Новая вкладка Exec=gnome-terminal --tab TargetEnvironment=Unity [Root Shortcut Group] Name=Терминал root Exec=gksudo gnome-terminal TargetEnvironment=Unity [Top Shortcut Group] Name=Команда top Exec=gnome-terminal --command top TargetEnvironment=Unity
OnlyShowIn=Gnome заменяем на OnlyShowIn=Gnome;Unity.
Rhythmbox
Редактируемый файл:
sudo gedit /usr/share/applications/rhythmbox.desktop
Добавляем в конец файла следующий текст:
X-Ayatana-Desktop-Shortcuts=Play;Pause;Previous;Next;Stop [Play Shortcut Group] Name=Воспроизведение Exec=rhythmbox-client --play TargetEnvironment=Unity [Pause Shortcut Group] Name=Пауза Exec=rhythmbox-client --pause TargetEnvironment=Unity [Previous Shortcut Group] Name=Предыдущий трек Exec=rhythmbox-client --previous TargetEnvironment=Unity [Next Shortcut Group] Name=Следующий трек Exec=rhythmbox-client --next TargetEnvironment=Unity [Stop Shortcut Group] Name=Остановить Exec=rhythmbox-client --stop TargetEnvironment=Unity
Steadyflow
Редактируемый файл:
sudo gedit /usr/share/applications/steadyflow.desktop
Добавляем в конец файла следующий текст:
X-Ayatana-Desktop-Shortcuts=Add [Add Shortcut Group] Name=Add download Name[ru]=Добавить загрузку Exec=steadyflow add %s TargetEnvironment=Unity
Документы Google
Создаем файл:
gedit ~/.local/share/applications/googledocs.desktop
Добавляем следующий текст:
#!/usr/bin/env xdg-open [Desktop Entry] Version=1.0 Name=Google Docs Name[ru]=Документы Google Exec=xdg-open https://docs.google.com/ Terminal=false X-MultipleArgs=false Type=Application Icon=chrome-https___docs.google.com_ Categories=Network;WebBrowser; StartupNotify=true StartupWMClass=docs.google.com X-Ayatana-Desktop-Shortcuts=Doc;Spreadsheet;Presentation;Drawing [Doc Shortcut Group] Name=Новый текстовый документ Exec=xdg-open https://docs.google.com/?action=newdoc TargetEnvironment=Unity [Spreadsheet Shortcut Group] Name=Новая таблица Exec=xdg-open https://spreadsheets.google.com/ccc?new TargetEnvironment=Unity [Presentation Shortcut Group] Name=Новая презентация Exec=xdg-open https://docs.google.com/?action=new_presentation TargetEnvironment=Unity [Drawing Shortcut Group] Name=Новый рисунок Exec=xdg-open https://docs.google.com/drawings/create?hl=ru TargetEnvironment=Unity
Banshee
Редактируемый файл:
sudo gedit /usr/share/applications/banshee.desktop
Добавляем в конец файла следующий текст:
X-Ayatana-Desktop-Shortcuts=Play;Pause;Stop;Previous;Next;Preferences [Play Shortcut Group] Name=Воспроизвести Exec=banshee --play TargetEnvironment=Unity [Pause Shortcut Group] Name=Пауза Exec=banshee --pause TargetEnvironment=Unity [Stop Shortcut Group] Name=Стоп Exec=banshee --stop TargetEnvironment=Unity [Previous Shortcut Group] Name=Предыдущий трек Exec=banshee --previous TargetEnvironment=Unity [Next Shortcut Group] Name=Следующий трек Exec=banshee --next TargetEnvironment=Unity [Preferences Shortcut Group] Name=Настройки Exec=banshee --show-preferences TargetEnviroment=Unity