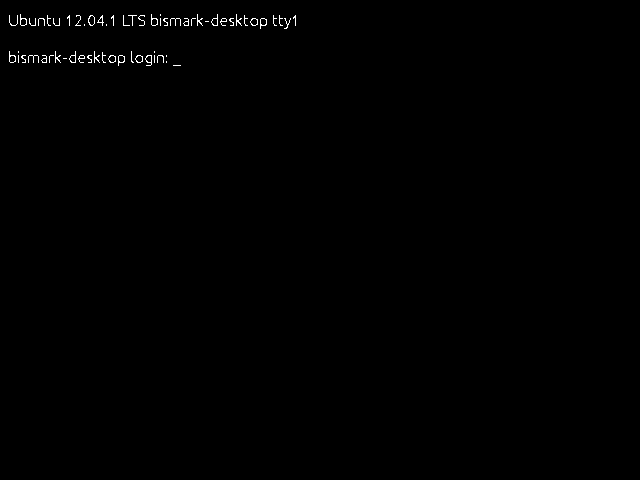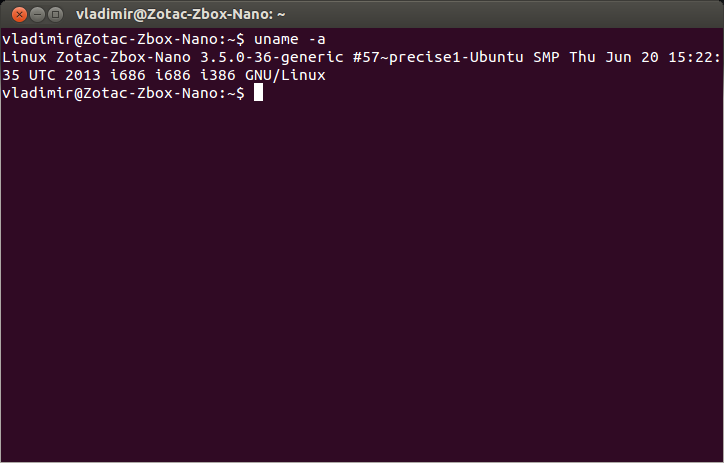Это старая версия документа.
Содержание
В Ubuntu существует два вида интерфейса: графический интерфейс пользователя и интерфейс командной строки.
Графический интерфейс пользователя (англ. Graphical user interface, GUI). - управление программами с помощью графических кнопок, всплывающих меню, окон и других элементов. Множество действий можно выполнять с помощью мыши.
Преимущества: визуальное отображение программ и их содержимого, возможности программ можно изучать без чтения документации.
Интерфейс командной строки (англ. Command Line Interface, CLI). - управление программами с помощью команд. Команды состоят из букв, цифр, символов, набираются построчно, выполняются после нажатия клавиши Enter. Основной инструмент здесь клавиатура.
Данный интерфейс встроен в ядро системы, он будет доступен, даже если графический интерфейс не запустится.
Преимущества: небольшой расход ресурсов, гибкость при составлении перечня действий из команд, возможность автоматического выполнения команд, возможность копировать и вставлять команды.
Если сравнивать интерфейсы в разных системах, то можно заметить, что основные команды одинаковы во всех дистрибутивах семейства Linux, а вот графические программы в каждой системе могут очень сильно различаться.
Добраться до командной строки можно двумя способами: через консоль или терминал.
Консоль
Во время загрузки Ubuntu запускаются семь полноэкранных консолей, у каждой свой независимый сеанс, с первой по шестую с интерфейсом командной строки, в седьмой запускается графический режим. Пользователь во время загрузки видит только графический режим.
Переключиться на одну из виртуальных консолей можно нажав сочетание клавиш:
Ctrl+Alt+F1 - первая виртуальная консоль;
Ctrl+Alt+F2 - вторая виртуальная консоль;
Ctrl+Alt+F3 - третья виртуальная консоль;
Ctrl+Alt+F4 - четвертая виртуальная консоль;
Ctrl+Alt+F5 - пятая виртуальная консоль;
Ctrl+Alt+F6 - шестая виртуальная консоль;
Ctrl+Alt+F7 - седьмая виртуальная консоль, возврат в графический режим.
Терминал
Терминал - графическая программа эмулирующая консоль.
Такие программы позволяют не выходя из графического режима выполнять команды.
Терминал по сравнению с консолью имеет дополнительный функционал (различные настройки, вкладки, можно запускать много окон, управление мышью в некоторых программах, контекстное меню, главное меню, полоса прокрутки).
Запустить терминал можно следующим образом:
В Unity:
Главное меню → Набрать в поисковой строке слово Терминал
или нажать комбинацию клавиш: Ctrl+Alt+T
В Gnome Fallback
Приложения → Стандартные → Терминал
В Xfce (Xubuntu):
Главное меню → Приложения → Система → Терминал
В KDE (Kubuntu):
Главное меню → Приложения → Система → Терминал
После запуска терминала мы видим строку с приглашением к вводу команд, например:
vladimir@Zotac-Zbox-Nano:~$
vladimir - имя учетной записи пользователя
@ - разделитель
Zotac-Zbox-Nano - имя компьютера
: - разделитель
~ - в какой папке выполняется команда, ~ это домашняя папка пользователя, если выполните команду ls то получите список файлов из этой паки
$ - приглашение к выполнению команды с правами простого пользователя (# будет означать приглашение на выполнение команд с правами администратора)
Горячие клавиши
Копирование команд
Часто вам придётся следовать каким-либо инструкциям, которые требуют копирования команд в терминал. Наверное, вы удивитесь, когда обнаружите, что текст, скопированный вами с интернет-страницы при помощи комбинации клавиш Ctrl+Ctrl, не вставляется в терминал при нажатии Ctrl+V. И что, неужели придётся перепечатывать все эти команды и имена файлов вручную? Нет, расслабьтесь! Вставить текст в терминал можно тремя способами: Ctrl+Shift+V, нажатием средней кнопки мыши или правой кнопки мыши и выбором строки «Вставить».
Экономия набора
| ↑ или Ctrl+P | прокрутка недавно использованных команд вверх |
| ↓ или Ctrl+N | прокрутка недавно использованных команд вниз |
| Enter | выполнение выбранной команды |
| Tab | крайне удобная возможность - автозаподстановка команд и имён файлов. Если с выбранных символов начинается только одна команда, подставится именно она, а если их несколько,то по двойному нажатию tab выведется список всех возможных вариантов. |
| Ctrl+R | поиск по командам, которые вы вводили раньше. Если вам нужно повторно выполнить очень длинную и сложную команду, вы можете ввести только её часть, а эта комбинация клавиш поможет найти команду целиком. |
| History | Команда history выводит список всех команд, которые вы вводили. Каждой команде будет присвоен номер. Чтобы выполнить команду под номером x, просто введите «!x». Если у вас получилась слишком длинная история, можно попробовать «history I less», это сделает список прокручиваемым. |
Изменение текста
Здесь мышь не работает. Используйте стрелки влево/вправо, чтобы перемещаться по строке.
Ввод с клавиатуры будет добавлять символы. Существующий текст удаляться не будет.
| ctrl+a или Home | перемещает курсор в начало строки |
| ctrl+e или End | перемещает курсор в конец строки |
| ctrl+b | перемещает курсор в начало предыдущего или текущего слова |
| ctrl+k | удаляет текст с текущей позиции курсора до конца строки |
| ctrl+u | удаляет всю текущую строку |
| ctrl+w | удаляет слово перед курсором |
Программная оболочка
Консоль и терминал обрабатывают команды с помощью программной оболочки.
Программная оболочка - интерпретатор команд, он распознает команды введенные в командной строке, и запускает программы для выполнения команды.
В Ubuntu по умолчанию используется оболочка bash, он распознает команды на языке bash.
Bash можно заменить на другую оболочку, их существует несколько. Каждая оболочка имеет свой набор настроек и возможностей.
(автовыполнение команд при входе в оболочку, внутренние команды оболочки, ведение истории, можно назначать сокращенные команды - алиасы).
Команды
Команды - это предопределенный набор букв, цифр, символов, которые можно ввести в командной строке и выполнить нажав энтер.
Команды делятся на два вида:
- команды встроенные в программную оболочку (например history)
- команды управляющие программами, установленными в системе
Команды для управления программами строятся по такой схеме:
название_программы -ключ значение
Название програмы - это название исполняемого файла из каталогов записанных в переменной $PATH (/bin, /sbin, /usr/bin, /usr/sbin, /usr/local/bin, /usr/local/sbin и др.) или полный путь к исполняемому файлу (/opt/deadbeef/bin/deadbeef)
Ключ - пишется после названия программы, например -h, у каждой программы свой набор ключей, они перечислены в справке к программе, ключи используются для указания какие настройки использовать или какое действие выполнить
Значение - адрес, цифры, текст, спецсимволы (*, ~, \, &, « », _ ), переменные ($HOME, $USER, $PATH)
Выполнить команды можно следующим образом:
- набрать команду в командной строке и нажать Enter
- скопировать команду из инструкции и вставить ее в командную строку, затем нажать Enter
- создать скрипт и выполнить двойным нажатием мыши (создать текстовый файл, в первой строке написать #!/bin/bash, ниже написать команды в столбик, сохранить, в свойствах файла разрешить выполнение, нажать два раза по файлу для выполнения всех перечисленных команд)
Шпаргалка команд
Файловые команды
| cd ../.. | перейти в директорию двумя уровнями выше |
| cd | перейти в домашнюю директорию |
| cd ~user | перейти в домашнюю директорию пользователя user |
| cd | перейти в директорию, в которой находились до перехода в текущую директорию |
| pwd | показать текущюю директорию |
| mkdir dir | создать каталог dir |
| mkdir dir1 | создать директорию с именем 'dir1' |
| mkdir dir1 dir2 | создать две директории одновременно |
| mkdir -p /tmp/dir1/dir2 | создать дерево директорий |
| rm file | удалить file |
| rm -r dir | удалить каталог dir |
| rm -f file | удалить форсированно file |
| rm -rf dir | удалить форсированно каталог dir |
| rm -f file1 | удалить файл с именем 'file1' |
| rmdir dir1 | удалить директорию с именем 'dir1' |
| rm -rf dir1 | удалить директорию с именем 'dir1' и рекурсивно всё её содержимое |
| rm -rf dir1 dir2 | удалить две директории и рекурсивно их содержимое |
| cp file1 file2 | скопировать file1 в file2 |
| cp -r dir1 dir2 | скопировать dir1 в dir2; создаст каталог dir2, если он не существует |
| cp dir/ | копировать все файлы директории dir в текущую директорию |
| cp -a /tmp/dir1 | копировать директорию dir1 со всем содержимым в текущую директорию |
| cp -a dir1 dir2 | копировать директорию dir1 в директорию dir2 |
| mv dir1 new_dir | переименовать или переместить файл или директорию |
| mv file1 file2 | переименовать или переместить file1 в file2. если file2 существующий каталог - переместить file1 в каталог file2 |
| ln -s file1 lnk1 | создать символическую ссылку на файл или директорию |
| ln file1 lnk1 | создать «жёсткую» (физическую) ссылку на файл или директорию |
| touch file | создать file |
| touch -t 0712250000 fileditest | модифицировать дату и время создания файла, при его отсутствии, создать файл с указанными датой и временем (YYMMDDhhmm) |
| cat > file | направить стандартный ввод в file |
| more file | вывести содержимое file |
| head file | вывести первые 10 строк file |
| tail file | вывести последние 10 строк file |
| tail -f file | вывести содержимое file по мере роста, начинает с последних 10 строк |
Архивация
| tar cf file.tar files | создать tar-архив с именем file.tar содержащий files |
| tar xf file.tar | распаковать file.tar |
| tar czf file.tar.gz files | создать архив tar с сжатием Gzip |
| tar xzf file.tar.gz | распаковать tar с Gzip |
| tar cjf file.tar.bz2 | создать архив tar с сжатием Bzip2 |
| tar xjf file.tar.bz2 | распаковать tar с Bzip2 |
| gzip file | сжать file и переименовать в file.gz |
| gzip -d file.gz | разжать file.gz в file |
| bunzip2 file1.bz2 | разжимает файл 'file1.gz' |
| gzip -9 file1 | сжать файл file1 с максимальным сжатием |
| rar a file1.rar test_file | создать rar-архив 'file1.rar' и включить в него файл test_file |
| rar a file1.rar file1 file2 dir1 | создать rar-архив 'file1.rar' и включить в него file1, file2 и dir1 |
| rar x file1.rar | распаковать rar-архив |
| tar -cvf archive.tar file1 | создать tar-архив archive.tar, содержащий файл file1 |
| tar -cvf archive.tar file1 file2 dir1 | создать tar-архив archive.tar, содержащий файл file1, file2 и dir1 |
| tar -tf archive.tar | показать содержимое архива |
| tar -xvf archive.tar | распаковать архив |
| tar -xvf archive.tar -C /tmp | распаковать архив в /tmp |
| tar -cvfj archive.tar.bz2 dir1 | создать архив и сжать его с помощью bzip2(Прим.переводчика. ключ -j работает не во всех *nix системах) |
| tar -xvfj archive.tar.bz2 | разжать архив и распаковать его(Прим.переводчика. ключ -j работает не во всех *nix системах) |
| tar -cvfz archive.tar.gz dir1 | создать архив и сжать его с помощью gzip |
| tar -xvfz archive.tar.gz | разжать архив и распаковать его |
| zip file1.zip file1 | создать сжатый zip-архив |
| zip -r file1.zip file1 file2 dir1 | создать сжатый zip-архив и со включением в него нескольких файлов и/или директорий |
| unzip file1.zip | разжать и распаковать zip-архив |
DEB пакеты
| dpkg -i package.deb | установить / обновить пакет |
| dpkg -r package_name | удалить пакет из системы |
| dpkg -l | показать все пакеты, установленные в систему |
| dpkg -l | grep httpd | среди всех пакетов, установленных в системе, найти пакет содержащий в своём имени «httpd» |
| dpkg -s package_name | отобразить инфрмацию о конкретном пакете |
| dpkg -L package_name | вывести список файлов, входящих в пакет, установленный в систему |
| dpkg –contents package.deb | отобразить список файлов, входящих в пакет, который ешё не установлен в систему |
| dpkg -S /bin/ping | найти пакет, в который входит указанный файл |
APT
APT - средство управление пакетами
| apt-get install package_name | установить / обновить пакет |
| apt-cdrom install package_name | установить / обновить пакет с cdrom'а |
| apt-get update | получить обновлённые списки пакетов |
| apt-get upgrade | обновить пакеты, установленные в систему |
| apt-get remove package_name | удалить пакет, установленный в систему с сохранением файлов конфигурации |
| apt-get purge package_name | удалить пакет, установленный в систему с удалением файлов конфигурации |
| apt-get check | проверить целостность зависимостей |
| apt-get clean | удалить загруженные архивные файлы пакетов |
| apt-get autoclean | удалить старые загруженные архивные файлы пакетов |
Просмотр содержимого файлов
| cat file1 | вывести содержимое файла file1 на стандартное устройсво вывода |
| tac file1 | вывести содержимое файла file1 на стандартное устройсво вывода в обратном порядке (последняя строка становиться первой и т.д.) |
| more file1 | постраничный вывод содержимого файла file1 на стандартное устройство вывода |
| less file1 | постраничный вывод содержимого файла file1 на стандартное устройство вывода, но с возможностью пролистывания в обе стороны (вверх-вниз), поиска по содержимому и т.п. |
| head -2 file1 | вывести первые две строки файла file1 на стандартное устройство вывода. По-умолчанию выводится десять строк |
| tail -2 file1 | вывести последние две строки файла file1 на стандартное устройство вывода. По-умолчанию выводится десять строк |
| tail -f /var/log/messages | выводить содержимое файла /var/log/messages на стандартное устройство вывода по мере появления в нём текста |
Манипуляции с текстом
| cat file_originale | [operation: sed, grep, awk, grep и т.п.] > result.txt | общий синтаксис выполнения действий по обработке содержимого файла и вывода результата в новый |
| cat file_originale | [operazione: sed, grep, awk, grepи т.п.] » result.txt | общий синтаксис выполнения действий по обработке содержимого файла и вывода результата в существующий файл. Если файл не существует, он будет создан |
| grep Aug /var/log/messages из файла '/var/log/messages' | отобрать и вывести на стандартное устройство вывода строки, содержащие «Aug» |
| grep ^Aug /var/log/messages из файла '/var/log/messages' | отобрать и вывести на стандартное устройство вывода строки, начинающиеся на «Aug» |
| grep [0-9] /var/log/messages из файла '/var/log/messages' | отобрать и вывести на стандартное устройство вывода строки, содержащие цифры |
| grep Aug -R /var/log/* | отобрать и вывести на стандартное устройство вывода строки, содержащие «Aug», во всех файлах, находящихся в директории /var/log и ниже |
| sed 's/stringa1/stringa2/g' example.txt | в файле example.txt заменить «string1» на «string2», результат вывести на стандартное устройство вывода |
| sed '/^$/d' example.txt | удалить пустые строки из файла example.txt |
| sed '/ *#/d; /^$/d' example.txt | удалить пустые строки и комментарии из файла example.txt |
| echo 'esempio' | tr '[:lower:]' '[:upper:]' | преобразовать символы из нижнего регистра в верхний |
| sed -e '1d' result.txt | удалить первую строку из файла example.txt |
| sed -n '/string1/p' | отобразить только строки содержашие «string1» |
| sed -e 's/ *$' example.txt |удалить пустые символы в в конце каждой строки | |sed -e 's/string1g' example.txt | удалить строку «string1» из текста не изменяя всего остального |
| sed -n '1,8p;5q' example.txt | взять из файла с первой по восьмую строки и из них вывести первые пять |
| sed -n '5p;5q' example.txt | вывести пятую строку |
| sed -e 's/0*/0/g' example.txt | заменить последовательность из любого количества нулей одним нулём |
| cat -n file1 | пронумеровать строки при выводе содержимого файла |
| cat example.txt | awk 'NR%2==1' | при выводе содержимого файла, не выводить чётные строки файла |
| echo a b c | awk '{print $1}' | вывести первую колонку. Разделение, по-умолчанию, по проблелу/пробелам или символу/символам табуляции |
| echo a b c | awk '{print $1,$3}' | вывести первую и треью колонки. Разделение, по-умолчанию, по проблелу/пробелам или символу/символам табуляции |
| paste file1 file2 | объединить содержимое file1 и file2 в виде таблицы: строка 1 из file1 = строка 1 колонка 1-n, строка 1 из file2 = строка 1 колонка n+1-m |
| paste -d '+' file1 file2 | объединить содержимое file1 и file2 в виде таблицы с разделителем «+» |
| sort file1 file2 | отсортировать содержимое двух файлов |
| sort file1 file2 | uniq | отсортировать содержимое двух файлов, не отображая повторов |
| sort file1 file2 | uniq -u | отсортировать содержимое двух файлов, отображая только уникальные строки (строки, встречающиеся в обоих файлах, не выводятся на стандартное устройство вывода) |
| sort file1 file2 | uniq -d | отсортировать содержимое двух файлов, отображая только повторяющиеся строки |
| comm -1 file1 file2 | сравнить содержимое двух файлов, не отображая строки принадлежащие файлу 'file1' |
| comm -2 file1 file2 | сравнить содержимое двух файлов, не отображая строки принадлежащие файлу 'file2' |
| comm -3 file1 file2 | сравнить содержимое двух файлов, удаляя строки встречающиеся в обоих файлах |
Преобразование наборов символов и файловых форматов
| dos2unix filedos.txt fileunix.txt | конвертировать файл текстового формата из MSDOS в UNIX (разница в символах возврата каретки) |
| unix2dos fileunix.txt filedos.txt | конвертировать файл текстового формата из UNIX в MSDOS (разница в символах возврата коретки) |
| recode ..HTML < page.txt > page.html | конвертировать содержимое тестового файла page.txt в html-файл page.html |
| recode -l | more | вывести список доступных форматов |
Анализ файловых систем
| badblocks -v /dev/hda1 | проверить раздел hda1 на наличие bad-блоков |
| fsck /dev/hda1 | проверить/восстановить целостность linux-файловой системы раздела hda1 |
| fsck.ext2 /dev/hda1 | проверить/восстановить целостность файловой системы ext2 раздела hda1 |
| e2fsck -j /dev/hda1 | проверить/восстановить целостность файловой системы ext3 раздела hda1 с указанием, что журнал расположен там же |
| fsck.ext3 /dev/hda1 | проверить/восстановить целостность файловой системы ext3 раздела hda1 |
| fsck.vfat /dev/hda1 | проверить/восстановить целостность файловой системы fat раздела hda1 |
Монтирование файловых систем
| mount /dev/hda2 /mnt/hda2 | монтирует раздел 'hda2' в точку монтирования '/mnt/hda2'. Убедитесь в наличии директории-точки монтирования '/mnt/hda2' |
| umount /dev/hda2 | размонтирует раздел 'hda2'. Перед выполнением, покиньте '/mnt/hda2' |
| fuser -km /mnt/hda2 | принудительное размонтирование раздела. Применяется в случае, когда раздел занят каким-либо пользователем |
| umount -n /mnt/hda2 | выполнить размонитрование без занесения информации в /etc/mtab. Полезно когда файл имеет атрибуты «только чтение» или недостаточно места на диске |
| mount /dev/fd0 /mnt/floppy | монтировать флоппи-диск |
| mount /dev/cdrom /mnt/cdrom | монтировать CD или DVD |
| mount /dev/hdc /mnt/cdrecorder | монтировать CD-R/CD-RW или DVD-R/DVD-RW(+-) |
| mount -o loop file.iso /mnt/cdrom | смонтировать ISO-образ |
| mount -t vfat /dev/hda5 /mnt/hda5 | монтировать файловую систему Windows FAT32 |