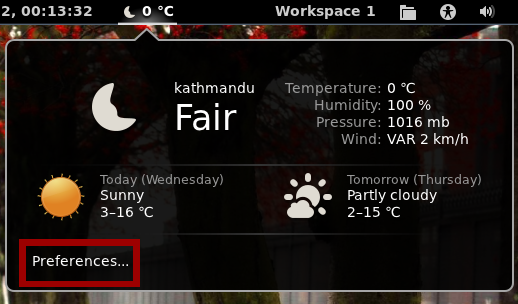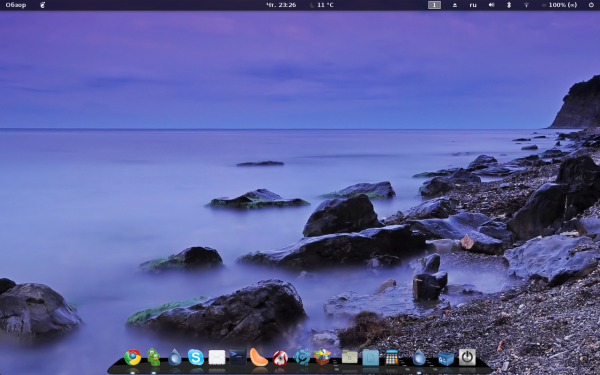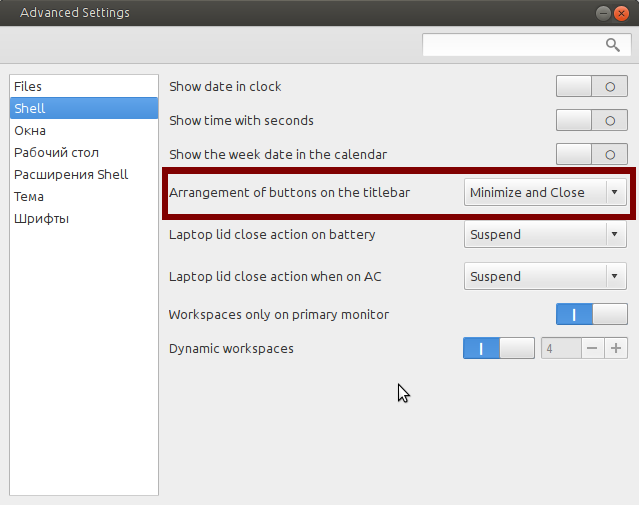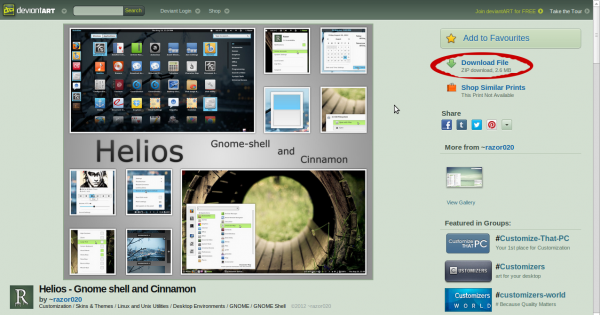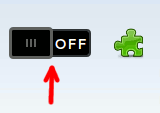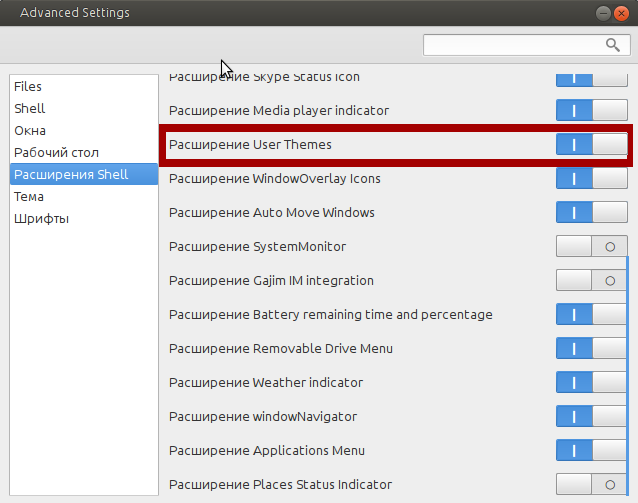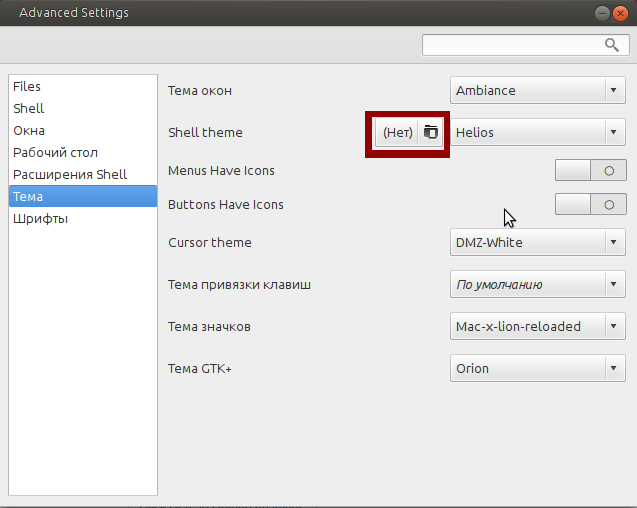Это старая версия документа.
Вообщем-то сегодняшняя статья будет посвящена НОВИЧКАМ. Людям, которые первый раз (или не первый) познакомились с такой замечательной ОС, как Linux Ubuntu 12.04. Я в принципе давно знаком с Ubuntu, и с версии 11.10 перешёл на графическую оболочку Gnome 3 (решительно отказавшись от Unity) В этой статье я расскажу, как я настраиваю систему и делаю её крайне привлекательной и приятной для глаз.
Итак по стандарту, когда вы установили Ubuntu 12.04 (скачать её можно ЗДЕСЬ) у вас предустановлено 2 графических интерфейса (Unity и Unity 2D). Но для создания рабочей среды, что на скриншоте нам нужна оболочка Gnome Shell. Поэтому открываем терминал, и используя copy/paste делаем всё по порядку.
sudo add-apt-repository ppa:gnome3-team/gnome3 sudo apt-get update sudo apt-get install gnome-shell
Ставим Gnome Tweak Tool — данная утилита понадобится нам для настройки shell.
sudo apt-get install gnome-tweak-tool
Сразу же заходим в Gnome Tweak Tools (дополнительные параметры системы). И переходим во вкладку «Shell». И здесь добавляем кнопки (свернуть, развернуть) к нашим окнам. Я пользуюсь только кнопками «Свернуть» и «Закрыть». Делается всё вот так:
Топаем дальше. Практически вся среда Shell становится красивой после того, как добавляешь в неё различные расширения, написанные всякими энтузиастами (в хорошем смысле слова). Поэтому делаем возможным устанавливать эти расширения:
sudo add-apt-repository ppa:webupd8team/gnome3 sudo apt-get update sudo apt-get install gnome-shell-extensions-common
Теперь переходим к внешнему виду. Я использую тему, под названием «Helios», скачать её можно отсюда:
http://razor020.deviantart.com/art/Helios-Gnome-shell-and-Cinnamon-323195909.
Скачиваем zip архив справа вверху (смотрим изображение):
Теперь перейдём непосредственно к установке темы. Чтобы иметь возможность менять темы, нужно установить соответствующее расширение. Можно это сделать через терминал, но Linux настолько становится проще, что всё делается за пару минут без всяких усилий.
Заходим на САЙТ ЕДИНОЙ БАЗЫ РАСШИРЕНИЙ: https://extensions.gnome.org/
В поиск вбиваем «User Themes». Переходим на страницу нужного расширения и меняем положение выключателя, тем самым устанавливая расширение. Здорово, не правда ли?!
Далее нажимаем Alt+F2, вводим в строку букву «r», нажимаем Enter. Это используется для быстрого перезапуска графического интерфейса.
Теперь запускаем ранее установленный Gnome Tweak Tools (или же дополнительные параметры системы), переходим во вкладку «Расширения Shell» и активируем наше расширение.
Включили? Нажимаем снова Alt+F2, вводим в строку «r». Перезапустили графику и снова заходим в дополнительные параметры, теперь на вкладку «Тема». Ну и соответственно здесь меняем тему. Сначала загружаем ранее скачанный нами zip архив, а потом справа выбираем Helios.
Поговорим ещё о расширениях. На https://extensions.gnome.org/ можно добавить различного рода расширения, которые облегчат работу в использовании ОС и просто будут радовать глаз. Ниже приведен список расширений, которые использую я:
- Alternative status menu — добавляет в меню статуса кнопки «Выключить» и «Ждущий режим».
- Alternate Tab — изменяет режим переключения окон при нажатии Alt+Tab.
- Workspace Indicator - отображает на верхней панели номер виртуального рабочего стола, и позволяет переключаться между ними.
- Hide dash - убирает левую панель приложений при нажатии на кнопку «Обзор». Удобно тем, у кого стоит Cairo-Dock (об этой программе я напишу позже) или Docky.
- Media Player Indicator - при запущенном проигрывателе аудио/видео во вкладке «Громкость» позволяет регулировать громкость отдельно приложения.
- Window Overlay Icons - в режиме «Обзор» отображает иконки соответствующих приложений в правом нижнем углу каждой миниатюры окна, делая более наглядным и простым выбор нужной миниатюры и соответственно нужного окна/приложения.
- Battery remainining time and percentage - показывает оставшееся время и процент батареи рядом с иконкой. (Для пользователей ноутбуков).
- Removable Drive Menu - добавляет на верхнюю панель значок в виде диска, при клике на котором отображается меню со списком съемных устройств (флешки, USB-диски и т.д.).
- Windows Navigator - если в режиме «Обзор« нажать на клавиатуре клавишу Alt, то каждой отображаемой миниатюре окна присваивается порядковый номер — этот номер отображается в левом верхнем углу каждой миниатюры. и теперь нажатием соответствующей цифровой клавиши на клавиатуре можно переключиться на соответствующее окно.
- Remove Accessibility - удаляет значок «Специальные возможности» с верхней панели.
- Application menu - на верхней панели чуть правее кнопки обзор добавляется значок «След», который выступает в роли меню для всех установленных приложений.
- Qiut Button - заменяет имя пользователя и значок состоянию на кнопку выключения.
- Message Notifier — показывает количество новых разговоров на верхней панели. (Проще говоря возвращает Pidgin в tray).
Все эти расширения вы легко сможете найти на единой базе расширений, и установить их также легко, как и расширение «User Themes». А вот о следующем расширении хотелось бы поговорить отдельно. В частности о процессе его установки, потому что данного расширения нет на сайте.
- Weather Indicator - Отображает прогноз погоды на верхней панели. При клике по значению температуры отображается панель с дополнительной информацией о текущей погоде и с прогнозом погоды на текущие и последующие сутки. Устанавливается расширение вот так:
sudo apt-get install gnome-shell-extensions-weather
Настраивается индикатор вот так:
Сначала переходим на сайт http://www.weather.com/. Здесь справа Латинскими буквами вводим свой город.
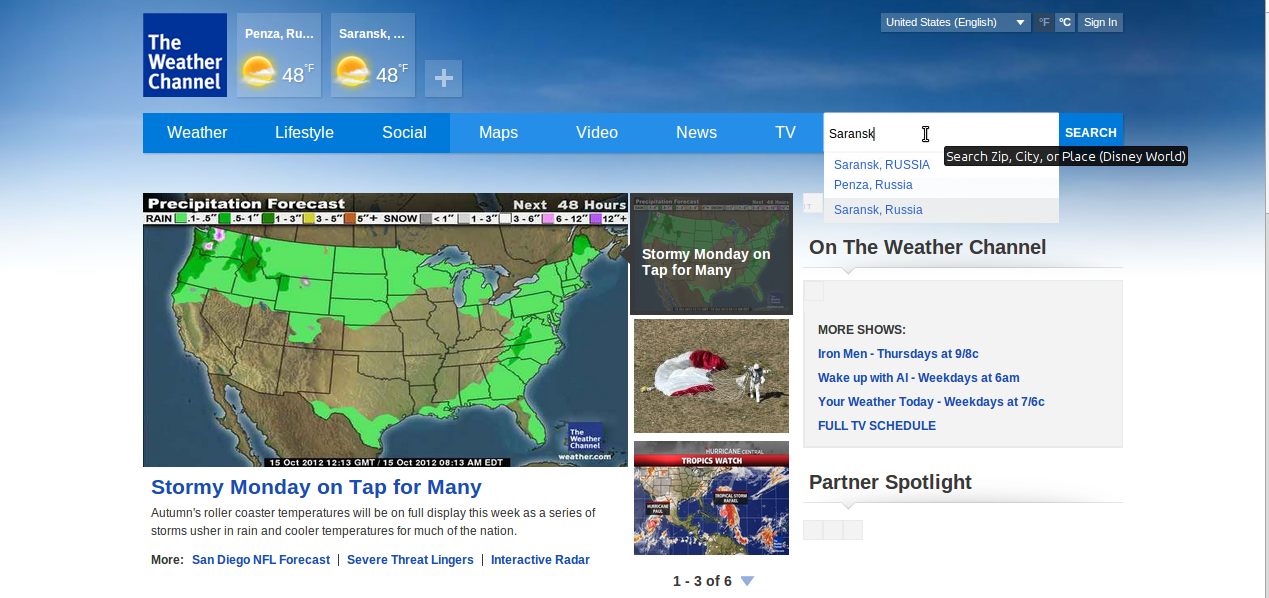 Получаем ссылку вверху, где копируем несколько букв и цифр. В моём случае это: «RSXX1460″.
Получаем ссылку вверху, где копируем несколько букв и цифр. В моём случае это: «RSXX1460″.
 Затем заходим в настройки:
Затем заходим в настройки: