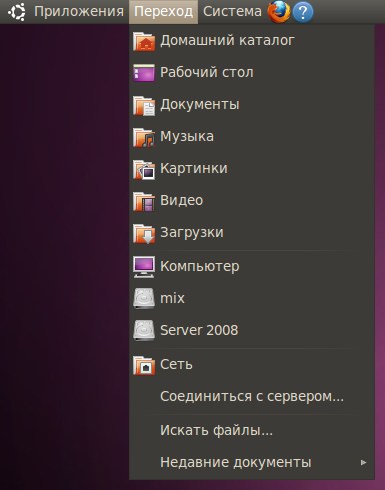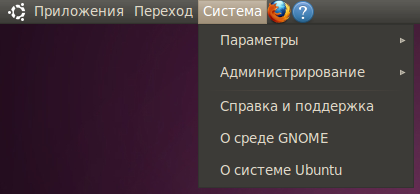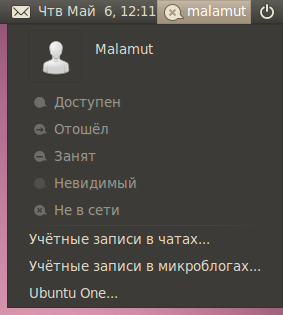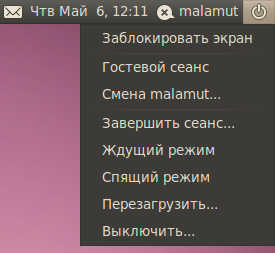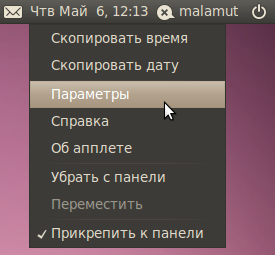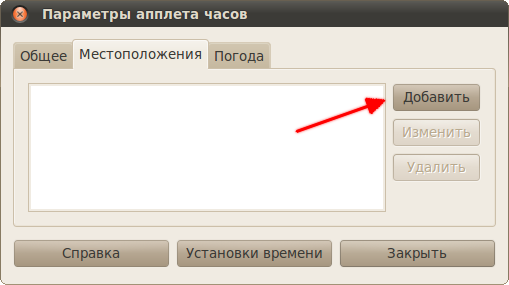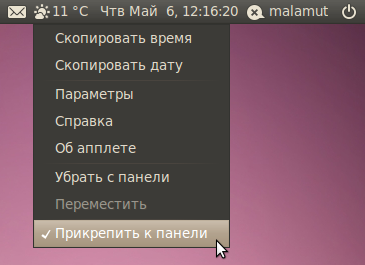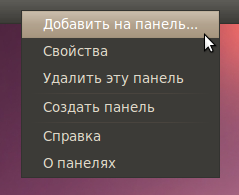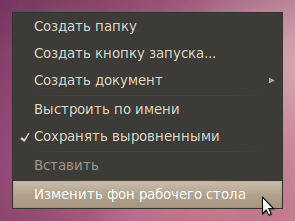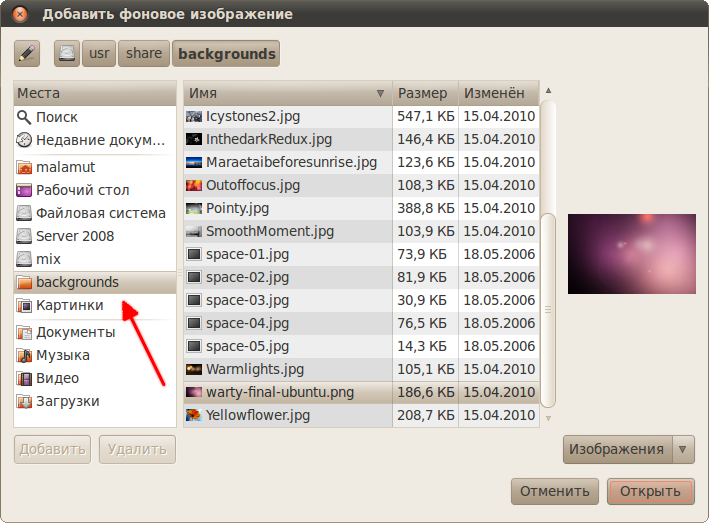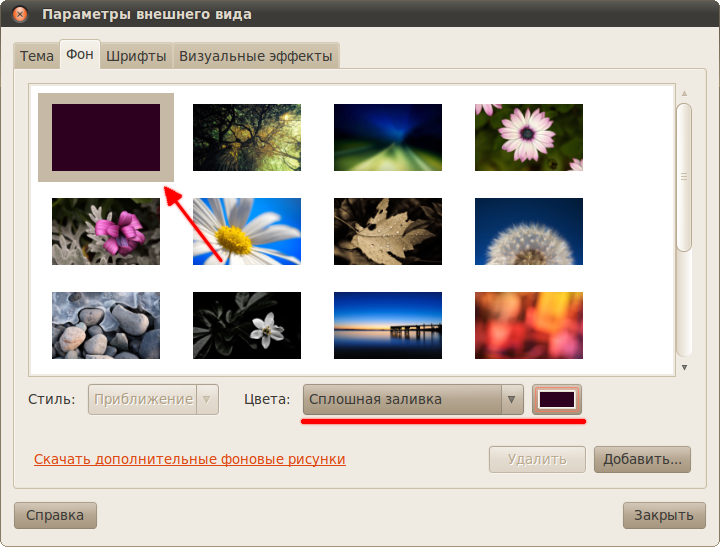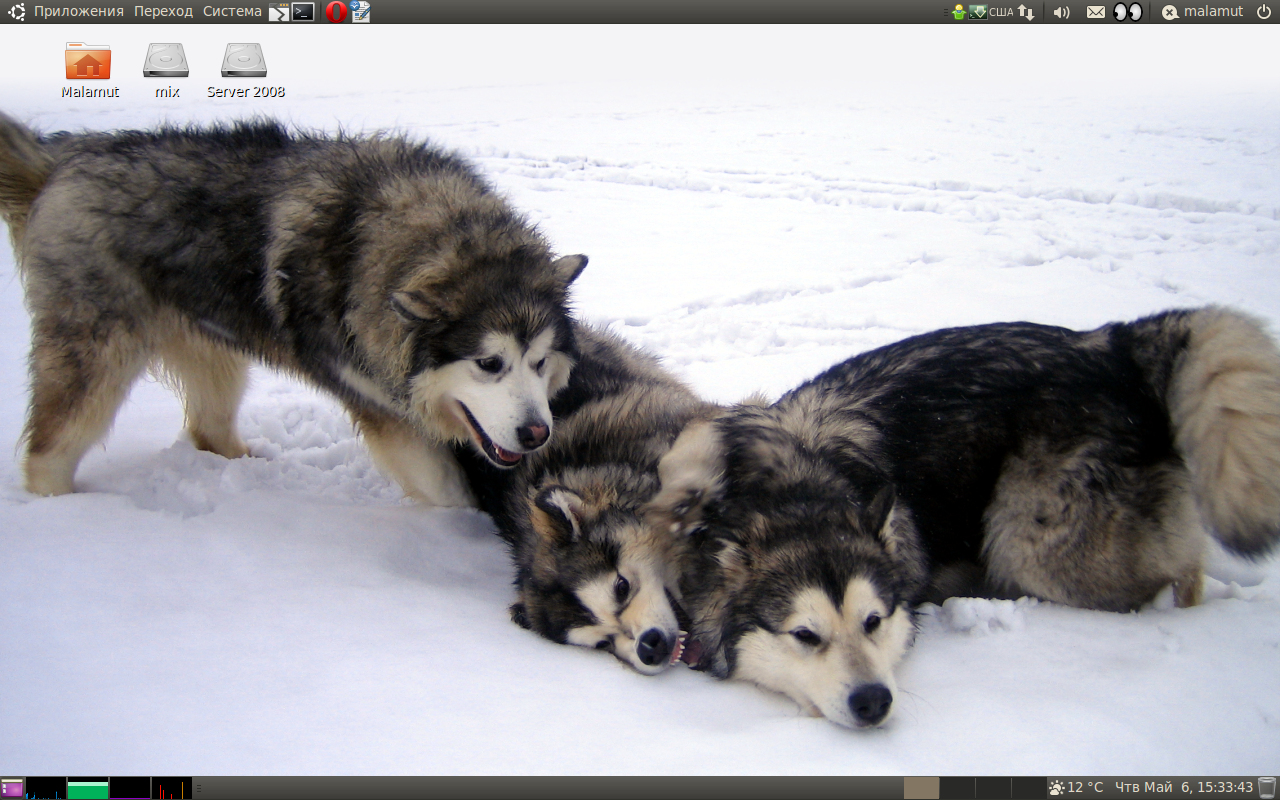Это старая версия документа.
Обзор системы
Начиная с этой статьи я начну рассказывать собственно о работе в Ubuntu и об устройстве этой системы. Надеюсь, вы успешно справились с установкой и не испугались незнакомых операций и терминов, которыми она изобиловала.
Итак, начнём знакомство с Ubuntu конечно с описания пользовательского интерфейса. Кстати, всё, что вы видите перед собой на экране компьютера, представляет собой рабочую среду GNOME. Фактически GNOME - это графическая оболочка системы, однако в отличие от Windows для Ubuntu существуют несколько графических оболочек. Кроме GNOME есть ещё KDE, Xfce и многие другие1). Но описывать я буду только GNOME, потому как именно это рабочее окружение является стандартным в Ubuntu.
В принципе, всё очень просто. Я хотел сюда добавить картинку с подписями ко всем элементам рабочего стола, но у меня так и не получилось красиво её сделать2). Так что опишу всё по порядку.
С главным меню Ubuntu вы уже немного знакомы. Оно состоит из трёх пунктов: «Приложения», «Переход» и «Система». Меню «Приложения» содержит отсортированный по типу список программ, установленных на вашем компьютере, тут, я думаю, всё понятно:
Меню «Переход» предназначено для работы с файлами и каталогами. Оно содержит ссылки на различные директории на вашем компьютере, иконки подключаемых устройств и некоторые другие полезные элементы:
Кое что в этом меню можно поменять вручную, но об этом в следующей статье. Ну и наконец меню «Система» содержит различные программы управления системой, разбитые на две категории, а так же справку3):
Рядом с главным меню располагаются кнопки быстрого запуска, по умолчанию их только две - для браузера и справки, однако вы легко можете поменять их как вашей душе угодно. Дальше идёт системный трей, в котором будут появляться иконки некоторых приложений. По умолчанию в нём доступны индикатор текущей раскладки клавиатуры и утилита управления подключениями к интернету.
Между треем и часами располагается так называемый апплет уведомлений. Он нужен для того, чтобы отслеживать различные события и показывать информацию о них пользователю. Например, он содержит иконку управления звуком, а так же следит за IM клиентами4) и почтовыми программами и сообщает, когда приходит новое сообщение. Ну, часы - они, как говорится, и в Африке часы. А вот в самом углу располагается очень интересный апплет, состоящий из двух пунктов. Первый, на котором написан ваш логин, позволяет управлять вашим статусом в различных интернет-сервисах:
Второй, который представляет собой иконку выключения, нужен для управления сеансом работы с компьютером:
С верхней панелью вроде бы разобрались, теперь давайте посмотрим, что есть на нижней. В левом углу на ней находится кнопка сворачивания всех открытых окон, за ней идёт список всех запущенных приложений. В правом - апплет переключения рабочих столов и кнопка открытия корзины.
Что такое корзина, я надеюсь, вы знаете, туда попадают удалённые вами файлы и папки. А вот про переключатель рабочих столов я, пожалуй, расскажу поподробней, поскольку это достаточно оригинальный и полезный объект. Дело в том, что Ubuntu позволяет вам использовать несколько обособленных рабочих столов, на каждом из них могут быть запущены свои приложения. При этом программы с одного стола не будут мешаться на других. Попробуйте открыть пару приложений, а потом переключиться5) на другой рабочий стол. Видите, все открытые приложения исчезли, даже список открытых окон опустел. Переключитесь обратно. Волшебство! Всё вернулось на свои места! Удобно, не правда ли?
Про сам рабочий стол я, пожалуй, подробно рассказывать не буду. Скажу лишь, что на нём автоматически отображаются иконки всех подключённых дисков, так что не пугайтесь, если что6). Кроме того, вы можете перетаскивать на рабочий стол пиктограммы приложений из главного меню, создавать на рабочем столе файлы и папки, перемещать существующие элементы в удобные для вас места. В общем, всё просто и интуитивно понятно, надеюсь, вы разберётесь.
Настройки панелей GNOME
С интерфейсом вроде закончили, теперь я немного расскажу про то, как можно сделать ваше рабочее место более уютным. Для начала ещё раз обратите внимание на все описанные выше элементы панелей, почти каждый из них является так называемым апплетом7). И у многих апплетов есть свойства, в настройщик которых можно попасть, нажав правой кнопкой мыши на нужном элементе.
Например, давайте немного изменим внешний вид часов. Для этого нажмите правой кнопкой мыши на апплете часов и выберите пункт «Параметры»:
В открывшемся окне вы сможете поменять некоторые параметры. Загляните на вкладку «Местоположение» и добавьте свой город в список:
Теперь, если у вас есть соединение с интернетом, рядом с часами будет показываться погода в вашем регионе. Вот что получилось у меня:
Таким же образом можно настроить количество рабочих столов и список открытых окон8). Но это ещё не все. Все элементы панелей можно как угодно перемещать. Для этого опять-таки нажмите правой кнопкой мыши на нужном элементе, затем разблокируйте его, выбрав соответствующий пункт:
Теперь вы можете перемещать выбранный элемент по панели, просто выберите доступный теперь пункт «Переместить» в том же контекстном меню.
Вы так же можете удалять апплеты с панелей и добавлять новые. Для добавления просто нажмите правой кнопкой мыши на свободной области панели и выберите пункт «Добавить на панель…»:
Кстати, обратите внимание так же на пункт «Свойства», через него можно настроить внешний вид, положение и размер панели.
Ну и напоследок про панели: для добавления собственных кнопок запуска приложений просто перетащите иконку нужной программы из меню на панель9):
Смена обоев рабочего стола
Поменять фон рабочего стола тоже крайне просто. Нажмите в любом свободном месте рабочего стола правой кнопкой мыши и в появившемся контекстном меню выберите пункт «Изменить фон рабочего стола»:
Открывшаяся программа позволяет вам выбрать одни из доступных по умолчанию обоев, или же добавить свои собственные:
Для добавления либо нажмите кнопку «Добавить…», либо просто перетащите нужную картинку из файлового менеджера в основную область окна настроек фона рабочего стола. Кстати, обратите внимание, при нажатии кнопки «Добавить…» в открывшемся окне в панели навигации появится один дополнительный каталог:
Это системная директория с фонами рабочего стола, если вы случайно удалите какие-то стандартные обои, то всегда сможете вернуть их обратно, взяв из этой директории.
Кроме фона-картинки можно выбрать просто обычную заливку рабочего стола цветом или же градиентом. Для этого в списке обоев выберите первый пункт:
А цвет и способ заливки можно настроить с помощью элементов управления под списком обоев.
Наверно, вы уже обратили внимание, что кроме вкладки «Фон» в рассматриваемой программе есть и другие. Подробней про них я расскажу при более глубоком описании GNOME, но вы можете самостоятельно их поизучать и разобраться, для чего они нужны.
Вот как я настроил свой рабочий стол10):
Теперь же пора перейти к изучению основ работы в Ubuntu. К настройкам GNOME я ещё вернусь, но только после описания основных особенностей системы :