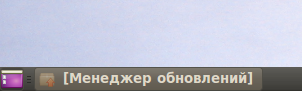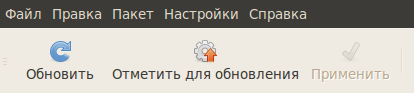Менеджер обновлений
Итак, я рассказал уже практически всё про управление программами и пакетами в Ubuntu, осталось только сказать пару слов про механизм обновлений. В принципе, тут всё просто и особенно-то и говорить нечего. Как вы уже знаете, каждый репозиторий содержит так называемый индекс - список всех пакетов с указанием версий и прочей полезной информации. Ubuntu периодически скачивает новые версии этих индексов. Так вот, как только в репозитории появляется новая версия установленного в системе пакета, Ubuntu замечает это и сообщает об этом пользователю1). Пользователю же нужно лишь согласиться на обновление, дальше система сделает всё сама.
Я думаю, объяснять зачем нужны обновления, не нужно. В первую очередь новые версии пакетов исправляют найденные проблемы безопасности, поэтому настоятельно рекомендую вам всегда обновляться при первой же возможности. Ещё разок напомню только, что вся система состоит из пакетов, поэтому через механизм обновлений вы получаете исправления как системных компонентов, так и пользовательских программ.
Менеджер обновлений
Основным инструментом работы с обновлениями является, как ни странно, Менеджер обновлений. Найти его можно в меню Система→Администрирование. Собственно сам менеджер умеет выполнять только свои прямые обязанности, поэтому его интерфейс весьма прост:
Надеюсь, объяснять ничего не надо. Вы в любой момент можете проверить наличие новых обновлений нажав на соответствующую кнопку. Ну и если обновления имеются, их конечно можно установить, для этого нужна вторая кнопка. Для выполнения обеих этих операций вам естественно понадобятся права администратора.
Я говорил выше, что система сама автоматически периодически проверяет наличие обновлений и в случае их доступности сообщает об этом пользователю. Делает это она с помощью автоматического запуска Менеджера обновлений при обнаружении новых версий установленных пакетов. Менеджер запускается в свёрнутом состоянии, однако система обращает ваше внимание на него выделяя его заголовок в списке окон на нижней панели:
То есть фактически вам не нужно вручную запускать менеджер обновлений и что-то проверять, система это сделает за вас, вам останется только нажать на кнопку установки2).
Другие инструменты работы с обновлениями
Собственно, Менеджер обновлений - это крайне простой и удобный инструмент, однако как всегда все необходимые действия можно сделать ещё несколькими способами. Во-первых, обновить пакеты можно через Менеджер пакетов Synaptic, помните, я говорил про две кнопочки на панели инструментов?
При нажатии на «Обновить» будут скачаны все изменившиеся с последней проверки индексы репозиториев, таким образом, будет проверено наличие новых обновлений. При нажатии на «Отметить для обновления» будут отмечены для обновления все пакеты, для которых доступны новые версии. Помните, что Synaptic применяет все изменения не сразу? Поэтому для фактического запуска процесса обновления нужно будет нажать на кнопку «Применить».
Кроме того, как всегда всё можно сделать через терминал. Для обновления индексов репозиториев используйте команду
sudo aptitude update
А для непосредственной установки всех доступных обновлений команду
sudo aptitude safe-upgrade
aptitude, поскольку она является самой функциональной из всех доступных инструментов управления пакетами и умеет автоматически исправлять большинство проблем.
Итак, надеюсь теперь вы разобрались в вопросах управления программным обеспечением в Ubuntu. В следующей статье я расскажу поподробней про управление репозиториями: