Это старая версия документа.
HOW-TO Ubuntu как гостевая система
Автор - Ян Мкенд (Iain Mckeand)
Я работаю системным администратором в компании среднего размера. Наша компания не зациклена на открытом ПО, а наоборот, использует Windows как на серверах, так и на рабочих машинах и ноутбуках. Вообще, вся структура ПО тесно завязана на Exchange и Outlook. Поэтому и я вынужден использовать Windows в своей работе, хотя вообще-то я люблю Linux, и особенно Ubuntu. Я его поклонник еще с Warty Warthog. Я испробовал множество способов работы с двумя системами сразу: от использования двух ноутбуков до двойной загрузки. А потом я прочитал о VirtualBox, который мог бы помочь в моей ситуации. Мой рабочий ноутбук — Dell Vostro 1000 — достаточно маломощный по современным меркам. И хотя в нём установлен 1 Гб памяти (2 модуля по 512 Мб), из него доступно только 780 Мб. Я потратил примерно 25 фунтов на покупку набора памяти Crucial из 2 Гб для ноутбука, в результате чего компьютер стал заметно шустрее. Затем я скачал и установил VirtualBox. Не все согласятся с моим выбором, но я решил использовать Windows XP Pro в качестве основной операционной системы (ОС), а Ubuntu — в качестве гостевой. Всё работает превосходно с некоторыми ограничениями. Так как система довольно быстро съедает все ресурсы, большая часть игр не работает, тормозит даже Frozen Bubble. Однако сейчас у меня открыты RedNotebook, Evolution, Firefox и OpenOffice Writer, и при этом система вполне работоспособна.
Я не буду рассказывать об установке VirtualBox в Windows, так как она производится стандартным инсталлятором и описана в FCM №25. Я разместил образы дисков виртуальных машин в корне диска C: , чтобы не искать их потом в недрах папки Program Files. Остальные настройки установки я оставил по умолчанию. Теперь настала очередь установить «виртуальную» Ubuntu. Я выбрал версию 9.04. Оказалось, что она очень хорошо подходит. Мне пришлось поспрашивать Google о некоторых тонкостях установки, рекомендую также всем почитать подробнейшее руководство по инсталляции.
Запустите VirtualBox обычным образом. Перед вами откроется окно, похожее на изображённое снизу, только без установленных виртуальных машин.
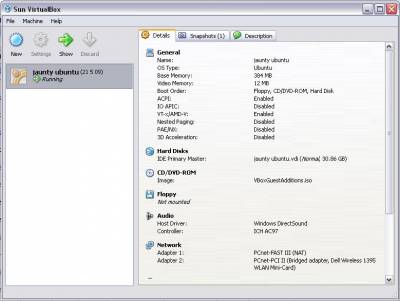
Щёлкните «Создать», появится Мастер создания новой виртуальной машины. У вас спросят имя для виртуальной машины. Укажите его, а также выберите в выпадающих списках: Операционная система — Linux, Версия — Ubuntu.
Щёлкните «Далее» и задайте не менее 384 Мб памяти для виртуальной машины.
Снова «Далее», и, согласившись с параметрами по умолчанию, создайте загрузочный жёсткий диск.
Щёлкните «Далее» и ещё раз «Далее», разумеется, читая информацию на экране. Я выбрал предлагаемый по умолчанию вариант «Динамически расширяющийся образ».
На этом этапе есть смысл убедиться в наличии свободного места на дисках (поверьте моему опыту!). Затем нажмите «Далее» и выберите место размещения образа виртуального диска, щёлкнув по иконке с папкой справа от строки «Расположение» (как раз здесь я использовал C:\virtualbox).
Ползунком выставьте максимальный размер диска и нажмите «Далее». Я для своего примера использовал 10 Гб. На следующей странице вы увидите суммарную сводку значений, выбранных вами.
Нажмите «Готово», если вас всё устраивает, или «Назад», если хотите что-нибудь из%


