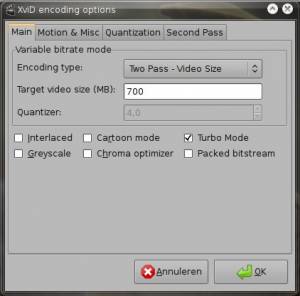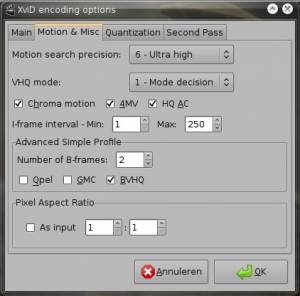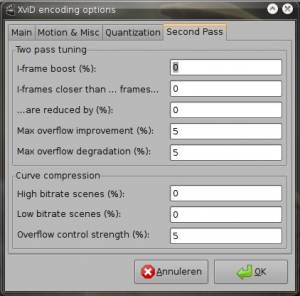Автор: Курт Де Смет (Kurt De Smet)
Avidemux доступен в репозиториях Ubuntu. Введите «avidemux» в строку поиска менеджера пакетов.
Если DVD-рип сделать неправильно, то соотношение сторон видео может оказаться неверным. При конвертировании PAL соотношение 4:3 нужно изменить на 16:9. При создании DVD-рипа необходимо поступить наоборот. Но если у вас нет исходного носителя, придётся обходиться тем, что есть. Каждый проигрыватель обладает функцией изменения соотношения сторон, однако при использовании устройства для проигрывания могут возникнуть проблемы. Вот о чём я говорю. Первое изображение перед вами с неверным соотношением сторон, и ещё одно с верным. При неверном соотношении круглые объекты выглядят продолговатыми. Поэтому найдите кадр, в котором круглые объекты расположены как можно ближе к прямому углу. При изменении угла круглые объекты превращаются в продолговатые. Голова человека для этих целей не подходит - у людей бывают круглые и вытянутые головы.
Важно помнить, что при перекодировании качество ухудшается. Поэтому лучше использовать выбор нужного соотношения в проигрывателе.
Если в файле содержится MP3 с переменным битрейтом, а проще VBR, то вам предложат построить VBR Time Map. Ответьте Да, чтобы сделать это.
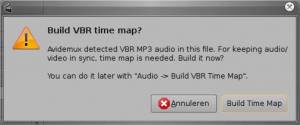
Если нужно, Avidemux попросит перестроить индекс кадров. Ответьте Да.
Как только файл загружен, выберите кодек Xvid или в моём случае - MPEG-4 ASP (Xvid4). В нижнем меню есть кнопки A и B, при помощи которых можно выбрать диапазон кадров для конвертации. Таким образом можно создать тестовый файл, который будет обрабатываться быстро. Справа внизу отображается выбранный промежуток, в данном случае - от 0 до 1104. Когда вы получите нужный результат, можно будет выбрать весь файл.

Теперь можно настроить Xvid, нажав на соответствующую кнопку. Настройки, которые использую я, дали мне лучший результат, но вам могут понадобиться другие, поэтому попробуйте их подобрать.
я всегда выбираю размер видео и ввожу размер исходного файла. Конечный размер должен быть равным или меньше исходного. Больший файл не значит лучший результат. Ещё я включаю Tubro Mode, чтобы первая обработка была быстрой.
Установки по умолчанию.
Я пробовал MPEG, но с H.263 результат лучше.
Установки по умолчанию.
Нажмите на кнопку фильтров, выберите вкладку Трансформации в этом окне и дважды нажмите на 'Mplayer resize'.
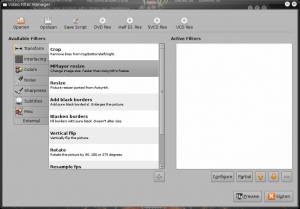
Теперь нужно настроить изменение размера. Установите настройки, как на иллюстрации, и нажмите применить. Ширина и высота изменятся. Теперь нажмите OK.
В списке фильтров есть кнопка «Предпросмотр». Нажмите её и получите подобный результат:

Теперь нужно выбрать либо весь файл, либо только тестовую часть, как описано в шаге 3. Теперь нажмите «Сохранить», чтобы создать файл. Как долго будет обрабатываться файл, зависит от размера и оборудования.
Теперь проверьте в проигрывателе, что звук и видео синхронизированы. VLC проиграл файл без проблем, а в Mplayer воспроизведение было не синхронизировано. Если такой проблемы не возникло, то работа окончена. В противном случае нужно выполнить шаг 10. Не беспокойтесь, VLC будет воспроизводить смещённый файл правильно, возможно потому, что он обрабатывает VBR MP3 не так, как Mplayer.
Откройте только что созданный файл в Avidemux. Не забудьте создать Time Map и перестроить индекс. В Mplayer можно использовать клавиши + и -, чтобы определить размер смещения. Это значение нужно инвертировать. 200 нужно изменить на -200, а -200 на 200. Но это время нельзя использовать в Avidemux, оно является просто подсказкой, что делать. Выберите небольшую часть файла и подберите значения, которые приводят к лучшему результату. К примеру, файл, который использовал я, синхронизировался в Mplayer при -600ms, а в Avidemux я использовал значение 200.
Заключение: Для примера вот результат преобразования проигрывателем и результат перекодирования, чтобы сравнить качество.
Размер изменён в Mplayer.
Размер изменён в Avidemux.
Как обычно в Linux, существует способ с применением командной строки. Но мне не нужен скрипт для ежедневного использования, и такое решение мне подходит.