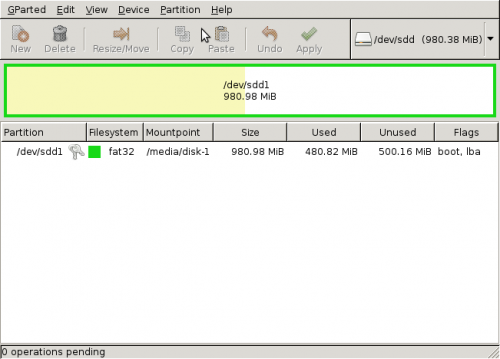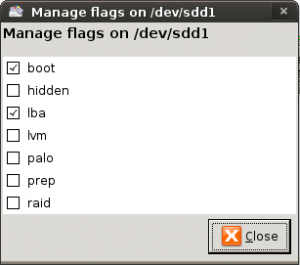Автор: Ронни Такер (Ronnie Tucker)
Создание загрузочного USB диска не очень сложно, но приходится очень кстати, не только для того, чтобы показать кому-нибудь, как Ubuntu запускается с USB флешки, но и для устранения неполадок и тестирования оборудования. Представьте, вы пришли в компьютерный магазин, и хотите проверить, запустится ли на этой дорогой машине Ubuntu или нет, прежде чем покупать. Спросите, можете ли вы воткнуть USB-брелок в неё. Если вам сказали «нет», то они потеряли покупателя, а вы сохранили деньги.
Во-первых, мне нужен USB-брелок. Для установки Ubuntu он должен быть не менее 1 Гб. Также нужно иметь ISO образ Ubuntu. Можно выбрать один из двух вариантов инсталляции: с графическим интерфейсом (GUI), или в альтернативном текстовом режиме, для слабых машин. Мы рассмотрим установку в графическом режиме, но всё сказанное справедливо и для альтернативного режима.
Итак, у меня есть ISO образ на компьютере, теперь надо подготовить USB-брелок. Для этого понадобится GParted. Вы можете установить его с помощью вашего менеджера пакетов, или использовать команду:
sudo apt-get install gparted
GParted будет установлен в System > Administration > Partition Editor.
GParted показывает мой список дисков. Теперь, всё что нам нужно — это отформатировать флешку и сделать её загрузочной. Это очень важная часть.
Вставьте USB-брелок и выберите пункт меню GParted > Обновить устройства. В этом списке теперь отображается моя флешка на 1Gb как устройство /dev/sdd ёмкостью 980,33 Mib.
На изображении сверху видно, что на ней занято 480MB. Поэтому её нужно отформатировать. Но перед этим устройство нужно отсоединить. Правой кнопкой мыши нажмите на имени устройства, затем «отсоединить».
Теперь мы отформатируем флешку, опять же, нажав правой кнопкой на имени и выбрав Форматировать в > Fat32. Для большей совместимости, можно выбрать FAT16.
Теперь в нижней части окна GParted появилась новая панель. Здесь вы можете поставить в очередь задания, а потом их последовательно выполнить. Нам нужно только отформатировать, поэтому нажмите правой кнопкой и затем «Применить все операции». Вас спросят, уверены ли вы, нажмите «Применить».
Теперь ваш USB-брелок очищен, но загрузочный ли он? Давайте посмотрим. Правый клик на имени диска в GParted, выберите из меню пункт 'Manage Flags'.
В моём случае USB является загрузочным, он отмечен галочкой рядом с меткой `boot`. Само собой, если галочка отсутствует, самое время её поставить, и кликнуть на 'Close'. Теперь USB-брелок готов для Ubuntu. Выдерните USB-брелок, и вставьте заново для его перемонтирования, это понадобится нам в дальнейшем.
Но как же Ubuntu попадёт в наш USB-брелок? Unetbootin. Это приложение с графическим интерфейсом скопирует файлы из ISO файла на USB-брелок. Вы можете загрузить последнюю версию .deb файла Unetbootin по адресу: http://unetbootin.sourceforge.net/unetbootin-i386-latest.deb/.
Браузеры, такие как Firefox, спрашивают вас, хотите ли вы сохранить .deb файл на ваш компьютер или открыть загружаемый файл непосредственно в Gdebi для инсталляции. Для удобства я выбираю открыть в Gdebi.
Когда файл будет загружен, появится окно Gdebi и установит Unetbootin для вас. После успешной инсталляции закройте Gdebi.
Unetbootin установлен в категорию Приложения > Системные. Запустите Unetbootin и вы увидите экран по умолчанию:
В верхней части экрана Unetbootin, можно выбрать автоматическую загрузку ISO из списка, но так как мы уже имеем свой ISO, то кликаем на круглой иконке 'Diskimage', затем кликаем кнопку '…', чтобы выбрать ISO файл. Ещё одна вещь, в которой нужно убедиться - USB диск должен быть выбран в нижней части окна. В моём случае — это /dev/sdd1, который является моим USB-брелком, итак я готов двигаться дальше. Нажмите 'OK', чтобы начать копирование.
На моей довольно быстрой системе Unetbootin замер на несколько минут в районе 4%. Не беспокойтесь, если это случилось. Помните, вашей системе нужно скопировать около 1 Гигабайта файлов на USB диск.
Вы можете щёлкнуть «Reboot Now» (Перезагрузить сейчас) для проверки загрузочного USB-брелка на своём компьютере или щёлкнуть «Exit» (Выход) для закрытия Unetbootin. Помните, что стоит проверить, правильно ли USB-брелок отмонтирован, прежде чем отсоединить его от компьютера.
Наиболее часто для вывода настроек BIOS используется клавиша Del (на дополнительной клавиатуре), также могут использоваться клавишы F1 или F2. Эти клавиши должны быть нажаты через несколько секунд после запуска компьютера. Если нет необходимости в загрузке с USB-брелка, то верните жесткий диск обратно в качестве первого загрузочного устройства.